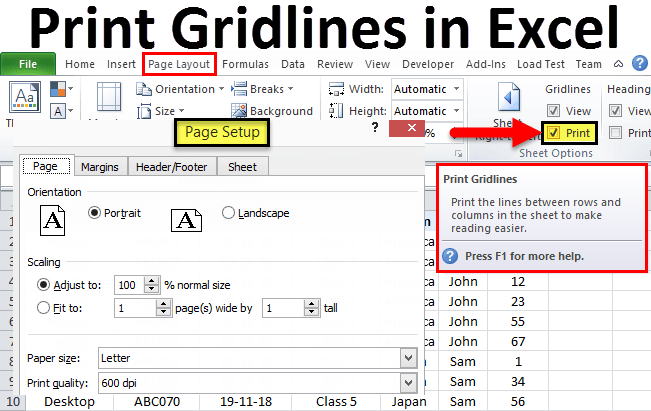
Wie kann man Gitterlinien in Excel drucken lassen?
Versuchen Sie, eine Tabelle in Excel zu erstellen und haben Schwierigkeiten, sicherzustellen, dass die Gitterlinien ausgedruckt sind? Die Gitterlinien sind unglaublich wichtig, um sicherzustellen, dass Ihre Daten organisiert sind, und ohne diese kann Ihre Tabelle chaotisch oder unorganisiert aussehen. Glücklicherweise ist es leicht sicherzustellen, dass Ihre Gitterlinien beim Ausdrucken Ihrer Tabelle angezeigt werden. In diesem Artikel zeigen wir Ihnen, wie Sie Gridlines in Excel drucken lassen.
- Öffnen Sie die Tabelle, die Sie drucken möchten.
- Wählen Sie die aus Seitenlayout Tab.
- Unter Seite Setup, wählen Gitterlinien drucken.
- Im Drucken Fenster, auswählen Drucken.

So drucken Sie Gitterlinien in Excel
Die Gitterlinien sind eine großartige Möglichkeit, Daten in einem Arbeitsblatt visuell zu trennen, und sie können in Excel gedruckt werden, um den Lesern die Daten besser zu verstehen. Dieses Tutorial führt Sie durch die Schritte, die zum Drucken von Gitterlinien in Excel erforderlich sind, einschließlich der Ansicht, wie Sie sie auf dem Bildschirm anzeigen und sie drucken.
Zeigen Sie die Gitterlinien auf dem Arbeitsblatt an
Bevor Sie die Gitterlinien in Excel drucken können, müssen Sie zunächst sicherstellen, dass sie auf dem Arbeitsblatt sichtbar sind. Klicken Sie dazu auf die Registerkarte "Ansicht" und wählen Sie das Kontrollkästchen "Gridlines" im Abschnitt "anzeigen" aus. Auf diese Weise werden die Gitterlinien auf dem Arbeitsblatt angezeigt, sodass Sie feststellen können, wo sich die Daten befinden.
Gitterlinien drucken
Sobald Sie sichergestellt haben, dass die Gitterlinien im Arbeitsblatt sichtbar sind, können Sie sie drucken, indem Sie auf die Registerkarte "Datei" klicken und die Option "Drucken" auswählen. Stellen Sie im Druckfenster sicher, dass die Option „Gitterlinien drucken“ überprüft ist, und klicken Sie dann auf "Drucken", um die Gitterlinien zu drucken.
Gitterlinien aus einem Ausdruck ausschließen
Wenn Sie die Gitterlinien nicht in einem bestimmten Ausdruck drucken möchten, können Sie sie ausschließen, indem Sie zum Druckfenster gehen und die Option "Gitterlinien drucken" deaktivieren. Dies verhindert, dass die Gitterlinien auf dem Arbeitsblatt gedruckt werden.
Wechseln Sie die Gridline -Farbe
Neben dem Druck von Gitterlinien können Sie auch ihre Farbe ändern, um sie sichtbarer zu machen. Klicken Sie dazu auf die Registerkarte "Seitenlayout" und wählen Sie die Option "Gridlines" im Abschnitt "Seite Setup" aus. Dadurch wird das Fenster Gridlines geöffnet, in dem Sie eine andere Farbe für die Gitterlinien auswählen können.
Gitterlinien verbergen
Wenn Sie die Gitterlinien ausblenden möchten, damit sie auf dem Arbeitsblatt nicht sichtbar sind, können Sie dies tun, indem Sie auf die Registerkarte "Ansicht" klicken und das Kontrollkästchen "Gridlines" im Abschnitt "anzeigen" deaktivieren. Dies führt dazu, dass die Gitterlinien versteckt sind und nicht auf dem Arbeitsblatt gedruckt werden.
Drucken Sie die Gitterlinien auf jeder Seite aus
Wenn Sie die Gitterlinien auf jeder Seite des Arbeitsblatts ausdrucken möchten, können Sie dies tun, indem Sie zum Druckfenster gehen und die Option „Gitterlinien drucken“ überprüfen. Dadurch werden die Gitterlinien auf jeder Seite des Arbeitsblatts gedruckt.
Drucken Sie die Gitterlinien auf ausgewählten Seiten aus
Wenn Sie die Gitterlinien nur auf bestimmten Seiten des Arbeitsblatts ausdrucken möchten, können Sie dies tun, indem Sie zum Druckfenster gehen und die Option „Gitterlinien drucken auf ausgewählten Seiten drucken“ überprüfen. Dadurch wird die Druckgitter im ausgewählten Seitenfenster geöffnet, in dem Sie auswählen können, auf welchen Seiten die Gitterlinien gedruckt werden sollen.
Verwandte FAQ
Frage 1: Was sind Gridlines?
Antwort: Die Gitterlinien sind die gepunkteten/gestrichelten/durchgezogenen Linien, die zwischen den Zeilen und Spalten in einem Excel -Arbeitsblatt erscheinen. Sie werden verwendet, um die Daten im Arbeitsblatt visuell zu organisieren und zu trennen. Die Gitterlinien können auch dazu beitragen, die verschiedenen Zellen und Daten zu identifizieren, die sie enthalten.
Frage 2: Wie drucke ich die Gitterlinien in Excel aus?
ANTWORT: Um die Gitterlinien in Excel zu drucken, müssen Sie in die Registerkarte "Seitenlayout im Band" wechseln. Klicken Sie dann unter dem Abschnitt "Blattoptionen" auf die Option "Gitterlinien drucken". Dadurch wird dem Arbeitsblatt Gitterlinien hinzugefügt und sie beim Drucken sichtbar.
Frage 3: Was passiert, wenn die Gitterlinien beim Drucken nicht angezeigt werden?
Antwort: Wenn die Gitterlinien beim Drucken nicht angezeigt werden, müssen Sie möglicherweise sicherstellen, dass die Option "Gitterlinien drucken" auf der Registerkarte Seitenlayout überprüft wird. Wenn es überprüft wird und die Gitterlinien immer noch nicht angezeigt werden, müssen Sie möglicherweise Ihre Druckereinstellungen überprüfen oder sicherstellen, dass die von Ihnen verwendete Papiergröße mit der Größe des Arbeitsblatts kompatibel ist.
Frage 4: Wie ändere ich die Farbe der Gitterlinien?
ANTWORT: Um die Farbe der Gitterlinien zu ändern, müssen Sie in die Registerkarte "Seitenlayout im Band" wechseln. Klicken Sie dann unter dem Abschnitt "Blattoptionen" auf die Option "Seite Setup". Wählen Sie im Fenster "Setup" die Registerkarte "Blatt" aus und klicken Sie dann auf die Option "Gridline Color". Sie können dann im Dropdown -Menü eine Farbe auswählen.
Frage 5: Wie schalte ich die Gitterlinien aus?
ANTWORT: Um die Gitterlinien in Excel auszuschalten, müssen Sie in die Registerkarte "Seitenlayout im Band" gehen. Klicken Sie dann unter dem Abschnitt "Blattoptionen" auf die Option "Gitterlinien drucken". Dadurch wird die Gitterlinien ausgeschaltet und sie beim Drucken nicht sichtbar.
Frage 6: Sind Gitterlinien notwendig?
Antwort: Für Excel -Arbeitsblätter sind die Gitterlinien nicht erforderlich, können jedoch hilfreich sein, um die Daten im Arbeitsblatt leichter zu lesen und zu verstehen. Sie können auch dabei helfen, die Daten in verschiedene Abschnitte zu organisieren und es einfach zu identifizieren, verschiedene Zellen und die von ihnen enthaltenen Daten zu identifizieren.
Drucken in Excel 1 - Drucken Sie die Gitterlinien aus, wenn eine Excel -Tabelle gedruckt wird
Egal, ob Sie ein Arbeitsblatt oder nur einen Teil davon drucken müssen, Gitterlinien können Ihnen helfen, die Informationen besser zu visualisieren. Mit ein paar einfachen Schritten können Sie die Gitterlinien in Excel drucken. Wählen Sie zunächst die Zellen aus, die Sie drucken möchten. Wählen Sie dann die Registerkarte "Seitenlayout" aus und klicken Sie auf die Schaltfläche Title Drucken. Wählen Sie schließlich das Kontrollkästchen Gridlines aus, um die Zeilen zu drucken. Mit diesen schnellen Schritten können Sie die Gitterlinien problemlos in Excel drucken lassen.




