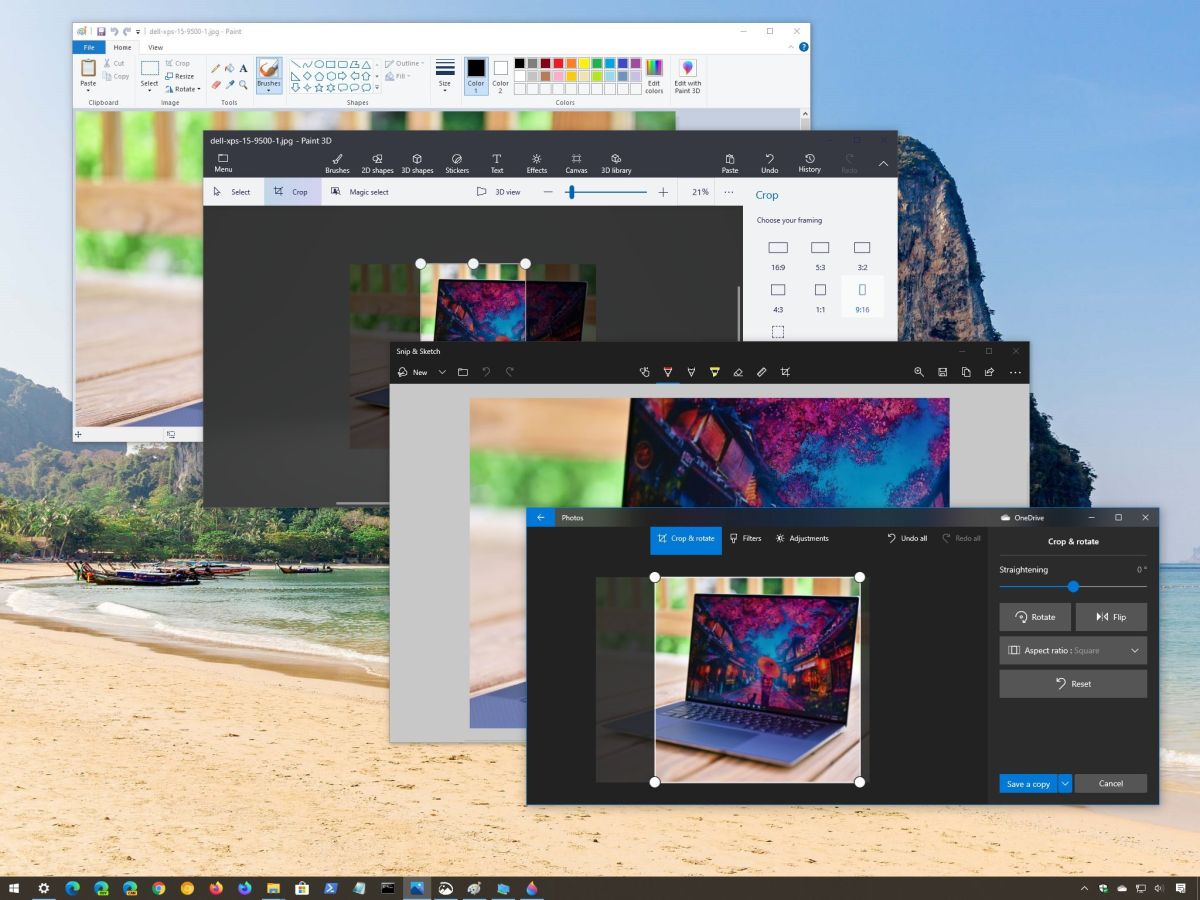
Wie kann man ein Bild Windows 10 aufnehmen?
Möchten Sie lernen, wie man ein Bild unter Windows 10 aufnimmt? Ein Bild zu schneiden kann eine großartige Möglichkeit sein, den Fokus des Fotos anzupassen und ein ästhetisch ansprechenderes Bild zu schaffen. Egal, ob Sie ein Bild für einen professionellen oder persönlichen Gebrauch aufnehmen möchten, es ist einfach mit Windows 10 zu tun. In diesem Leitfaden führen wir Sie durch die Schritte, wie Sie ein Bild unter Windows 10 aufnehmen können. Also fangen wir an!
Wie kann man ein Bild in Windows 10 aufnehmen?
- Öffnen Sie das Bild, das Sie in der Fotos -App aufnehmen möchten.
- Wählen Sie die Ernteschaltfläche aus der Symbolleiste aus.
- Wählen Sie in der Symbolleiste (z. B. rechteckig, quadratisch, freeform usw.) die Anbausoption aus.
- Passen Sie den Auswahlbereich an, indem Sie die Ecke oder Kanten des Auswahlbereichs ziehen.
- Klicken Sie nach der Einstellung des Auswahlbereichs auf die Schaltfläche „Ernte“.
- Das Bild ist jetzt zugeschnitten.

Schnittbilder in Windows 10
Das Schneiden von Bildern ist eine der grundlegendsten verfügbaren Fototechniken, und Windows 10 erleichtert den Benutzern die schnelle Aufnahme ihrer Bilder. Mit den in Windows 10 verfügbaren Erntewerkzeugen können Benutzer ihre Bilder zu einer beliebigen Größe oder einem beliebigen Seitenverhältnis aufnehmen sowie das Bild drehen und umdrehen. In diesem Artikel werden wir uns ansehen, wie Sie ein Bild in Windows 10 aufnehmen können.
Die Grundlagen des Aufnehmens eines Bildes
Der erste Schritt, um ein Bild in Windows 10 zu beschneiden, besteht darin, das Bild in der Fotos -App zu öffnen. Sobald das Bild geöffnet ist, klicken Sie in der oberen rechten Ecke des Bildschirms auf die Schaltfläche „Bearbeiten und Erstellen“. Dadurch wird der Image -Editor geöffnet, mit dem Sie auf alle Funktionen zur Bearbeitung Ihres Images zugreifen können. Um das Bild zu beschneiden, klicken Sie oben auf dem Bildschirm auf die Schaltfläche „Ernte“. Dadurch wird das Erntewerkzeug geöffnet, mit dem Sie das Bild zu jeder Größe und jedem Seitenverhältnis beschneiden können.
Mit dem Erntewerkzeug können Sie auch das Bild drehen und umdrehen. Um das Bild zu drehen, klicken Sie auf die Schaltfläche „Drehen“ in der oberen linken Ecke des Erntewerkzeugs. Sie können dann die Pfeile verwenden, um das Bild in beide Richtungen zu drehen. Um das Bild umzudrehen, klicken Sie in der oberen rechten Ecke des Erntewerkzeugs auf die Schaltfläche „Flip“. Sie können dann die Pfeile verwenden, um das Bild in beide Richtungen umzudrehen.
Das Bild schneiden
Sobald Sie die Rotations- und Flip -Einstellungen für Ihr Bild ausgewählt haben, können Sie das Bild mit dem Zuschneiden beginnen. Klicken Sie dazu einfach die Ecken des Erntewerkzeugs, um die Größe und Form des Erntebereichs anzupassen. Sie können auch das Seitenverhältnis des Erntebereichs anpassen, indem Sie die Eckgriffe klicken und ziehen. Wenn Sie mit dem Erntebereich zufrieden sind, klicken Sie auf die Schaltfläche "Anwenden", um die Ernte auf das Bild anzuwenden.
Sie können auch den Schieberegler "Zoom" am unteren Rand des Erntewerkzeugs verwenden, um das Bild zu zoomen. Dies ist hilfreich, wenn Sie genauere Anpassungen am Erntebereich vornehmen müssen. Sobald Sie das Bild beenden, klicken Sie auf die Schaltfläche "Speichern", um Ihre Änderungen zu speichern.
Speichern des verkürzten Bildes
Sobald Sie das Bild beendet und das Bild gespeichert haben, können Sie es in einem der von Windows 10 unterstützten Bildformate speichern. Klicken Sie zu diesem Menü "Datei" oben auf dem Bildschirm und wählen . ““ Dadurch wird ein Fenster geöffnet, in dem Sie das Format auswählen können, das Sie zum Speichern des Bildes sowie zum Speichern des Bildes verwenden möchten. Sobald Sie das Format und den Speicherort ausgewählt haben, klicken Sie auf die Schaltfläche "Speichern", um das verkaufte Bild zu speichern.
Verwenden des Kruppsbildes
Sobald Sie das verkaufte Bild gespeichert haben, können Sie es in jeder Anwendung oder Website verwenden, die das von Ihnen ausgewählte Bildformat unterstützt. Sie können es auch auf Social -Media -Websites wie Facebook, Twitter und Instagram hochladen oder als Desktop oder mobiles Hintergrundbild verwenden.
Teilen Sie das verkürzte Bild teilen
Wenn Sie das verkaufte Bild mit jemand anderem teilen möchten, können Sie dies mit den Windows 10 -Freigabeoptionen verwenden. Klicken Sie oben auf dem Bildschirm auf die Schaltfläche "Freigabe" auf die Schaltfläche "Freigeben". Dadurch wird ein Fenster geöffnet, in dem Sie eine Reihe von Freigaboptionen wie E -Mails, Facebook, Twitter und mehr auswählen können. Sobald Sie die Option Sharing ausgewählt haben, können Sie die E -Mail -Adresse oder den Benutzernamen des Empfängers eingeben und auf die Schaltfläche "Freigeben" klicken, um das verkaufte Bild zu teilen.
Verwenden anderer Anbausoptionen
Wenn Sie zusätzliche Schnittoptionen verwenden möchten, z. B. die Größe, das Drehen oder Umdrehen des Bildes, können Sie dies mit der Schaltfläche „Erweitert“ im Erntewerkzeug verwenden. Dadurch wird ein Fenster geöffnet, in dem Sie diese zusätzlichen Schnittoptionen auswählen können. Sobald Sie Ihre Änderungen vorgenommen haben, klicken Sie auf die Schaltfläche "Anwenden", um die Änderungen auf das Bild anzuwenden.
Abschluss
Ein Bild in Windows 10 zu schneiden ist ein einfacher Prozess, den jeder machen kann. Mit den in Windows 10 verfügbaren Erntewerkzeugen können Benutzer ihre Bilder problemlos zu einer beliebigen Größe oder einem beliebigen Seitenverhältnis aufnehmen sowie das Bild drehen und umdrehen. Sobald das Bild zugeschnitten ist, können Benutzer es in jedem Bildformat speichern, es in jeder Anwendung oder Website verwenden, es auf Social -Media -Websites hochladen oder mit anderen mit den Windows 10 -Sharing -Optionen weitergeben.
Verwandte FAQ
Was ist der Unterschied zwischen Zuschneiden und Größenänderung eines Bildes?
Zuschneiden und Größenänderung eines Bildes sind zwei verschiedene Operationen. Wenn Sie ein Bild schneiden, entfernen Sie Teile des Bildes, um sich auf den Teil zu konzentrieren, den Sie aufbewahren möchten. Durch die Größe eines Bildes wird andererseits keinen Teil des Bildes entfernt, sondern verändert stattdessen die Dimensionen des gesamten Bildes. Sie können ein Bild ändern, um es größer oder kleiner zu machen oder eine bestimmte Größe zu erreichen.
Wie tete ich ein Bild in Windows 10 auf?
Öffnen Sie das Bild in der Photos -App ein Bild in Windows 10. Wählen Sie das Ernte -Symbol oben auf dem Bildschirm aus und wählen Sie mit Ihrer Maus den Bereich des Bildes aus, den Sie aufbewahren möchten. Sie können auch das Seitenverhältnis des Bildes an eine bestimmte Größe oder Form anpassen. Wenn Sie fertig sind, klicken Sie auf die Schaltfläche "Fertig", um die Änderungen zu speichern.
Welche Tools stehen zur Verfügung, um ein Bild in Windows 10 zu beschneiden?
Windows 10 enthält mehrere Tools zum Anschneiden eines Bildes. Das Standard -Tool ist die Fotos -App, mit der Sie ein Bild mit ein paar einfachen Klicks schnell aufnehmen können. Weitere verfügbare Tools sind Paint, das ein komplexeres Anbietungswerkzeug verfügt, sowie verschiedene Apps und Programme von Drittanbietern, die aus dem Windows Store heruntergeladen werden können.
Kann ich ein Bild in Wort aufbereiten?
Ja, Sie können ein Bild in Wort aufnehmen. Öffnen Sie dazu das Bild in Word und wählen Sie die Schaltfläche "Ernte" im Band oben auf dem Bildschirm aus. Sie können dann die Erntegriffe ziehen, um den Bereich des Bildes auszuwählen, das Sie aufbewahren möchten. Wenn Sie fertig sind, klicken Sie auf die Schaltfläche "Fertig", um die Änderungen zu speichern.
Wie drehe ich ein Bild in Windows 10?
Um ein Bild in Windows 10 zu drehen, öffnen Sie das Bild in der Fotos -App. Wählen Sie das Drehensymbol oben auf dem Bildschirm aus und ziehen Sie das Bild in die Richtung, in die Sie es drehen möchten. Sie können auch die Drehentasten verwenden, um das Bild in Schritten von 90 Grad zu drehen. Wenn Sie fertig sind, klicken Sie auf die Schaltfläche "Fertig", um die Änderungen zu speichern.
Kann ich ein Bild auf meinem Handy aufnehmen?
Ja, Sie können ein Bild auf Ihrem Telefon aufnehmen. Die meisten Telefone sind mit einem integrierten Foto-Editor ausgestattet, der ein Erntewerkzeug enthält. Alternativ können Sie eine App von Drittanbietern aus Ihrem App Store herunterladen, mit dem Sie Bilder aufnehmen können. Die meisten dieser Apps sind einfach zu bedienen und bieten zusätzliche Bearbeitungsoptionen wie Filter und Effekte.
So tauchen Sie ein Bild in Windows 10
Ein Bild unter Windows 10 zu schneiden ist eine einfache und unkomplizierte Aufgabe, die jeder mit minimaler Aufwand und Zeit machen kann. Mit Hilfe des eingebauten Anbauswerkzeugs und ein paar Klicks der Maus können Sie jedes Bild schnell und einfach zu Ihrer gewünschten Größe und Form aufnehmen. Wenn Sie also mit Ihren Bildern kreativ werden und sie am besten aussehen lassen möchten, ist es der richtige Weg, sie unter Windows 10 zu schneiden!




