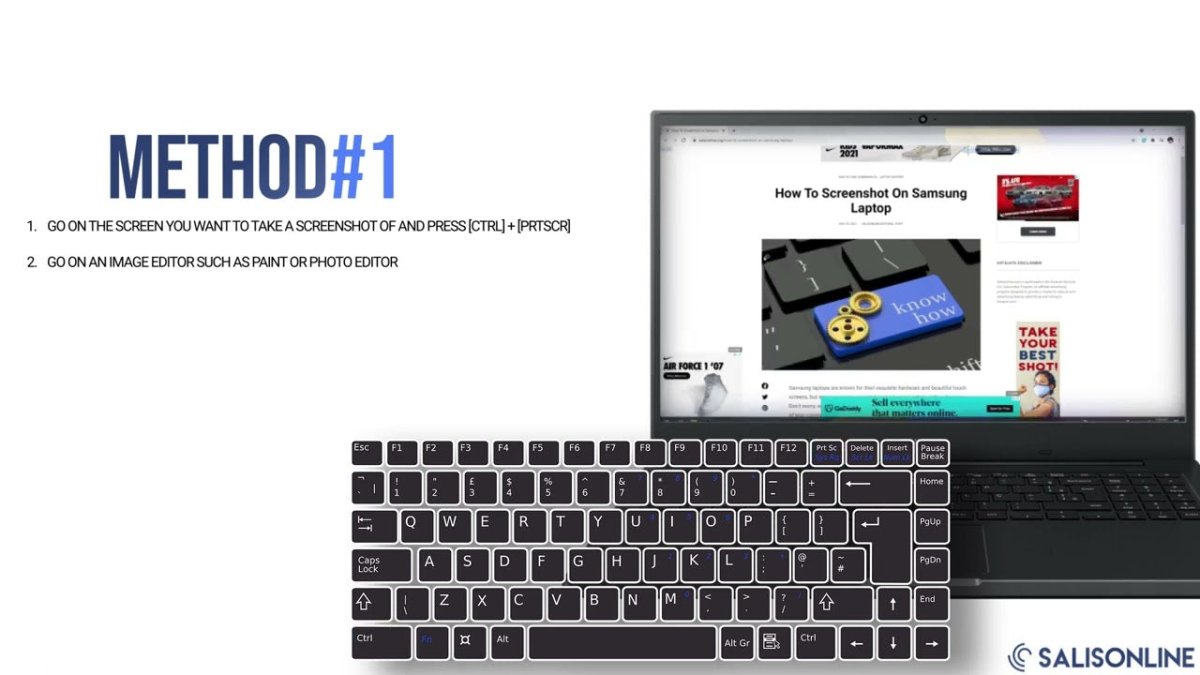
Wie kann man auf dem Samsung Laptop Windows 10 Screenshot screenshot?
Wenn Sie auf der Suche nach einer einfachen Möglichkeit sind, das zu erfassen, was sich auf Ihrem Samsung -Laptop -Bildschirm befindet, sind Sie genau richtig! In diesem Artikel zeigen wir Ihnen genau, wie Sie einen Screenshot auf einem Samsung -Laptop mit Windows 10 aufnehmen. Wir werden die verschiedenen Methoden und Verknüpfungen für die Aufnahme von Screenshots sowie die Bearbeitung und Freigabe abdecken. Lassen Sie uns also anfangen und lernen, wie man einen Screenshot auf einem Samsung -Laptop mit Windows 10 macht!
- Drücken Sie die Taste "Windows" + "Shift" + S gleichzeitig auf Ihrer Tastatur.
- Ihr Bildschirm erscheint grau und Ihr Mauszeiger wird sich ändern.
- Ziehen Sie Ihren Maus -Cursor, um den Bereich des Bildschirms auszuwählen, den Sie aufnehmen möchten, oder klicken Sie auf den Bereich des Bildschirms, den Sie erfassen möchten.
- Sobald Sie den Bereich ausgewählt haben, wird ein Screenshot davon in Ihre Zwischenablage kopiert.
- Öffnen Sie ein Programm wie Farbe oder Wort und drücken Sie "Strg" + "V", um den Screenshot einzufügen.
- Speichern Sie die Datei als Bildformat wie JPEG oder PNG.

Wie mache ich einen Screenshot auf Samsung Laptop Windows 10?
Ein Screenshot auf einem Samsung -Laptop Windows 10 ist nicht schwierig, wenn Sie die richtigen Schritte kennen. Das Aufnehmen von Screenshots kann nützlich sein, wenn Sie etwas teilen möchten, das Sie auf Ihrem Bildschirm mit jemand anderem gesehen haben. Hier finden Sie eine Schritt-für-Schritt-Anleitung, mit der Sie Screenshots auf Ihrem Samsung Laptop Windows 10 erfassen können.
Verwenden Sie die Schaltfläche Bildschirmdruck
Die Schaltfläche "Druckbildschirm" ist die schnellste und effizienteste Möglichkeit, einen Screenshot auf Ihrem Samsung -Laptop Windows 10 zu machen. Sie müssen ledig . Wenn Sie einen Laptop verwenden, kann die Schaltfläche "Druckbildschirm" als "PRTSCN" oder "PRTSC" bezeichnet werden.
Sie können auch die Windows + PRTSCN -Verknüpfung verwenden, um einen Screenshot aufzunehmen. Dies speichert auch den Screenshot im Ordner "Bilder".
Verwenden des Snipping -Werkzeugs
Das Snipping-Tool ist ein integriertes Windows 10-Tool, mit dem Sie Screenshots in bestimmten Bereichen Ihres Bildschirms aufnehmen können. Um das Snipping -Tool zu starten, drücken Sie die Windows + R -Tasten auf Ihrer Tastatur, geben Sie das "Snipping -Tool" ein und drücken Sie die Eingabetaste.
Sobald das Snipping -Tool geöffnet ist, können Sie den Bereich des Bildschirms auswählen, den Sie erfassen möchten. Sie können auch die Form des Screenshots anpassen und Anmerkungen hinzufügen.
Verwenden der Spielleiste
Die Spielleiste ist ein weiteres integriertes Windows 10-Tool, mit dem Sie Screenshots machen und Ihren Bildschirm aufnehmen können. Um die Spielleiste zu öffnen, drücken Sie die Windows + G -Tasten auf Ihrer Tastatur. Sie können es auch öffnen, indem Sie auf das Xbox -Logo in der Taskleiste klicken.
Sobald die Spielleiste geöffnet ist, können Sie auf die Schaltfläche „Screenshot“ klicken, um einen Screenshot Ihres Bildschirms zu erhalten. Sie können auch auf die Schaltfläche "Aufzeichnung" klicken, um Ihren Bildschirm aufzunehmen.
Verwenden von Apps von Drittanbietern
Wenn Sie mehr Funktionen und Anpassungsoptionen für die Aufnahme von Screenshots wünschen, können Sie Apps von Drittanbietern wie Lightshot und Greenshot verwenden. Beide Apps können kostenlos verwendet werden und bieten eine breite Palette von Funktionen für die Aufnahme von Screenshots.
Lightshot ist eine leichte App, mit der Sie Screenshots schnell und einfach erfassen können. Es verfügt außerdem über einen integrierten Image-Editor, mit dem Sie Ihren Screenshots Anmerkungen und Text hinzufügen können.
Greenshot ist ein weiteres beliebtes Screenshot -Tool, mit dem Sie Screenshots in bestimmten Bereichen Ihres Bildschirms aufnehmen können. Außerdem können Sie Ihre Screenshots mit einer Vielzahl von Werkzeugen bearbeiten und kommentieren.
Verwenden von Tastaturverknüpfungen
Sie können auch Tastaturverknüpfungen verwenden, um Screenshots auf Ihrem Samsung -Laptop Windows 10 schnell zu erfassen. Hier sind einige der beliebtesten Tastaturverknüpfungen zum Aufnehmen von Screenshots:
ALT + PRTSCN
Diese Abkürzung wird ein Screenshot aus dem aktiven Fenster aufnehmen und in Ihre Zwischenablage kopieren. Sie können es dann in jede Bildbearbeitungssoftware einfügen.
Windows + Shift + s
Diese Abkürzung öffnet das Snipping -Tool und ermöglicht es Ihnen, den Bereich Ihres Bildschirms auszuwählen, den Sie erfassen möchten.
Windows + PRTSCN
Diese Verknüpfung wird einen Screenshot Ihres gesamten Bildschirms aufnehmen und in Ihrem "Bilder" -Fordner speichern.
Top 6 häufig gestellte Fragen
1. Was ist ein Screenshot?
Ein Screenshot ist ein digitales Bild, das den Inhalt eines Computers oder eines mobilen Geräts zu einem bestimmten Zeitpunkt darstellt. Mit anderen Worten, es ist ein „Bild“ dessen, was das Gerät in diesem Moment anzeigt. Screenshots können für eine Vielzahl von Zwecken verwendet werden, z.
2. Wie kann ich einen Screenshot auf einem Samsung -Laptop mit Windows 10 machen?
Ein Screenshot auf einem Samsung -Laptop mit Windows 10 ist sehr einfach. Der einfachste Weg ist, die Taste „PRTSCN“ auf Ihrer Tastatur zu drücken, die normalerweise in der Nähe der oberen rechten Ecke der Tastatur liegt. Dadurch wird der gesamte Bildschirm eine Momentaufnahme des gesamten Bildschirms benötigt und in der Zwischenablage Ihres Laptops gespeichert. Sie können das Bild dann in ein Dokument- oder Bildbearbeitungsprogramm einfügen, um es zu speichern. Alternativ können Sie die Tasten "Windows + PRTSCN" drücken, um einen Screenshot direkt in den Ordner "Pictures" Ihres Laptops zu speichern.
3. Was ist der "PRTSCN" -Staste?
Die Taste "PRTSCN" ist eine Tastaturverknüpfung, die einen Screenshot aufnimmt und in der Zwischenablage Ihres Laptops speichert. Es befindet sich normalerweise in der Nähe der oberen rechten Ecke der Tastatur und sieht aus wie ein Rechteck mit einer Linie oben. Wenn Sie diese Taste drücken, wird der gesamte Bildschirm eine Momentaufnahme des gesamten Bildschirms benötigt und in der Zwischenablage Ihres Laptops gespeichert.
4. Wie kann ich einen Screenshot nur eines Teils des Bildschirms aufnehmen?
Wenn Sie nur einen Screenshot eines Teils des Bildschirms aufnehmen möchten, können Sie das "Snipping -Tool" verwenden. Dies ist ein integriertes Windows-Programm, mit dem Sie ein Bild von nur einem Teil des Bildschirms auswählen und erfassen können. Öffnen Sie das Programm aus dem Startmenü, um das Snipping -Tool zu verwenden, und klicken Sie auf "Neu", um zu beginnen. Sie können dann den Bereich des Bildschirms auswählen, den Sie erfassen möchten, und als Bilddatei speichern.
5. Wie kann ich einen Screenshot bearbeiten?
Sobald Sie einen Screenshot gemacht haben, möchten Sie ihn möglicherweise bearbeiten, um bestimmte Aspekte zu betonen oder Annotationen hinzuzufügen. Dies kann mit jeder Bildbearbeitungssoftware wie Farbe oder Photoshop erfolgen. Sie können auch Online -Image -Editoren wie PIXLR verwenden, mit denen Sie schnell grundlegende Änderungen an Screenshots vornehmen können.
6. Was ist der beste Weg, um einen Screenshot zu teilen?
Der beste Weg, um einen Screenshot zu teilen, hängt davon ab, wie das Bild angezeigt werden soll. Wenn Sie möchten, dass das Bild in seiner vollständigen Auflösung angezeigt wird, können Sie es als Datei speichern und per E -Mail oder einen Dateifreigabedienst wie Dropbox oder Google Drive freigeben. Wenn Sie das Bild in sozialen Medien weitergeben möchten, können Sie einen Screenshot -Sharing -Dienst wie Gyazo oder CloudApp verwenden, der eine URL für das Bild generiert. Sie können diese URL dann in sozialen Medien oder in einer Nachricht teilen.
Wie man auf dem Samsung -Laptop Screenshot screenshot
Das Aufnehmen von Screenshots auf Ihrem Samsung Laptop Windows 10 ist eine einfache Aufgabe. Mit den zur Verfügung gestellten Tools können Sie die Bilder und Informationen, die Sie benötigen, einfach erfassen, ohne sich Sorgen um einen Moment zu machen. Nachdem Sie nun wissen, wie Sie auf dem Samsung Laptop Windows 10 Screenshot screenshot machen, können Sie schnell und einfach Screenshots aufnehmen, wann immer Sie sie benötigen.




