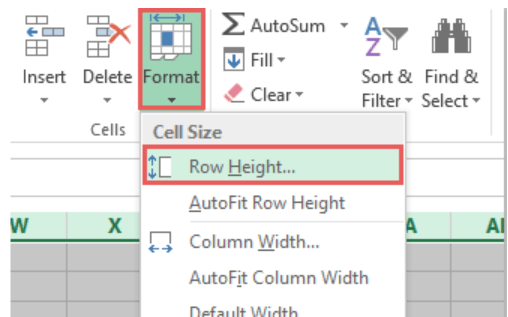
Wie kann man alle Zellen in Excel gleich groß machen?
Es ist frustrierend, wenn Sie in Excel arbeiten und einige Zellen unterschiedliche Größen haben als die anderen. Glücklicherweise müssen Sie keine Stunden damit verbringen, einzelne Zellen zu schleppen und zu ändern. Sie können alle schnell und einfach die gleiche Größe machen. In diesem Artikel zeigen wir Ihnen, wie Sie alle Zellen in Excel gleich groß machen, sodass Sie in kürzester Zeit zu Ihren Tabellenkalkulationsaufgaben zurückkehren können.

Wie man alle Zellen in Excel gleichzeitig verändert
Excel ist eine der leistungsstärksten verfügbaren Tabellenkalkulationsanwendungen und ermöglicht es den Benutzern, alle Zellen zu ändern, um verschiedene Arten von Daten aufzunehmen. Die Größenänderung von Zellen in Excel ist eine großartige Möglichkeit, um Daten leichter zu lesen und zu verstehen. Dieses Tutorial zeigt Ihnen, wie Sie alle Zellen in Ihrer Excel -Tabelle schnell und einfach die Größe der Zellen in Ihrer Excel -Tabelle haben.
Der erste Schritt zur Änderung aller Zellen in einer Excel -Tabelle besteht darin, das gesamte Blatt auszuwählen. Klicken Sie dazu einfach auf die obere linke Ecke des Arbeitsblatts, in dem sich die Zeile und die Spaltenschein überschneiden. Dadurch wird alle Zellen im Blatt ausgewählt. Sobald das gesamte Blatt ausgewählt ist, können Sie die Zeilenhöhen und Spaltenbreiten an die gewünschte Größe einstellen.
Um die Zeilenhöhen und Spaltenbreiten anzupassen, klicken Sie einfach oben im Excel -Fenster auf die Registerkarte "Format" und wählen Sie im Menü "Zeilenhöhe" oder "Spaltenbreite". Sie können dann die Größe eingeben, die die Zellen im Textfeld befinden sollen. Sobald die Größe eingegeben ist, klicken Sie auf "OK", um die Änderung auf alle Zellen im Blatt anzuwenden.
Größen Sie die Größenänderung der Zellen mit der Maus
Wenn Sie die Größe aller Zellen in Ihrer Excel -Tabelle schnell einstellen möchten, können Sie auch die Maus verwenden, um die Zellen zu ändern. Klicken Sie dazu einfach den Zeilen- oder Spaltenheader auf die gewünschte Größe. Die Änderungen werden auf alle Zellen im Blatt angewendet.
Größen Sie die Größenänderung der Zellen mit der Tastatur
Mit der Tastatur können Sie auch alle Zellen in Ihrer Excel -Tabelle ändern. Drücken Sie dazu einfach die Tasten „Strg“ + „A“ auf Ihrer Tastatur, um alle Zellen im Blatt auszuwählen. Sobald die Zellen ausgewählt sind, drücken Sie die Tasten "Strg" + "Shift" + ">" "
Wenn Sie die Größe aller Zellen in Ihrer Excel -Tabelle mit dem Formatmenü anpassen möchten, können Sie dies oben im Excel -Fenster auf die Registerkarte „Format“ klicken. Wählen Sie vom Menü die Option "Zellen" aus und klicken Sie dann auf die Registerkarte "Ausrichtung".
Am unteren Rand der Registerkarte Ausrichtung sehen Sie die Optionen „Zeilenhöhe“ und „Spaltenbreite“. Sie können die Größe der Zeilen oder Spalten einstellen, indem Sie die gewünschten Größen in die Textfelder eingeben. Sobald Sie die gewünschten Größen eingegeben haben, klicken Sie auf "OK", um die Einstellungen auf alle Zellen im Blatt anzuwenden.
Verwenden der autofit -Funktion
Excel enthält auch eine Autofit -Funktion, mit der Sie die Größe aller Zellen in Ihrer Tabelle schnell und einfach einstellen können. Um die autofit -Funktion zu verwenden, wählen Sie alle Zellen im Blatt aus und klicken Sie dann oben im Excel -Fenster auf die Registerkarte "Format". Wählen Sie im Menü die Option "Spaltenbreite automatisch autofit" oder "Autofit -Zeilenhöhe" aus, je nachdem, welche Größe Sie einstellen möchten.
Mit dem Formatmaler
Der Formatmaler ist eine großartige Möglichkeit, die Größe aller Zellen schnell und einfach in Ihrer Excel -Tabelle anzupassen. Um den Formatmaler zu verwenden, wählen Sie eine Zelle aus, die bereits die gewünschte Größe hat, und klicken Sie dann auf das Symbol „Formatmaler“ oben im Excel -Fenster. Sobald der Formatmaler aktiviert ist, klicken Sie einfach und ziehen Sie ihn über die Zellen, die Sie ändern möchten. Dadurch wird alle Zellen in dem von Ihnen ausgewählten Bereich die gleiche Größe angewendet.
Nur wenige häufig gestellte Fragen
F1: Wie mache ich alle Zellen in einer Excel -Tabelle gleich groß?
Antwort: Um alle Zellen in einer Excel -Tabelle gleich groß zu machen, wählen Sie zuerst die gesamte Tabelle aus, indem Sie auf die kleine schwarze Box in der oberen linken Ecke des Arbeitsblatts klicken. Klicken Sie dann mit der rechten Maustaste, wählen Sie "Formatzellen" und wählen Sie die gewünschte Größe. Sobald die Größe eingestellt ist, klicken Sie auf die Schaltfläche „OK“. Sie können auch die Größe jeder Spalte und die Zeile separat einstellen, indem Sie auf die Spalte und Zeilenzeilen im Arbeitsblatt klicken und ziehen.
F2: Wie mache ich die Spalten in meiner Excel -Tabelle die gleiche Größe?
ANTWORT: Um die Spalten in Ihrer Excel -Tabelle gleich groß zu machen, wählen Sie zuerst die gesamte Tabelle aus, indem Sie auf die kleine schwarze Box in der oberen linken Ecke des Arbeitsblatts klicken. Klicken Sie dann auf die Spaltenzeilen auf das Arbeitsblatt und ziehen Sie die Breite jeder Spalte, bis sie alle gleich groß sind. Alternativ können Sie auch mit der rechten Maustaste klicken, "Formatzellen" auswählen und die gewünschte Größe auswählen. Sobald die Größe eingestellt ist, klicken Sie auf die Schaltfläche „OK“.
F3: Wie mache ich die Zeilen in meiner Excel -Tabelle die gleiche Größe?
ANTWORT: Um die Zeilen in Ihrer Excel -Tabelle gleich groß zu machen, wählen Sie zuerst die gesamte Tabelle aus, indem Sie auf die kleine schwarze Box in der oberen linken Ecke des Arbeitsblatts klicken. Klicken Sie dann auf die Zeilenzeilen auf das Arbeitsblatt und ziehen Sie die Höhe jeder Zeile, bis sie alle gleich groß sind. Alternativ können Sie auch mit der rechten Maustaste klicken, "Formatzellen" auswählen und die gewünschte Größe auswählen. Sobald die Größe eingestellt ist, klicken Sie auf die Schaltfläche „OK“.
F4: Wie stelle ich sicher, dass alle Zellen in meiner Excel -Tabelle gleich groß sind?
Antwort: Um sicherzustellen, dass alle Zellen in Ihrer Excel -Tabelle gleich groß sind, wählen Sie zuerst die gesamte Tabelle aus, indem Sie auf die kleine schwarze Box in der oberen linken Ecke des Arbeitsblatts klicken. Klicken Sie dann mit der rechten Maustaste, wählen Sie "Formatzellen" und wählen Sie die gewünschte Größe. Sobald die Größe eingestellt ist, klicken Sie auf die Schaltfläche „OK“. Dadurch wird alle Zellen in Ihrer Tabelle die gleiche Größe angewendet.
F5: Wie passe ich die Größe einzelner Zellen in Excel an?
Antwort: Klicken Sie auf die Zelle, die Sie anpassen möchten, und klicken Sie mit der rechten Maustaste. Wählen Sie "Formatzellen" und wählen Sie die gewünschte Größe. Sobald die Größe eingestellt ist, klicken Sie auf die Schaltfläche „OK“. Dadurch wird die Größe auf die einzelnen Zelle angewendet, die Sie ausgewählt haben.
F6: Wie stelle ich sicher, dass alle Spalten und Zeilen die gleiche Größe in Excel haben?
Antwort: Um sicherzustellen, dass alle Spalten und Zeilen in Excel gleich groß sind, wählen Sie zuerst die gesamte Tabelle aus, indem Sie auf die kleine schwarze Box in der oberen linken Ecke des Arbeitsblatts klicken. Klicken Sie dann auf die Spalten- und Zeilenzeilen auf das Arbeitsblatt und ziehen Sie die Breite und Höhe jeder Spalte und Zeile, bis sie alle gleich groß sind. Alternativ können Sie auch mit der rechten Maustaste klicken, "Formatzellen" auswählen und die gewünschte Größe auswählen. Sobald die Größe eingestellt ist, klicken Sie auf die Schaltfläche „OK“.
Excel machen Spalten oder Zeilen gleich groß
Mit den richtigen Kenntnissen und Werkzeugen ist es eine einfache Aufgabe, alle Zellen in einer Tabelle gleich groß zu machen. Durch die Verwendung der Formatzellenfunktion können Benutzer die Höhe und Breite von Zellen einfach einstellen. Sie können auch die Größe mehrerer Zellen manuell anpassen, indem sie sie auswählen und die Maus ziehen. Mit ein paar Klicks können Excel -Benutzer alle Zellen gleich groß machen und einer perfekt ordentlichen Tabelle einen Schritt näher kommen.




