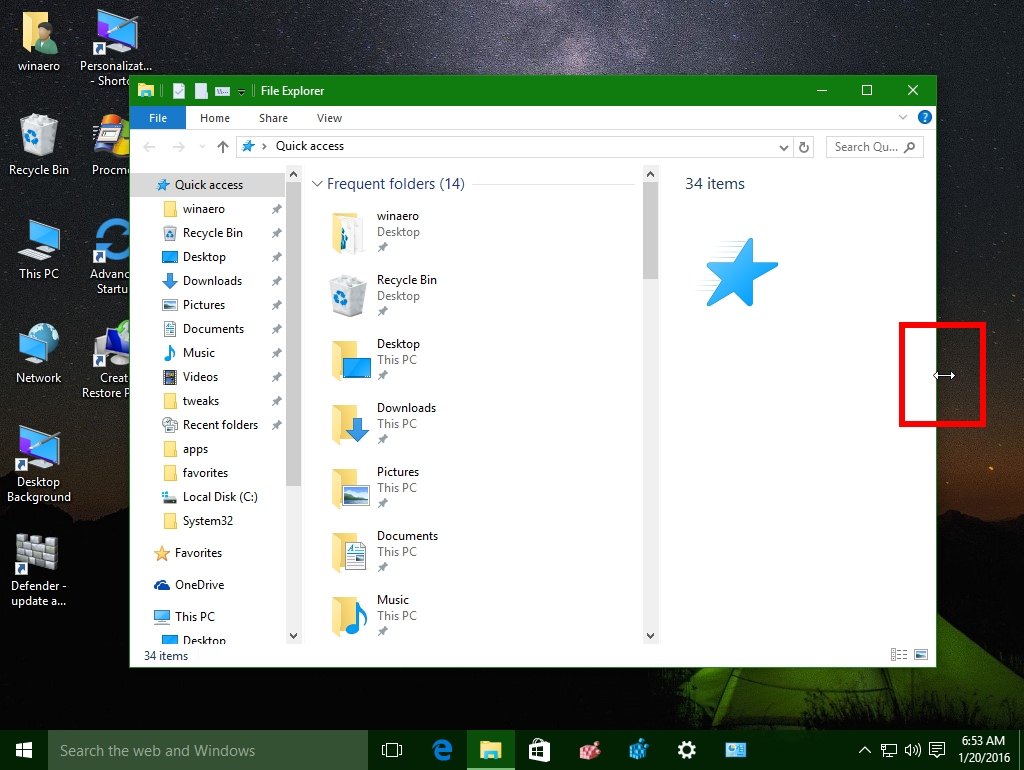
Wie kann ich Windows in Windows 10 ändern?
Haben Sie Probleme, Ihr Windows 10 -Fenster für die Größe Ihres Bildschirms anzupassen? Mach dir keine Sorgen, du bist nicht allein! Viele Menschen kämpfen mit der Größenänderung von Windows in Windows 10. Aber haben keine Angst! Dieser Artikel führt Sie durch die Schritte, um ein Fenster in Windows 10 schnell und einfach zu ändern. Von ein paar einfachen Klicks bis zur Verwendung einer Tastaturverknüpfung sind Sie in kürzester Zeit ein Experte. Lassen Sie uns also anfangen und lernen, wie Sie Windows in Windows 10 ändern können!
Um Windows in Windows 10 zu ändern, können Sie die integrierte Funktion „SNAP“ verwenden. So wie: wie:
- Öffnen Sie jedes Fenster und drücken Sie Windows + Pfeiltasten.
- Das Fenster wird verändert und an der Seite des Bildschirms geschnappt.
- Um das Fenster auf die andere Seite des Bildschirms zu bewegen, drücken Sie Windows + Shift + Pfeiltasten.
- Sie können das Fenster auch ändern, indem Sie die Ecken in die gewünschte Größe ziehen.

Wie kann ich Windows in Windows 10 ändern?
Das Ändern von Windows in Windows 10 ist ein einfacher Prozess, der nur wenige Klicks erfordert. Dieser Artikel enthält detaillierte Anweisungen zur Größe von Windows in Windows 10, einschließlich normaler Windows und maximierten Windows. Mit diesen Anweisungen können Benutzer die Größe eines Fensters schnell und einfach nach ihren Wünschen anpassen.
Größen Sie die Größe normaler Fenster in Windows 10
Wenn ein Fenster nicht maximiert wird, kann es in Windows 10 geändert werden, indem der Mauszeiger über eine beliebige Ecke des Fensters platziert und dann auf die gewünschte Größe gezogen wird. Dadurch wird die Breite und Höhe des Fensters in die gewünschte Größe verändert. Benutzer können Windows auch ändern, indem sie die Kanten der Fenster an die gewünschte Größe ziehen.
Eine andere Möglichkeit, normale Fenster in Windows 10 zu ändern, besteht darin, das Menü in der oberen rechten Ecke des Fensters zu verwenden. Auf dieses Menü kann durch Klicken auf die drei vertikalen Punkte in der oberen rechten Ecke des Fensters zugegriffen werden. In diesem Menü können Benutzer auf "Größe" klicken und dann die gewünschte Breite und Höhe des Fensters angeben.
Größen Sie die Größenänderung maximierte Windows in Windows 10
Maximierte Fenster können auch in Windows 10 geändert werden. Dazu müssen Benutzer zunächst sicherstellen, dass das Fenster maximiert wird, indem Sie auf die Schaltfläche Maximieren in der oberen rechten Ecke des Fensters klicken. Sobald das Fenster maximiert ist, können Benutzer eine beliebige Ecke des Fensters ziehen, um die Größe zu ändern. Dadurch wird die Breite und Höhe des Fensters in die gewünschte Größe verändert.
Benutzer können auch die Größe der Maximierung der Fenster mit dem Menü in der oberen rechten Ecke des Fensters ändern. Auf dieses Menü kann durch Klicken auf die drei vertikalen Punkte in der oberen rechten Ecke des Fensters zugegriffen werden. In diesem Menü können Benutzer auf "Größe" klicken und dann die gewünschte Breite und Höhe des Fensters angeben.
Verwenden von Tastaturverknüpfungen zur Größe der Größe der Windows in Windows 10
Windows 10 enthält außerdem mehrere Tastaturverknüpfungen, mit denen die Windows schnell und einfach die Größe der Größe verwendet werden kann. Diese Verknüpfungen können verwendet werden, um die Größe von Windows schnell zur gewünschten Größe zu ändern, ohne die Fenster zu klicken oder zu ziehen. Die am häufigsten verwendeten Tastaturverknüpfungen sind:
Strg+Alt+F:
Diese Verknüpfung wird das Fenster auf Vollbildschirm ändern.
Strg+Alt+N:
Diese Verknüpfung wird das Fenster zu einer schmalen Breite ändern.
Strg+Alt+W:
Diese Verknüpfung wird das Fenster in eine breite Breite ändern.
Strg+Alt+S:
Diese Verknüpfung wird das Fenster zu einer geringen Größe ändern.
Abschluss
Das Ändern von Windows in Windows 10 ist ein einfacher Prozess, der nur wenige Klicks erfordert. Dieser Artikel enthielt detaillierte Anweisungen zur Größe der Größe von Windows in Windows 10, einschließlich normaler Windows und maximierten Windows. Mit diesen Anweisungen können Benutzer die Größe eines Fensters schnell und einfach nach ihren Wünschen anpassen. Darüber hinaus enthält Windows 10 auch mehrere Tastaturverknüpfungen, mit denen Windows schnell und einfach die Größe der Größe von Windows verwendet werden können.
Top 6 häufig gestellte Fragen
Q1. Wie kann ich ein Fenster in Windows 10 ändern?
A1. Um ein Fenster in Windows 10 zu ändern, klicken Sie einfach an der oberen Kante des Fensters und ziehen Sie es auf die gewünschte Größe. Sie können die ALT -Taste auch gedrückt halten, während Sie die Ecken des Fensters klicken und ziehen, um die Größe zu ändern. Darüber hinaus können Sie mit der Tastaturverknüpfung Alt + LeaceBar das Steuerungsmenü des Fensters öffnen und dann die Pfeiltasten zur Größe des Fensters verwenden.
Q2. Kann ich ein Fenster ohne Maus ändern?
A2. Ja, Sie können immer noch die Größe eines Fensters ohne Maus in Windows 10 ändern. Öffnen Sie dazu einfach das Steuerungsmenü des Fensters, indem Sie die Alt + SpaceBar -Tastaturverknüpfung drücken. Anschließend können Sie die Pfeiltasten verwenden, um die Größe des Fensters anzupassen. Zusätzlich können Sie die Registerkarte Taste verwenden, um die Schaltflächen zwischen Größe zu verschieben, zu minimieren und zu schließen, und dann die Eingabetaste drücken, um die gewünschte Aktion auszuwählen.
Q3. Gibt es eine Möglichkeit, schnell ein Fenster zu ändern?
A3. Ja, es gibt eine Möglichkeit, ein Fenster in Windows 10 schnell zu ändern. Dazu können Sie die Tastatur -Verknüpfungs -Windows -Taste + Pfeiltasten verwenden. Wenn Sie beispielsweise die Windows -Taste + linke Pfeiltaste drücken, wird das Fenster geändert und zur linken Seite des Bildschirms bewegt. Wenn Sie die Windows -Taste + die rechte Pfeiltaste drücken, wird das Fenster in ähnlicher Weise geändert und auf die rechte Seite des Bildschirms bewegt.
Q4. Kann ich ein Fenster zu einer bestimmten Größe ändern?
A4. Ja, Sie können die Größe eines Fensters in eine bestimmte Größe in Windows 10 ändern. Öffnen Sie dazu das Steuermenü des Fensters, indem Sie die Alt + SpaceBar -Tastaturverknüpfung drücken. Wählen Sie dann die Option der Größe aus und verwenden Sie die Pfeiltasten, um die Größe des Fensters anzupassen. Alternativ können Sie auch die Maus verwenden, um die Ecken des Fensters auf die gewünschte Größe zu klicken und zu ziehen.
Q5. Kann ich mehrere Fenster gleichzeitig gleichstellen?
A5. Ja, Sie können die Größe mehrerer Fenster gleichzeitig in Windows 10 ändern. Dazu öffnen Sie mit der Tastaturverknüpfung der Alt + -Spastalleiste das Steuerungsmenü des Fensters und dann die Pfeiltasten, um die Größe jedes Fensters anzupassen. Darüber hinaus können Sie die Maus verwenden, um die Ecken mehrerer Fenster gleichzeitig zu klicken und zu ziehen, um sie zu ändern.
Q6. Gibt es eine Möglichkeit, ein Fenster schnell zu maximieren?
A6. Ja, es gibt eine Möglichkeit, ein Fenster in Windows 10 schnell zu maximieren. Dazu können Sie die Tastatur -Verknüpfungs -Windows -Taste + -Ap -Pfeil -Taste verwenden. Dies maximiert sofort das Fenster und füllt den gesamten Bildschirm aus. Darüber hinaus können Sie mit der Maus auf die obere Kante des Fensters doppelklicken oder mit der Tastaturverknüpfung der Alt + -Raienleiste das Steuerungsmenü des Fensters öffnen und dann die Option Maximierter auswählen.
Windows 10 - So ändern Sie die Bildschirmauflösung und Größe
Die Größe der Größe von Windows in Windows 10 ist eine großartige Möglichkeit, Ihre Benutzererfahrung anzupassen und die Bildschirmimmobilien zu maximieren. Unabhängig davon, ob Sie nach einem größeren Fenster für eine bestimmte Anwendung suchen oder einfach den zusätzlichen Platz auf Ihrem Bildschirm nutzen möchten, können die Schritte in diesem Handbuch Ihre Fenster schnell und einfach ändern, um ein effizienteres und angenehmeres Computererlebnis zu erhalten. Mit ein paar einfachen Klicks können Sie Ihre Windows 10 -Umgebung schnell und einfach anpassen, um Ihren Anforderungen besser zu entsprechen.




