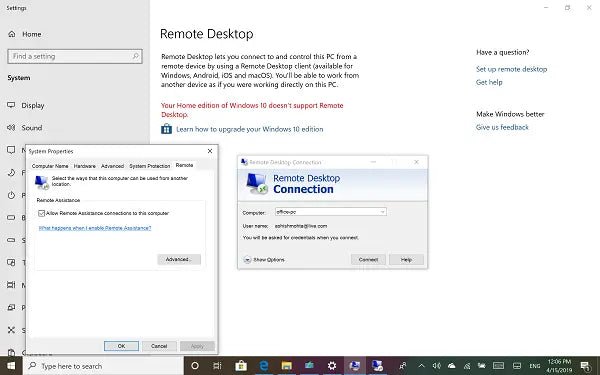
Wie kann ich RDP unter Windows 10 Home aktivieren?
Suchen Sie eine einfache Anleitung, um das Remote -Desktop -Protokoll (RDP) auf Ihrem Windows 10 Home -Computer zu aktivieren? Wenn ja, sind Sie am richtigen Ort gekommen. In diesem Artikel geben wir Ihnen detaillierte Anweisungen zum Aktivieren von RDP unter Windows 10 Home. Wir werden auch die Vor- und Nachteile der Verwendung von RDP in Ihrem System diskutieren. Mit diesem umfassenden Leitfaden können Sie RDP auf Ihrem Windows 10 Home -System problemlos aktivieren. Also fangen wir an!
Aktivieren Sie den Remote -Desktop unter Windows 10 Home:
- Öffnen Sie das Startmenü und suchen Sie nach "Remote -Desktop -Verbindung". Öffnen Sie die App.
- Geben Sie im Feld "Computer" die IP -Adresse des Computers ein, auf den Sie zugreifen möchten.
- Geben Sie den Benutzernamen und das Passwort für den Computer ein, auf den Sie zugreifen möchten.
- Klicken Sie auf die Schaltfläche "Verbinden", um eine Verbindung herzustellen.

Was ist RDP?
Das Remote -Desktop -Protokoll (RDP) ist ein von Microsoft entwickeltes sicheres Netzwerkkommunikationsprotokoll, mit dem ein Benutzer über eine Netzwerkverbindung eine Verbindung zu einem Remote -Computer herstellen kann. Es ermöglicht Benutzern, auf den Remote -Computer zuzugreifen, als wären sie physisch auf der Maschine anwesend. RDP ist ein wichtiges Instrument zur Ausführung von Systemen remote, insbesondere in Unternehmensumgebungen, in denen eine große Anzahl von Computern über ein Netzwerk miteinander verbunden sein kann.
RDP wird üblicherweise für Remote -Zugriff und Fernunterstützung verwendet, kann jedoch auch zum Zugriff auf Anwendungen verwendet werden, die auf dem lokalen Computer nicht verfügbar sind. Zum Beispiel kann es verwendet werden, um auf einen Windows -Server von einem Mac -Computer oder einer Anwendung zuzugreifen, die nur auf einem Computer verfügbar ist.
Was ist Windows 10 Home?
Windows 10 Home ist die konsumentenorientierte Desktop-Ausgabe des Windows 10-Betriebssystems von Microsoft. Es ist der Nachfolger von Windows 8.1 und wurde am 15. Juli 2015 für die Herstellung und am 29. Juli 2015 im Einzelhandel veröffentlicht. Windows 10 Home enthält die gleichen Funktionen und Funktionen wie andere Ausgaben von Windows 10, ist jedoch auf Zuhause beschränkt verwenden.
Windows 10 Home umfasst die Möglichkeit, mit Remote Desktop Protocol (RDP) eine Verbindung zu anderen Maschinen herzustellen, mit denen Benutzer auf ihre Anwendungen und Daten remote zugreifen können. Dies ist eine großartige Funktion für Heimnutzer, die möglicherweise von verschiedenen Standorten oder Geräten auf ihre Anwendungen oder Daten zugreifen müssen.
Wie kann ich RDP unter Windows 10 Home aktivieren?
Das Aktivieren des Remote -Desktop -Protokolls (RDP) unter Windows 10 Home ist ein einfacher Prozess. Um RDP zu aktivieren, müssen Benutzer die Funktion im Systemsteuerungstabilator aktivieren.
Der erste Schritt besteht darin, das Bedienfeld zu öffnen. Dies kann durch die Suche nach „Bedienfeld“ im Startmenü oder durch Eingeben von „Steuerung“ im Dialogfeld Ausführen (Windows -Taste + R) durchgeführt werden. Sobald das Bedienfeld geöffnet ist, klicken Sie auf das Symbol „System“.
Wählen Sie im Systemfenster "Remote-Einstellungen" auf der linken Seite aus. Dadurch wird die Registerkarte Remote geöffnet, die die Optionen zum Aktivieren und Konfigurieren von Remote -Desktop -Protokoll enthält. Um RDP zu aktivieren, stellen Sie sicher, dass das Feld „Remote -Verbindungen zu diesem Computer“ aktiviert ist.
Konfigurieren des Netzwerks
Sobald die Funktion aktiviert ist, müssen Benutzer auch ihre Netzwerkeinstellungen konfigurieren, um Remote -Verbindungen zu ermöglichen. Dies kann durch Öffnen des „Netzwerk- und Freiheiligkeitszentrums“ aus dem Bedienfeld erfolgen.
Wählen Sie im Netzwerk- und Sharing -Zentrum die Option „Erweiterte Freigabeeinstellungen ändern“. Dadurch wird das Fenster Advanced Sharing -Einstellungen geöffnet, das die Optionen zum Konfigurieren des Netzwerks enthält. Stellen Sie sicher, dass die Option „Private (aktuelles Profil)“ auf "Network Discovery einschalten" und "Datei- und Druckerfreigabe einschalten" eingestellt ist.
Konfigurieren der Firewall
Schließlich müssen Benutzer die Windows -Firewall so konfigurieren, dass Remote -Verbindungen zu ermöglichen. Dies kann durch Öffnen der Windows -Firewall aus dem Bedienfeld erfolgen. Wählen Sie im Fenster Windows Firewall die Option „Erweiterte Einstellungen“ aus.
Wählen Sie im Fenster Erweiterte Einstellungen die Option „Eingehende Regeln“ aus. Dadurch wird die Liste der eingehenden Regeln geöffnet. Klicken Sie mit der rechten Maustaste auf die Regel "Remote Desktop" und wählen Sie "Regel aktivieren". Auf diese Weise können Fernverbindungen hergestellt werden.
Erstellen eines Benutzerkontos
Um das Remote -Desktop -Protokoll zu verwenden, müssen Benutzer ein Benutzerkonto erstellen, mit dem sich beim Remote -Computer angemeldet werden kann. Dies kann durch Öffnen des Applets „Benutzerkonten“ im Bedienfeld erfolgen.
Wählen Sie im Applet für Benutzerkonten die Option "Ein anderes Konto verwalten" aus. Dadurch wird das Fenster "Konten verwalten" geöffnet, das die Optionen zum Erstellen, Ändern und Löschen von Benutzerkonten enthält. Um ein neues Benutzerkonto zu erstellen, klicken Sie auf die Option „Ein neues Konto erstellen“.
Geben Sie den gewünschten Benutzernamen und das gewünschte Kennwort für das Konto ein und wählen Sie dann die Option „Standard Benutzer“ aus. Dadurch wird das neue Benutzerkonto erstellt und es für Remote -Zugriff aktiviert.
Verbindung zum Remote -Computer herstellen
Sobald das Benutzerkonto erstellt wurde, können Benutzer mit dem Remote -Desktop -Protokoll eine Verbindung zum Remote -Computer herstellen. Öffnen Sie dazu den Applet Remote Desktop Connection im Startmenü oder das Dialogfeld Ausführen (Windows -Taste + R).
Geben Sie im Remote -Desktop -Verbindungsfenster die IP -Adresse oder den Hostnamen des Remote -Computers ein. Geben Sie dann den Benutzernamen und das Kennwort des erstellten Benutzerkontos ein. Klicken Sie auf "Verbindung", um die Verbindung herzustellen.
Verwenden des Remote -Desktop -Protokolls
Sobald die Verbindung hergestellt ist, können Benutzer auf den Remote -Computer zugreifen, als wären sie physisch auf der Maschine anwesend. Auf diese Weise können Benutzer auf Anwendungen, Dateien und Daten zugreifen, die auf dem lokalen Computer nicht verfügbar sind.
Benutzer können auch das Remote -Desktop -Protokoll verwenden, um auf die grafische Benutzeroberfläche (GUI) des Remote -Computers zuzugreifen. Dies kann für die Fehlerbehebungsprobleme auf dem Remote -Computer oder für die Bereitstellung von Remote -Unterstützung für Benutzer nützlich sein.
Das Remote -Desktop -Protokoll ist ein leistungsstarkes Tool zum Zugriff auf und verwaltet Remote -Maschinen. Durch die Befolgen der oben beschriebenen Schritte können Benutzer das Remote -Desktop -Protokoll unter Windows 10 zu Hause aktivieren und die Vorteile nutzen, die sie bietet.
Top 6 häufig gestellte Fragen
Was ist RDP?
RDP steht für das Remote -Desktop -Protokoll, ein sicheres Netzwerkkommunikationsprotokoll, das von Microsoft entwickelt wurde. Es wird verwendet, um einen Remotezugriff auf einen Computer über eine Netzwerkverbindung zu ermöglichen. RDP wird üblicherweise zum Zugriff auf Workstations, virtuelle Desktops und Anwendungen verwendet, die auf einem Remote -Server gehostet werden. Es wird auch verwendet, um einen Computer aus einem anderen Ort aus remote zuzugreifen, z. B. ein Zuhause oder ein Unternehmen.
Wie aktiviere ich RDP in Windows 10 Home?
Um RDP in Windows 10 Home zu aktivieren, müssen Sie das Bedienfeld öffnen, zum System- und Sicherheitsabschnitt navigieren und dann das Systemsymbol auswählen. Sobald Sie dort sind, klicken Sie auf der linken Seite des Bildschirms auf den Link "Remote -Einstellungen". Überprüfen Sie in der Registerkarte Remote das Feld "Remote -Verbindungen zu diesem Computer zu" und klicken Sie dann auf "OK". Sie können jetzt eine Verbindung zu diesem Computer aus der Ferne herstellen.
Muss ich andere Einstellungen konfigurieren, um RDP zu aktivieren?
Zusätzlich zum Aktivieren der RDP -Funktion müssen Sie auch die Firewall -Einstellungen Ihres Computers konfigurieren, um eingehende RDP -Verbindungen zu ermöglichen. Öffnen Sie dazu das Bedienfeld, navigieren Sie zum Abschnitt "System und zum Sicherheits" und wählen Sie dann das Windows -Firewall -Symbol aus. Klicken Sie im Abschnitt „Erweiterte Einstellungen“ auf den Link „Inbound -Regeln“. Klicken Sie von dort an "Neue Regel" und wählen Sie dann die Option "Port" aus. Geben Sie die Portnummer für RDP (3389) in das Feld „Spezifische lokale Ports“ ein und klicken Sie dann auf "Weiter". Wählen Sie die Option "Die Verbindung zulassen" aus und klicken Sie dann auf "Weiter". Klicken Sie schließlich auf "Beenden", um die neue Regel anzuwenden.
Wie verbinde ich mich mit RDP mit einem Remote -Computer?
Sobald Sie RDP aktiviert und Ihre Firewall -Einstellungen konfiguriert haben, können Sie mit RDP eine Verbindung zu einem Remote -Computer herstellen. Dazu müssen Sie die Remote -Desktop -Verbindungsanwendung auf Ihrem Computer öffnen. Geben Sie in der Anwendung die IP -Adresse oder den Hostnamen des Computers ein, mit dem Sie eine Verbindung herstellen möchten, und klicken Sie dann auf "Verbinden". Möglicherweise werden Sie aufgefordert, einen Benutzernamen und ein Passwort für den Remote -Computer einzugeben. In diesem Fall müssen Sie die vom Eigentümer des Computers bereitgestellten Anmeldeinformationen eingeben.
Gibt es Sicherheitsrisiken, die mit der Verwendung von RDP verbunden sind?
Ja, es gibt Sicherheitsrisiken, die mit der Verwendung von RDP verbunden sind. Wenn der Remote -Computer beispielsweise nicht ordnungsgemäß gesichert ist, kann er anfällig für böswillige Angriffe sein. Wenn die Anmeldeinformationen für den Remote -Computer nicht sicher sind, können sie außerdem gestohlen und zum Zugriff auf den Computer erhalten werden. Um das Risiko eines nicht autorisierten Zugriffs zu verringern, ist es wichtig, starke Passwörter zu verwenden und nach Möglichkeit eine Authentifizierung von Zwei-Faktoren zu aktivieren.
Was soll ich tun, wenn ich mit RDP keine Verbindung zu einem Remote -Computer herstellen kann?
Wenn Sie mit RDP keine Verbindung zu einem Remote -Computer herstellen können, sollten Sie als erstes überprüfen, ob der Remote -Computer eingeschaltet ist und dass RDP aktiviert ist. Darüber hinaus sollten Sie überprüfen, ob Ihre Firewall -Einstellungen so konfiguriert sind, dass eingehende RDP -Verbindungen zu ermöglichen. Wenn das Problem weiterhin besteht, sollten Sie sich an Ihren Netzwerkadministrator wenden, um Unterstützung zu erhalten.
Aktivieren Sie die RDP -Funktion in Windows Home Edition
Zusammenfassend ist das Aktivieren von RDP unter Windows 10 Home ein einfacher, unkomplizierter Prozess, der in wenigen Minuten abgeschlossen werden kann. Alles, was Sie tun müssen, ist, die Remote -Desktop -Funktion auf Ihrem Computer zu aktivieren und die Einstellungen für Ihre Anforderungen zu konfigurieren. Damit haben Sie eine sichere und zuverlässige Verbindung zu Ihrem Computer, sodass Sie auf sie zugreifen und steuern können.




