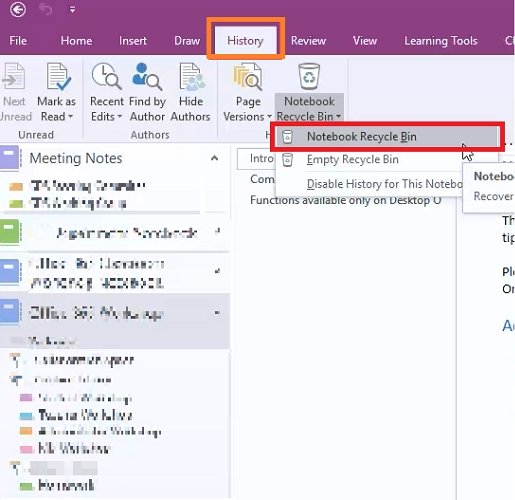
Wie kann ich OneNote -Dateien wiederherstellen?
Haben Sie jemals ein wertvolles Dokument oder eine wertvolle Datei aufgrund eines Computer -Absturzes oder eines anderen technischen Problems verloren? Du bist nicht allein! Im heutigen digitalen Zeitalter geschieht dies häufiger als wir möchten. Aber es gibt Hoffnung! In diesem Artikel bieten wir eine Schritt-für-Schritt-Anleitung zum Wiederherstellen Ihrer OneNote-Dateien an, damit Sie Ihre wichtigen Dokumente abrufen und mit Ihrem Tag fortfahren können. Mach dir keine Sorgen, du kannst Erleichterung einatmen - wir haben dich versichert!
So wiederherstellen Sie OneNote -Dateien:
- Öffnen Sie die OneNote -Anwendung.
- Klicken Sie auf die Registerkarte "Datei".
- Wählen Sie die Option Info.
- Wählen Sie die Option "Versionen verwalten".
- Wählen Sie die Version der Datei aus, die Sie wiederherstellen möchten.
- Klicken Sie auf die Option "Ersetzter Notebooks" wiederherstellen.
- Wählen Sie die Version der Datei aus, die Sie wiederherstellen möchten.
- Klicken Sie auf die Schaltfläche Wiederherstellen.
- Ihre Datei wird im ursprünglichen Ort wiederhergestellt und gespeichert.

So wiederherstellen Sie gelöschte OneNote -Dateien
OneNote ist ein großartiges Werkzeug zum Erstellen und Verwalten digitaler Notizen. Leider gibt es Zeiten, in denen OneNote -Dateien versehentlich gelöscht oder verloren werden können. Zum Glück gibt es Möglichkeiten, gelöschte OneNote -Dateien wiederherzustellen. In diesem Artikel werden die Schritte zur Wiederherstellung gelöschter OneNote -Dateien erläutert.
Das erste, was Sie tun sollten, wenn Sie versuchen, gelöschte OneNote -Dateien wiederherzustellen, ist die Überprüfung des Recycle -Behälters. Wenn Sie kürzlich eine OneNote -Datei gelöscht haben, befindet sich möglicherweise noch im Recycle -Behälter. Öffnen Sie ihn, um den Recyclingbehälter zu überprüfen, und suchen Sie nach der OneNote -Datei, die Sie wiederherstellen möchten. Wenn es dort ist, können Sie einfach mit der rechten Maustaste auf die Datei klicken und "Wiederherstellen" auswählen.
Wenn sich die von Ihnen gesuchte Datei nicht im Recycle -Bin befindet, können Sie sie möglicherweise weiterhin mit einem Dateiwiederherstellungswerkzeug wiederherstellen. Es stehen verschiedene Tools zur Wiederherstellung von Dateien zur Verfügung, von denen einige kostenlos verwendet werden können. Diese Tools können Ihren Computer nach gelöschten Dateien scannen und es Ihnen ermöglichen, diese wiederherzustellen, wenn diese noch auf Ihrer Festplatte vorhanden sind.
Verwenden des OneNote Recycle -Behälters
OneNote hat einen eigenen Recycle -Bin, der vom Windows -Recycle -Behälter getrennt ist. Auf die OneNote Recycle Bin Stores gelöscht Notizen und Notizbücher und kann aus der OneNote -App zugegriffen werden. Um auf den OneNote -Recycle -Bin zuzugreifen, öffnen Sie die OneNote -App und klicken Sie auf die Option „Recycle Bin“ in der linken Seitenleiste.
Sobald Sie sich im Recycle -Behälter befinden, können Sie die Liste der gelöschten Notizen und Notizbücher durchsuchen, um die zu finden, die Sie wiederherstellen möchten. Wenn Sie die gesuchte Datei finden, klicken Sie einfach darauf und wählen Sie die Option "Wiederherstellen" aus. Die Datei wird an ihren ursprünglichen Speicherort wiederhergestellt.
Wiederherstellung von einem Backup
OneNote erstellt automatisch Sicherungen Ihrer Notizen und Notizbücher. Diese Backups werden in einem versteckten Ordner auf Ihrem Computer gespeichert und können zum Wiederherstellen gelöschter Dateien verwendet werden. Um auf die Sicherungen zuzugreifen, müssen Sie den versteckten Ordner öffnen.
Wenn Sie sich im versteckten Ordner befinden, suchen Sie nach dem Ordner "Backup". Im Backup -Ordner sollten Sie eine Liste von Ordnern sehen, die Sicherungen Ihrer Notizen und Notizbücher enthalten. Sie können diese Ordner durchsuchen, um die Datei zu finden, die Sie wiederherstellen möchten. Sobald Sie die Datei gefunden haben, kopieren Sie sie einfach und fügen Sie sie in den Ordner ein, in dem sie wiederhergestellt werden sollen.
Verwenden eines Wiederherstellungstools von Drittanbietern
Wenn Sie die Datei, die Sie im Recycle Bin oder in den Sicherungsordnern suchen, nicht finden können, können Sie sie möglicherweise mit einem Wiederherstellungstool von Drittanbietern wiederherstellen. Es stehen verschiedene Wiederherstellungstools zur Verfügung, von denen einige kostenlos verwendet werden können. Diese Tools können Ihre Festplatte nach gelöschten Dateien scannen und es Ihnen ermöglichen, diese wiederherzustellen, wenn sie noch vorhanden sind.
Überprüfen Sie ein Online -Backup
Wenn Sie einen Online -Sicherungsdienst haben, können Sie möglicherweise gelöschte OneNote -Dateien von dort aus wiederherstellen. Viele Online -Sicherungsdienste führen eine Kopie Ihrer Dateien in der Cloud auf. Wenn Sie also kürzlich eine Datei gelöscht haben, ist sie möglicherweise weiterhin im Online -Sicherungsbackup verfügbar. Um Ihr Online -Backup zu überprüfen, melden Sie sich in Ihr Konto an und suchen Sie nach der Datei, die Sie wiederherstellen möchten. Wenn Sie es finden, können Sie es einfach herunterladen und an seinen ursprünglichen Standort wiederherstellen.
Kontaktaufnahme mit Microsoft Support
Wenn Sie die von Ihnen gesuchte Datei immer noch nicht finden, besteht Ihre letzte Möglichkeit darin, den Microsoft -Support zu kontaktieren. Möglicherweise können sie Ihnen helfen, die Datei wiederherzustellen, wenn sie sich noch auf Ihrem Computer befindet. Um den Microsoft -Support zu kontaktieren, gehen Sie zur Microsoft -Website und suchen Sie nach dem Link „Kontaktieren Sie uns“. Von dort aus können Sie ein Formular mit Ihren Kontaktinformationen und den Details der Datei ausfüllen, die Sie wiederherstellen möchten.
Häufig gestellte Fragen
Wie kann ich eine OneNote -Datei auf einem Windows 10 -Computer wiederherstellen?
Um eine OneNote -Datei auf einem Windows 10 -Computer wiederherzustellen, müssen Sie zunächst die OneNote -Anwendung öffnen. Sobald die OneNote -Anwendung geöffnet ist, klicken Sie auf die Registerkarte "Datei" in der oberen linken Ecke des Fensters. Klicken Sie dann auf die Registerkarte "Info" in der linken Seitenleiste. Wählen Sie anschließend die Option "Versionen verwalten", die ein Dialogfeld öffnet. Klicken Sie im Dialogfeld auf die Option "Nicht gespeicherte Arbeitsmappen wiederherstellen". Klicken Sie schließlich auf die Schaltfläche "Wiederherstellen", um zu versuchen, die OneNote -Datei wiederherzustellen.
Wie kann ich eine gelöschte OneNote -Datei wiederherstellen?
Um eine gelöschte OneNote -Datei wiederherzustellen, müssen Sie die OneNote -Anwendung öffnen. Sobald die OneNote -Anwendung geöffnet ist, klicken Sie auf die Registerkarte "Datei" in der oberen linken Ecke des Fensters. Klicken Sie dann auf die Registerkarte "Info" in der linken Seitenleiste. Wählen Sie anschließend die Option "Versionen verwalten", die ein Dialogfeld öffnet. Klicken Sie im Dialogfeld auf die Option "Nicht gespeicherte Arbeitsmappen wiederherstellen". Klicken Sie schließlich auf die Schaltfläche "Wiederherstellen", um zu versuchen, die gelöschte OneNote -Datei wiederherzustellen.
Wie kann ich eine OneNote -Datei auf einem Apple -Gerät wiederherstellen?
Um eine OneNote -Datei auf einem Apple -Gerät wiederherzustellen, müssen Sie die OneNote -Anwendung öffnen. Sobald die OneNote -Anwendung geöffnet ist, klicken Sie auf die Registerkarte "Datei" in der oberen linken Ecke des Fensters. Klicken Sie dann auf die Registerkarte "Info" in der linken Seitenleiste. Wählen Sie anschließend die Option "Versionen verwalten", die ein Dialogfeld öffnet. Klicken Sie im Dialogfeld auf die Option "Nicht gespeicherte Arbeitsmappen wiederherstellen". Klicken Sie schließlich auf die Schaltfläche "Wiederherstellen", um zu versuchen, die OneNote -Datei wiederherzustellen.
Wie kann ich eine ältere Version einer OneNote -Datei wiederherstellen?
Um eine ältere Version einer OneNote -Datei wiederherzustellen, müssen Sie zunächst die OneNote -Anwendung öffnen. Sobald die OneNote -Anwendung geöffnet ist, klicken Sie auf die Registerkarte "Datei" in der oberen linken Ecke des Fensters. Klicken Sie dann auf die Registerkarte "Info" in der linken Seitenleiste. Wählen Sie anschließend die Option "Versionen verwalten", die ein Dialogfeld öffnet. Im Dialogfeld können Sie verschiedene Versionen der OneNote -Datei anzeigen. Wählen Sie die Version aus, die Sie wiederherstellen möchten, und klicken Sie auf die Schaltfläche "Wiederherstellen", um die ausgewählte Version der OneNote -Datei wiederherzustellen.
Wie kann ich eine OneNote -Datei aus der Cloud wiederherstellen?
Um eine OneNote -Datei aus der Cloud wiederherzustellen, müssen Sie zunächst die OneNote -Anwendung öffnen. Sobald die OneNote -Anwendung geöffnet ist, klicken Sie auf die Registerkarte "Datei" in der oberen linken Ecke des Fensters. Klicken Sie dann auf die Registerkarte "Info" in der linken Seitenleiste. Wählen Sie anschließend die Option "Versionen verwalten", die ein Dialogfeld öffnet. Im Dialogfeld können Sie alle in der Cloud gespeicherten Onenote -Dateien anzeigen. Wählen Sie die Datei aus, die Sie wiederherstellen möchten, und klicken Sie auf die Schaltfläche "Wiederherstellen", um die ausgewählte Onenote -Datei in der Cloud wiederherzustellen.
Wie kann ich eine OneNote -Datei von einem USB -Laufwerk wiederherstellen?
Um eine OneNote -Datei von einem USB -Laufwerk wiederherzustellen, müssen Sie zunächst das USB -Laufwerk an Ihren Computer anschließen. Nachdem das USB -Laufwerk angeschlossen ist, öffnen Sie die OneNote -Anwendung. Klicken Sie in der Onenote -Anwendung auf die Registerkarte "Datei" in der oberen linken Ecke des Fensters. Klicken Sie dann auf die Registerkarte "Öffnen" in der linken Seitenleiste. Wählen Sie im Dialogfeld "Öffnen" das USB -Laufwerk als Speicherort zum Öffnen der OneNote -Datei aus. Wählen Sie die OneNote -Datei aus, die Sie wiederherstellen möchten, und klicken Sie auf die Schaltfläche "Öffnen", um die ausgewählte Onenote -Datei aus dem USB -Laufwerk wiederherzustellen.
So wiederherstellen Sie wieder auf, die löschte Seiten/Abschnitte von OneNote wiederherstellen (einfach)
Die Wiederherstellung von OneNote-Dateien muss kein zeitaufwändiger und schwieriger Prozess sein. Mit den richtigen Tools und ein wenig Wissen können Sie Ihre OneNote -Dateien schnell und einfach wiederherstellen. Wenn Sie die in diesem Artikel beschriebenen Schritte befolgen, können Sie sicher sein, dass Ihre Daten sicher sind. Mit Hilfe eines professionellen Datenwiederherstellungsdienstes können Sie sicher sein, dass Ihre OneNote -Dateien in kürzester Zeit wiederhergestellt werden.




