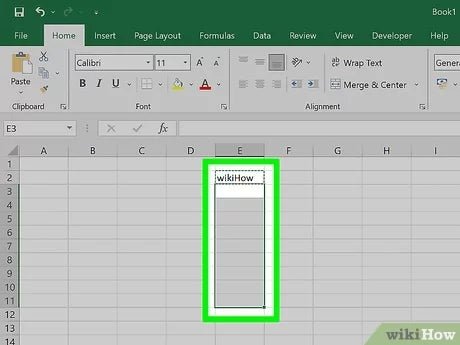
Wie kann ich in mehreren Zellen in Excel einfügen?
Versuchen Sie herauszufinden, wie Sie Daten in Excel in mehrere Zellen einfügen können? Die Arbeit mit Tabellenkalkulationen kann überwältigend sein, muss aber nicht sein. Sie können Daten schnell und einfach in mehreren Zellen in einer Excel -Tabelle mit den richtigen Techniken einfügen. In diesem Artikel zeige ich Ihnen, wie Sie in mehreren Zellen in Excel einfügen und Ihre Tabelle noch effizienter funktionieren.
- Wählen Sie den Zellbereich aus, in den Sie einfügen möchten.
- Drücken Sie Strg+C, um die Daten zu kopieren.
- Wählen Sie die Zielzellen aus.
- Drücken Sie Strg+V, um die Daten einzufügen.
- Wählen Sie die gewünschte Einfügeoption aus.

Kopieren und Einfügen mehrerer Zellen in Excel
Das Kopieren und Einfügen von Daten in Excel ist eine schnelle und einfache Möglichkeit, Informationen zwischen Zellen und Arbeitsblättern zu verschieben. Das Kopieren und Einfügen von Daten in mehreren Zellen kann mit einigen einfachen Schritten durchgeführt werden. Beim Kopieren von Zellen in Excel ist es wichtig, sich der verfügbaren Optionen zu bewusst und zu sein, wie sie verwendet werden können, um Daten zwischen Zellen und Arbeitsblättern schnell und einfach zu bewegen.
Zellen kopieren
Der erste Schritt zum Kopieren und Einfügen in mehreren Zellen besteht darin, die Zellen auszuwählen, die kopiert werden müssen. Dies kann durch Klicken und Ziehen der Maus über die Zellen oder durch Drücken der Strg -Taste und Klicken auf jede Zelle erfolgen. Sobald die Zellen ausgewählt wurden, befindet sich der Befehl Kopie in der Registerkarte "Home" des Bandes. Alternativ kann die Verknüpfung CTRL+C verwendet werden, um die ausgewählten Zellen schnell zu kopieren.
Zellen einfügen
Der nächste Schritt besteht darin, die kopierten Zellen in das Ziel einzufügen. Dies kann durch die Auswahl der Zielzellen und dann auf den Befehl paste über die Registerkarte "Start" des Bandes klicken. Alternativ kann die Verknüpfung von Strg+V verwendet werden, um die kopierten Zellen schnell einzufügen. Beim Einfügen von Zellen ist es wichtig zu beachten, dass vorhandene Daten in den Zielzellen überschrieben werden.
Kopieren und Einfügen mehrerer Zellen
Beim Kopieren und Einfügen mehrerer Zellen ist es wichtig, die verfügbaren Optionen zu verstehen. Standardmäßig überschreibt der Befehl paste vorhandene Daten in den Zielzellen. Um dies zu vermeiden, kann der Spezialbefehl für Einfügen verwendet werden. Auf diesen Befehl kann zugegriffen werden, indem Sie auf den Pfeil neben dem Befehl paste auf der Registerkarte "Start" des Bandes klicken.
Fügen Sie Sonderoptionen ein
Der Befehl Paste Special bietet verschiedene Optionen zum Kopieren und Einfügen in Excel. Die am häufigsten verwendeten Optionen sind Einfügewerte, die die Werte der kopierten Zellen ohne Formatierung und Einfügen von Formeln einfügen, die die Formeln der Zellen einfügen, ohne die Formatierung zu ändern. Weitere Optionen sind Link einfügen, Werte und Zahlenformatierung einfügen und als Bild einfügen.
Abschluss
Das Kopieren und Einfügen mehrerer Zellen in Excel ist eine schnelle und einfache Möglichkeit, Daten zwischen Zellen und Arbeitsblättern zu verschieben. Durch das Verständnis der verschiedenen verfügbaren Optionen können Benutzer Daten schnell und einfach in mehreren Zellen kopieren und einfügen.
Top 6 häufig gestellte Fragen
Q1. Was ist der einfachste Weg, um Daten in Excel in mehrere Zellen einzufügen?
A1. Der einfachste Weg, Daten in mehreren Zellen in Excel einzufügen, besteht darin, den Füllgriff zu verwenden. Um das Füllgriff zu verwenden, wählen Sie zunächst die Zellen aus, in die Sie die Daten einfügen möchten. Kopieren Sie dann die Daten, die Sie aus der ursprünglichen Quelle einfügen möchten. Klicken Sie schließlich auf den Füllgriff in der rechten Ecke der ursprünglichen Zelle und ziehen Sie den Füllgriff und ziehen Sie sie über die Zellen, in die Sie die Daten einfügen möchten. Dadurch werden die Daten in alle von Ihnen ausgewählten Zellen eingefügt.
Q2. Wie füge ich Daten in mehrere Zellen ein, ohne vorhandene Daten zu überschreiben?
A2. Um Daten in mehrere Zellen einzufügen, ohne vorhandene Daten zu überschreiben, können Sie die spezielle Paste -Funktion verwenden. Um diese Funktion zu verwenden, wählen Sie zunächst die Zellen aus, in die Sie die Daten einfügen möchten. Kopieren Sie dann die Daten aus seiner ursprünglichen Quelle. Wählen Sie schließlich die Spezialoption für die Spezialoption in der Registerkarte "Start" im Band. Dadurch wird das Special -Fenster einfügen, in dem Sie die Option „Hinzufügen“ auswählen können, um die Daten zu den vorhandenen Daten in den von Ihnen ausgewählten Zellen hinzuzufügen.
Q3. Wie kann ich Daten einfügen, ohne die Formatierung der Originaldaten zu ändern?
A3. Um Daten einzufügen, ohne die Formatierung der Originaldaten zu ändern, können Sie die Funktion "Einfügenwerte" verwenden. Um diese Funktion zu verwenden, wählen Sie zunächst die Zellen aus, in die Sie die Daten einfügen möchten. Kopieren Sie dann die Daten, die Sie aus der ursprünglichen Quelle einfügen möchten. Wählen Sie schließlich die Option Paste -Werte aus der Registerkarte Start in der Bandnote aus. Dadurch wird die Daten in die von Ihnen ausgewählten Zellen eingefügt, ohne die Formatierung zu ändern.
Q4. Wie kann ich Daten schnell in mehrere nicht-adjazente Zellen einfügen?
A4. Um Daten schnell in mehrere nicht-adjazente Zellen einzufügen, können Sie die spezielle Paste-Funktion verwenden. Um diese Funktion zu verwenden, wählen Sie zunächst die Zellen aus, in die Sie die Daten einfügen möchten. Kopieren Sie dann die Daten aus seiner ursprünglichen Quelle. Wählen Sie schließlich die Spezialoption für die Spezialoption in der Registerkarte "Start" im Band. Dadurch wird das spezielle Fenster einfügen, in dem Sie die Option "Link einfügen" auswählen können, um die Daten in die nicht adjazienten Zellen einzufügen, die Sie ausgewählt haben.
Q5. Wie füge ich Daten in mehrere Zellen ein, während ich die ursprüngliche Zellformatierung bewahre?
A5. Um Daten in mehrere Zellen einzufügen, während Sie die ursprüngliche Zellformatierung erhalten, können Sie die spezielle Paste -Funktion verwenden. Um diese Funktion zu verwenden, wählen Sie zunächst die Zellen aus, in die Sie die Daten einfügen möchten. Kopieren Sie dann die Daten aus seiner ursprünglichen Quelle. Wählen Sie schließlich die Spezialoption für die Spezialoption in der Registerkarte "Start" im Band. Dadurch wird das spezielle Fenster einfügen, in dem Sie die Option "Formate" auswählen können, um die Daten in die von Ihnen ausgewählten Zellen einzufügen, während Sie die ursprüngliche Zellformatierung erhalten.
Q6. Wie füge ich Daten in mehrere Zellen ein, während ich die Quellformatierung beibehält?
A6. Um Daten in mehrere Zellen einzufügen, während Sie die Quellformatierung beibehalten, können Sie die spezielle Paste -Funktion verwenden. Um diese Funktion zu verwenden, wählen Sie zunächst die Zellen aus, in die Sie die Daten einfügen möchten. Kopieren Sie dann die Daten aus seiner ursprünglichen Quelle. Wählen Sie schließlich die Spezialoption für die Spezialoption in der Registerkarte "Start" im Band. Dadurch wird das spezielle Fenster einfügen, in dem Sie die Option „Quellformatierung“ auswählen können, um die Daten in die von Ihnen ausgewählten Zellen einzufügen, während Sie die ursprüngliche Zellformatierung der Quelle erhalten.
Zusammenfassend kann das Einfügen in mehreren Zellen in Excel eine zeitsparende und effiziente Möglichkeit sein, Informationen in Ihrer Tabelle zu verschieben. Mit ein paar einfachen Klicks und Drag-and-Drops können Sie Daten schnell und genau in Excel kopieren und in mehreren Zellen einfügen. Durch die Verwendung dieser Methode können Sie Zeit sparen und Fehler beim Umgang mit großen Datenmengen reduzieren.




