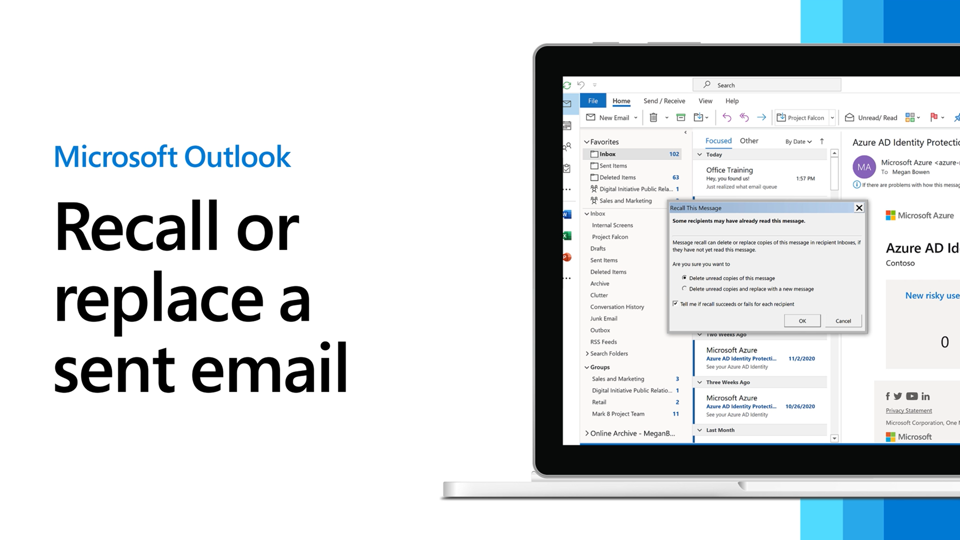Wie kann ich gesendete E -Mails in Outlook wiederherstellen?
Sind Sie frustriert, nachdem Sie eine wichtige E -Mail gesendet haben, um zu erkennen, dass sie an die falsche Person gesendet wurde? Oder müssen Sie auf eine E -Mail zugreifen, die vor einigen Wochen gesendet wurde? In beiden Fällen haben Sie Glück. In diesem Artikel werden wir uns ansehen, wie gesendete E -Mails in Outlook wiederhergestellt werden können. Wir werden einige Tipps darüber abdecken, wie in Zukunft E -Mails an den falschen Ort gesendet werden können und wie Sie auf E -Mails zugreifen können, die Sie bereits gesendet haben. Wenn Sie also nach einer Möglichkeit suchen, gesendete E -Mails in Outlook wiederherzustellen, lesen Sie weiter.
Wie kann ich gesendete E -Mails in Outlook wiederherstellen?
- Öffnen Sie den Outlook auf Ihrem Computer.
- Gehen Sie zum Ordner "gesendete Elemente".
- Klicken Sie mit der rechten Maustaste auf die E-Mail, die Sie wiederherstellen möchten.
- Wählen Sie die Option "Verschieben".
- Wählen Sie "Andere Ordner".
- Wählen Sie in der Liste der Ordner "Posteingang" aus.
- Ihre E -Mail sollte sich jetzt in Ihrem Posteingang befinden.
So holen Sie eine gesendete E-Mail in Outlook ab
Outlook ist ein E -Mail -Client, der von vielen Unternehmen und Einzelpersonen verwendet wird. Es ist wichtig zu wissen, wie Sie gesendete E -Mails in Outlook wiederherstellen können, da Sie viel Zeit und Stress sparen können. Mit diesem Leitfaden können Sie verstehen, wie Sie eine gesendete E -Mail in Outlook abrufen.
Überprüfen Sie den gesendeten Ordner
Der erste Schritt zur Wiederherstellung einer gesendeten E -Mail in Outlook besteht darin, im gesendeten Ordner zu suchen. Dieser Ordner befindet sich im linken Navigationsbereich der Outlook-Anwendung. Alle E -Mails, die von Ihrem Outlook -Konto gesendet wurden, werden in diesem Ordner gespeichert. Wenn die von Ihnen gesuchte E -Mail in diesem Ordner vorhanden ist, können Sie sie öffnen und lesen.
Wenn sich die E -Mail nicht im gesendeten Ordner befindet, ist es wahrscheinlich, dass sie noch nicht gesendet wurde. In diesem Fall können Sie den Entwurf der E -Mail eröffnen und ihn weiterhin bearbeiten, bevor Sie ihn senden.
Suche nach der E -Mail
Wenn die von Ihnen gesuchte E -Mail nicht im gesendeten Ordner liegt, können Sie die Suchfunktion in Outlook verwenden, um danach zu suchen. Geben Sie dazu die Schlüsselwörter oder Phrasen ein, die sich auf die E -Mail beziehen, die Sie in der Suchleiste oben im Outlook -Fenster suchen. Dadurch werden alle E -Mails angesprochen, die diese Schlüsselwörter enthalten. Wenn die von Ihnen gesuchte E -Mail vorhanden ist, können Sie sie öffnen und lesen.
Überprüfen Sie den Ordner gelöschter Elemente
Wenn Sie die E -Mail nicht im gesendeten Ordner oder über die Suchfunktion finden können, ist es wahrscheinlich, dass sie gelöscht wurde. Um zu überprüfen, ob dies der Fall ist, können Sie im Ordner gelöschter Elemente nachsehen. Dieser Ordner befindet sich im linken Navigationsbereich der Outlook-Anwendung. Alle E -Mails, die aus Ihrem Outlook -Konto gelöscht wurden, werden in diesem Ordner gespeichert. Wenn die von Ihnen gesuchte E -Mail in diesem Ordner vorhanden ist, können Sie sie öffnen und lesen.
Löschte E -Mails wiederherstellen
Wenn sich die von Ihnen gesuchte E -Mail im Ordner gelöschter Elemente befindet, können Sie sie an den ursprünglichen Standort wiederherstellen. Wählen Sie dazu die E -Mail aus und klicken Sie oben im Outlook -Fenster auf die Schaltfläche "Wiederherstellen". Dadurch verschiebt sich die E -Mail wieder an den ursprünglichen Standort, z. B. den gesendeten Ordner.
Eine überschriebene E -Mail wiederherstellen
Wenn Sie versehentlich eine E -Mail überschrieben haben, können Sie sie trotzdem wiederherstellen. Dazu müssen Sie die Funktion „Nicht gespeicherte Elemente wiederherstellen“ verwenden. Diese Funktion ist im Dateimenü der Outlook -Anwendung verfügbar. Wenn Sie diese Funktion öffnen, erhalten Sie eine Liste aller überschriebenen E -Mails. Sie können dann die E -Mail auswählen, nach der Sie suchen, und klicken Sie auf die Schaltfläche „Wiederherstellen“, um sie wiederherzustellen.
Überprüfen Sie den Operationsfeldordner
Wenn Sie die E -Mail in keinem der anderen Ordner finden können, ist es wahrscheinlich, dass sie sich noch in der Operation befindet. Der Operationseingang ist ein Ordner in Outlook, in dem E -Mails gespeichert werden, während sie im Prozess des Versendens sind. Um auf das Operationsbox zuzugreifen, können Sie es aus dem linken Navigationsbereich der Outlook-Anwendung auswählen. Wenn die von Ihnen gesuchte E -Mail in diesem Ordner vorhanden ist, können Sie sie öffnen und lesen.
Überprüfen Sie den Server
Wenn Sie die E -Mail immer noch nicht finden können, müssen Sie möglicherweise den Server überprüfen. Dies liegt daran, dass die E -Mail möglicherweise vom Server gesendet wurde, jedoch noch nicht an den Empfänger zugestellt wurde. Um den Server zu überprüfen, müssen Sie sich an Ihren E -Mail -Dienstanbieter wenden und ihn bitten, die E -Mail zu finden. Sie sollten in der Lage sein, Ihnen die erforderlichen Informationen zur Anzeige der E -Mail zur Verfügung zu stellen.
Überprüfen Sie Ihre Sicherung
Wenn Sie eine Sicherung Ihrer Outlook -E -Mails haben, können Sie dies verwenden, um die E -Mail wiederherzustellen. Dazu müssen Sie die Sicherung auf Ihr Outlook -Konto wiederherstellen. Dies bringt alle Ihre E -Mails zurück, einschließlich der, die Sie suchen.
Verwandte FAQ
Wie kann ich gesendete E -Mails in Outlook wiederherstellen?
1. Wie kann ich E -Mails aus dem Ordner „gelöschte Elemente“ in Outlook wiederherstellen?
Um E-Mails aus dem Ordner "gelöschte Elemente" in Outlook wiederherzustellen, wählen Sie die Registerkarte "gelöschte Elemente" von der linken Seite des Outlook-Fensters aus. Alle im Ordner gelöschten Elemente gespeicherten E -Mails werden im Hauptfenster angezeigt. Suchen Sie die von Ihnen gesuchte E -Mail, wählen Sie sie aus und klicken Sie auf die Schaltfläche „Löschte Elemente wiederherstellen“ auf der Registerkarte Start. Sie können dann die E -Mails auswählen, die Sie wiederherstellen möchten, und klicken auf die Schaltfläche „Ausgewählte Elemente wiederherstellen“. Die E -Mails werden dann in den Ordner "Posteingang" wiederhergestellt.
2. Wie kann ich E -Mails aus dem Ordner „wiederherstellbare Elemente“ in Outlook wiederherstellen?
Öffnen Sie die Outlook-Anwendung und klicken Sie auf den Ordner „Wiederherstellung der Elemente“ in der linken Seite des Fensters, um E-Mails aus dem Ordner „Wiederherstellung der Elemente“ in Outlook wiederherzustellen. Alle im Ordner wiederherstellbaren Elemente gespeicherten E -Mails werden im Hauptfenster angezeigt. Suchen Sie die von Ihnen gesuchte E -Mail, wählen Sie sie aus und klicken Sie auf die Schaltfläche „Ausgewählte Elemente wiederherstellen“ auf der Registerkarte Start. Sie können dann die E -Mails auswählen, die Sie wiederherstellen möchten, und klicken auf die Schaltfläche „Ausgewählte Elemente wiederherstellen“. Die E -Mails werden dann in den Ordner "Posteingang" wiederhergestellt.
3. Wie kann ich E -Mails aus dem Ordner "gesendete Artikel" in Outlook wiederherstellen?
Öffnen Sie die Outlook-Anwendung, um E-Mails aus dem Ordner „Senden von Elementen“ in Outlook wiederherzustellen, und klicken Sie auf den Ordner „Senden von Elementen“ auf der linken Seite des Fensters. Alle im Ordner gesendeten Elemente gespeicherten E -Mails werden im Hauptfenster angezeigt. Suchen Sie die von Ihnen gesuchte E -Mail, wählen Sie sie aus und klicken Sie auf die Schaltfläche „Ausgewählte Elemente wiederherstellen“ auf der Registerkarte Start. Sie können dann die E -Mails auswählen, die Sie wiederherstellen möchten, und klicken auf die Schaltfläche „Ausgewählte Elemente wiederherstellen“. Die E -Mails werden dann in den Ordner "Posteingang" wiederhergestellt.
4. Wie kann ich E -Mails aus dem Ordner „Junk -E -Mail“ in Outlook wiederherstellen?
Öffnen Sie die Outlook-Anwendung und klicken Sie auf den Ordner „Junk-E-Mail“ in Outlook und klicken Sie auf den Ordner „Junk-E-Mail“ auf der linken Seite des Fensters, um E-Mails aus dem Ordner „Junk-E-Mail“ wiederherzustellen. Alle im Junk -E -Mail -Ordner gespeicherten E -Mails werden im Hauptfenster angezeigt. Suchen Sie die von Ihnen gesuchte E -Mail, wählen Sie sie aus und klicken Sie auf die Schaltfläche „Ausgewählte Elemente wiederherstellen“ auf der Registerkarte Start. Sie können dann die E -Mails auswählen, die Sie wiederherstellen möchten, und klicken auf die Schaltfläche „Ausgewählte Elemente wiederherstellen“. Die E -Mails werden dann in den Ordner "Posteingang" wiederhergestellt.
5. Wie kann ich E -Mails aus dem Ordner "Operation" in Outlook wiederherstellen?
Öffnen Sie die Outlook-Anwendung und klicken Sie auf den Ordner "Operationsbox", um E-Mails aus dem Ordner "Operator" in Outlook wiederherzustellen und auf der linken Seite des Fensters zu "Operator". Alle im Ordner Operationsbox gespeicherten E -Mails werden im Hauptfenster angezeigt. Suchen Sie die von Ihnen gesuchte E -Mail, wählen Sie sie aus und klicken Sie auf die Schaltfläche „Ausgewählte Elemente wiederherstellen“ auf der Registerkarte Start. Sie können dann die E -Mails auswählen, die Sie wiederherstellen möchten, und klicken auf die Schaltfläche „Ausgewählte Elemente wiederherstellen“. Die E -Mails werden dann in den Ordner "Posteingang" wiederhergestellt.
6. Wie kann ich E -Mails aus dem Ordner „Archiv“ in Outlook wiederherstellen?
Öffnen Sie die Outlook-Anwendung und klicken Sie auf den Ordner "Archiv", um E-Mails aus dem Ordner "Archiv" in Outlook wiederherzustellen, und klicken Sie auf den Ordner „Archiv“ auf der linken Seite des Fensters. Alle im Archivordner gespeicherten E -Mails werden im Hauptfenster angezeigt. Suchen Sie die von Ihnen gesuchte E -Mail, wählen Sie sie aus und klicken Sie auf die Schaltfläche „Ausgewählte Elemente wiederherstellen“ auf der Registerkarte Start. Sie können dann die E -Mails auswählen, die Sie wiederherstellen möchten, und klicken auf die Schaltfläche „Ausgewählte Elemente wiederherstellen“. Die E -Mails werden dann in den Ordner "Posteingang" wiederhergestellt.
So erfassen Sie die gesendete E -Mail -Nachricht in Outlook - Office 365
Wenn Sie die oben beschriebenen Schritte befolgen, können Sie E -Mails in Outlook problemlos wiederherstellen und Ihre wichtigen E -Mails vor versehentlicher Löschung schützen. Mit diesem Wissen können Sie die Kontrolle über Ihre E -Mails wiedererlangen und sich keine Sorgen machen, wichtige Kommunikation zu verlieren. Machen Sie sich also keine Sorgen, wenn Sie versehentlich E -Mails löschen. Sie haben die Tools, um sie wiederherzustellen, und stellen Sie sicher, dass Sie keine wichtigen Informationen verpassen.