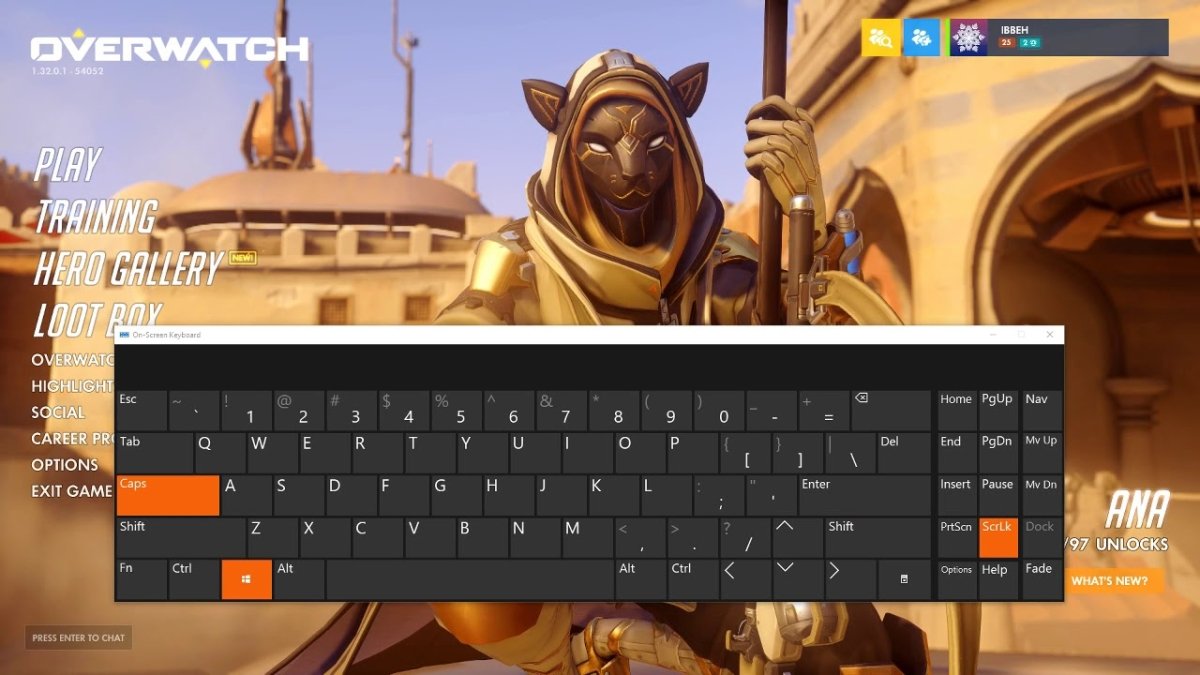
Wie kann ich ein Spiel in einen anderen Monitor Windows 10 verschieben?
Sind Sie ein Windows 10 -Benutzer, der es liebt, Computerspiele zu spielen? Haben Sie mehrere Monitore auf Ihrer Workstation eingerichtet, möchten aber Spiele von einem Monitor zum anderen verschieben? Wenn ja, sind Sie am richtigen Ort. In diesem Artikel erklären wir, wie Sie ein Spiel unter Windows 10 in einen anderen Monitor verschieben. Wir werden auch diskutieren, wie Sie Ihre Monitore konfigurieren, damit Sie Ihr Gaming -Setup am besten nutzen können. Am Ende dieses Artikels wissen Sie genau, wie Sie in wenigen einfachen Schritten ein Spiel auf einen anderen Monitor unter Windows 10 verschieben. Also fangen wir an!
- Klicken Sie mit der rechten Maustaste auf den Desktop und wählen Sie "Einstellungen anzeigen".
- Klicken Sie und ziehen Sie das Spielfenster in den zweiten Monitor.
- Klicken Sie mit der rechten Maustaste auf das Spielfenster und wählen Sie "Verschieben".
- Wählen Sie die Anzahl des Monitors, auf den Sie das Spiel verschieben möchten.
- Drücken Sie "Eingabetaste", um zu bestätigen.
Sie können Ihr Spiel jetzt auf einem anderen Monitor genießen.
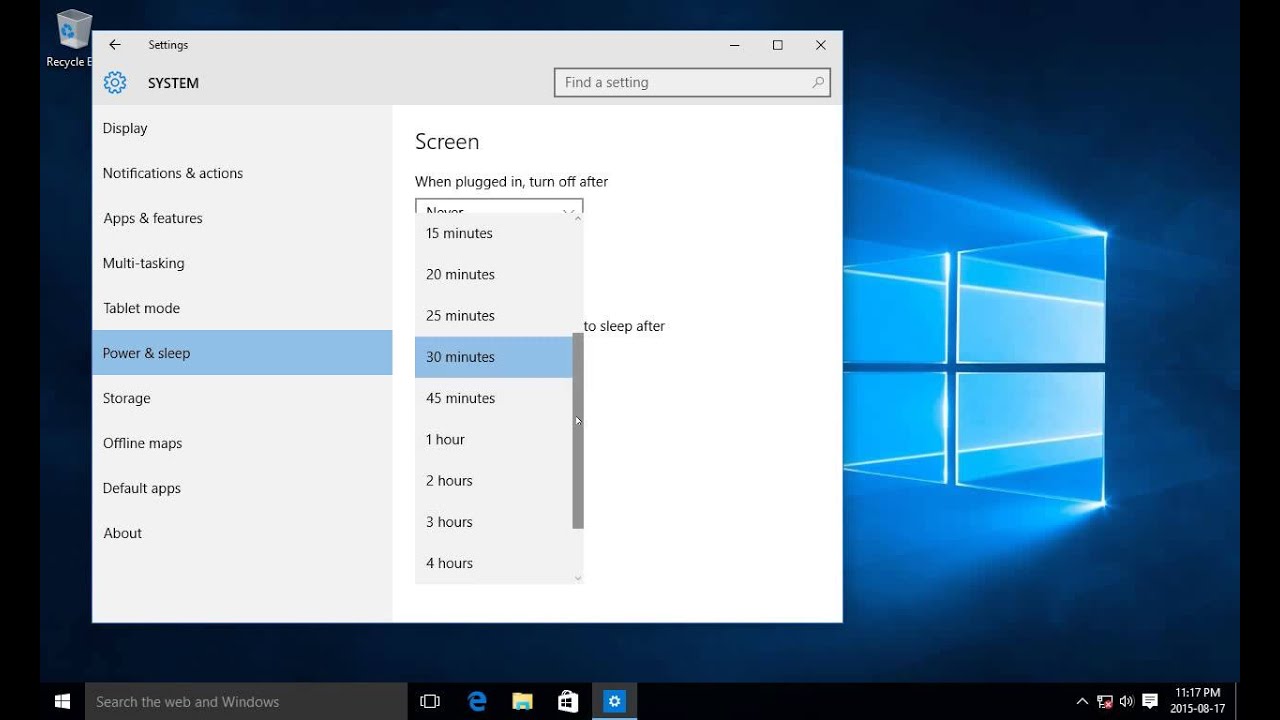
Verschieben eines Spiels von einem Monitor auf einen anderen unter Windows 10
Windows 10 ist ein großartiges Betriebssystem für Spiele und es war nie einfacher, ein Spiel von einem Monitor auf einen anderen zu verschieben. Unabhängig davon, ob Sie die Auflösung eines Spiels ändern oder nur in einen anderen Monitor verschieben möchten, um den Speicherplatz auf Ihrem Hauptbildschirm freizugeben, ist der Vorgang derselbe. In diesem Artikel führen wir Sie durch die Schritte des Verschiebens eines Spiels von einem Monitor auf einen anderen unter Windows 10.
Überprüfen Sie Ihre Systemanforderungen
Bevor Sie Ihr Spiel in einen anderen Monitor verschieben, ist es wichtig, dass Ihr System den Anforderungen des Spiels entspricht. Überprüfen Sie die Systemanforderungen des Spiels auf der Website des Entwicklers, um sicherzustellen, dass Ihr Computer das Spiel ordnungsgemäß ausführen kann. Wenn Ihr System nicht den Mindestanforderungen entspricht, können Sie Leistungsprobleme aufnehmen, wenn Sie Ihr Spiel in einen anderen Monitor verschieben.
Ändern Sie die Auflösung des Spiels
Sobald Sie die Systemanforderungen Ihres Spiels überprüft haben, müssen Sie die Auflösung des Spiels ändern, um die Auflösung Ihres zweiten Monitors zu entsprechen. Dies kann im Menü "Einstellungen" des Spiels erfolgen, oder Sie können die Windows 10 -Einstellungs -App verwenden, um die Auflösung anzupassen. Wenn Sie die Windows 10 -Einstellungs -App verwenden, finden Sie die Auflösungseinstellungen, indem Sie das Startmenü öffnen, auf Einstellungen klicken und dann System auswählen> Anzeige.
Bewegen Sie das Spiel auf den zweiten Monitor
Sobald Ihr Spiel auf die richtige Auflösung festgelegt ist, können Sie es auf den zweiten Monitor verschieben. Dies erfolgt durch die rechte Klicken auf das Symbol des Spiels in der Taskleiste und die Auswahl von "Wechering to Monitor". Dadurch wird ein Menü geöffnet, mit dem Sie auswählen können, auf welchen Monitor Sie das Spiel verschieben möchten. Wählen Sie den zweiten Monitor aus und das Spiel wird in den neuen Monitor verschoben.
Passen Sie die Spieleinstellungen an
Sobald das Spiel auf den zweiten Monitor verschoben ist, müssen Sie möglicherweise die Einstellungen des Spiels anpassen, um sicherzustellen, dass es ordnungsgemäß funktioniert. Dies kann durch das Öffnen des Einstellungsmenüs des Spiels und die erforderlichen Änderungen erfolgen. Sie müssen beispielsweise die Grafikeinstellungen anpassen, um sicherzustellen, dass das Spiel auf dem zweiten Monitor am besten aussieht.
Testen Sie das Spiel auf dem zweiten Monitor
Nachdem Sie die Einstellungen des Spiels angepasst haben, ist es eine gute Idee, das Spiel auf dem zweiten Monitor zu testen, um sicherzustellen, dass es ordnungsgemäß funktioniert. Starten Sie das Spiel und spielen Sie einige Minuten lang, um sicherzustellen, dass das Spiel auf dem zweiten Monitor ordnungsgemäß funktioniert. Wenn Sie Probleme haben, müssen Sie möglicherweise die Einstellungen des Spiels anpassen oder Ihre Systemanforderungen überprüfen, um sicherzustellen, dass Ihr Computer das Spiel ausführen kann.
Nur wenige häufig gestellte Fragen
Q1. Was ist der Prozess, ein Spiel auf einen anderen Monitor unter Windows 10 zu verschieben?
A1. Bei dem Verschieben eines Spiels auf einen anderen Monitor unter Windows 10 beinhaltet das Anpassen der Anzeigeeinstellungen. Klicken Sie zunächst mit der rechten Maustaste auf den Desktop und wählen Sie im Dropdown-Menü "Einstellungen" an. Dadurch wird das Fenster "Einstellungen" geöffnet, in dem Sie die Anzeigeeinstellungen einstellen können. Im Fenster "Einstellungen" können Sie die Anzeigeorientierung, die Auflösung, die Aktualisierungsrate und die Skalierung ändern. Darüber hinaus können Sie auswählen, auf welchem Monitor das Spiel angezeigt werden soll. Wenn Sie die erforderlichen Anpassungen vorgenommen haben, klicken Sie auf "Bewerben", um die Änderungen zu speichern, und das Spiel wird in den ausgewählten Monitor verschoben.
Q2. Gibt es weitere Schritte, die erforderlich sind, um ein Spiel unter Windows 10 in einen anderen Monitor zu verschieben?
A2. Ja, es sind andere Schritte erforderlich, um ein Spiel unter Windows 10 auf einen anderen Monitor zu verschieben. Nachdem Sie die Anzeigeeinstellungen angepasst und auswählen, welchen Monitor das Spiel angezeigt werden soll, müssen Sie das Spiel starten. In einigen Fällen müssen Sie möglicherweise auch die Einstellungen des Spiels anpassen, z. B. die Einstellungen für die Auflösung oder die Grafik. Darüber hinaus müssen Sie möglicherweise die Fenstergröße und Position des Spiels an den neuen Monitor einstellen. Sobald das Spiel gestartet wurde, wird das Spiel auf dem ausgewählten Monitor angezeigt.
Q3. Was soll ich tun, wenn ich ein Spiel unter Windows 10 nicht in einen anderen Monitor verschieben kann?
A3. Wenn Sie ein Spiel nicht in einen anderen Monitor unter Windows 10 verschieben können, können Sie einige Schritte unternehmen, um das Problem zu beheben. Überprüfen Sie zunächst die Kabel, die die Monitore anschließen, um sicherzustellen, dass sie sicher angeschlossen sind. Überprüfen Sie außerdem, ob die Monitore mit Windows 10 und dem Spiel, das Sie verschieben möchten, kompatibel sind. Wenn die Monitore nicht kompatibel sind, müssen Sie sie möglicherweise aktualisieren oder ersetzen. Versuchen Sie schließlich, das Spiel im Fenstermodus anstelle des Vollbildmodus zu starten. Auf diese Weise können Sie das Spiel auf den anderen Monitor verschieben.
Q4. Ist es möglich, ein Spiel von einem Monitor auf einen Laptop auf einen anderen zu verschieben?
A4. Ja, es ist möglich, ein Spiel von einem Monitor auf einen Laptop auf einen anderen zu verschieben. Dazu müssen Sie die Anzeigeeinstellungen auf dem Laptop einstellen. Klicken Sie mit der rechten Maustaste auf den Desktop und wählen Sie im Dropdown-Menü "Einstellungen" an. Dadurch wird das Fenster "Einstellungen" geöffnet, in dem Sie die Anzeigeeinstellungen einstellen können. Im Fenster "Einstellungen" können Sie die Anzeigeorientierung, die Auflösung, die Aktualisierungsrate und die Skalierung ändern. Darüber hinaus können Sie auswählen, auf welchem Monitor das Spiel angezeigt werden soll. Wenn Sie die erforderlichen Anpassungen vorgenommen haben, klicken Sie auf "Bewerben", um die Änderungen zu speichern, und das Spiel wird in den ausgewählten Monitor verschoben.
Q5. Was soll ich tun, wenn das Spiel nicht in den neuen Monitor passt?
A5. Wenn das Spiel nicht in den neuen Monitor passt, müssen Sie möglicherweise die Fenstergröße und Position des Spiels anpassen. Klicken Sie dazu mit der rechten Maustaste auf das Spielfenster und wählen Sie im Dropdown-Menü "Eigenschaften" aus. Dadurch wird das Fenster "Eigenschaften" geöffnet, in dem Sie die Fenstergröße und Position einstellen können. Sie können bei Bedarf auch die Auflösung und Grafikeinstellungen des Spiels anpassen. Wenn Sie die erforderlichen Anpassungen vorgenommen haben, klicken Sie auf "OK", um die Änderungen zu speichern, und das Spiel sollte auf dem neuen Monitor ordnungsgemäß angezeigt werden.
Q6. Gibt es eine Möglichkeit, mehrere Spiele unter Windows 10 auf einen anderen Monitor zu verschieben?
A6. Ja, es gibt eine Möglichkeit, mehrere Spiele unter Windows 10 auf einen anderen Monitor zu verschieben. Anpassen zuerst die Anzeigeeinstellungen auf dem Computer. Klicken Sie mit der rechten Maustaste auf den Desktop und wählen Sie im Dropdown-Menü "Einstellungen" an. Dadurch wird das Fenster "Einstellungen" geöffnet, in dem Sie die Anzeigeeinstellungen einstellen können. Im Fenster "Einstellungen" können Sie die Anzeigeorientierung, die Auflösung, die Aktualisierungsrate und die Skalierung ändern. Darüber hinaus können Sie auswählen, auf welchem Monitor die Spiele angezeigt werden sollen. Wenn Sie die erforderlichen Anpassungen vorgenommen haben, klicken Sie auf "Bewerben", um die Änderungen zu speichern. Starten Sie dann alle Spiele, die Sie zum neuen Monitor überziehen möchten. Passen Sie schließlich die Fenstergröße und Position des Spiels bei Bedarf an den neuen Monitor an. Sobald die Spiele gestartet sind, werden sie auf dem ausgewählten Monitor angezeigt.
So verschieben Sie ein Vollbild -Spielfenster in einen anderen Monitor in Windows 10
Wenn Sie Ihr Spiel von einem Monitor zum anderen verschieben, wurde mit Windows 10 einfach. Mit nur wenigen Klicks können Sie Ihr Spiel auf einen neuen Monitor einstellen und ein neues Spielerlebnis genießen. Egal, ob Sie ein Anfänger oder ein erfahrener Spieler sind, dieser Leitfaden hilft Ihnen dabei, Ihr Spiel schnell und einfach zu bewegen. Warten Sie also nicht länger - beginnen Sie jetzt Ihr Spiel und genießen Sie ein neues Spielerlebnis.




