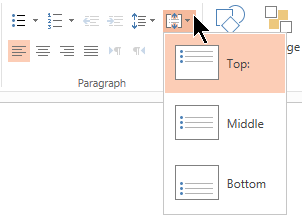
Wie kann ich den Rechtsabstand in PowerPoint beheben?
Müssen Sie wissen, wie Sie den Rechtsabstand in PowerPoint beheben können? Unabhängig davon, ob Sie eine Präsentation für ein professionelles Meeting oder für ein Schulprojekt erstellen, müssen Sie sicherstellen, dass Ihre Folien professionell aussehen. Leider kann Powerpoint es schwierig machen, die perfekte Ausrichtung zu erreichen. Aber keine Sorge, mit nur wenigen einfachen Schritten können Sie den Abstand sehen, der genau so aussieht, wie Sie es wollen. In diesem Artikel zeigen wir Ihnen, wie Sie den Rechtsabstand in PowerPoint beheben und sicherstellen, dass Ihre Präsentation einwandfrei aussieht.
- Öffnen Sie die PowerPoint -Präsentation mit Abstandsproblemen.
- Wählen Sie den Textfeld oder den Textbereich aus, in dem das Abstandsproblem vorliegt.
- Gehen Sie zur Registerkarte Start und klicken Sie auf die Absatzgruppe.
- Klicken Sie in der unteren rechten Ecke auf die weiteren Optionen.
- Gehen Sie in die Optionen für die Linie und den Absatzabstand.
- Stellen Sie den Linienabstand auf Single und den Abstand nach dem Absatz auf 0 pt ein.
- Klicken Sie auf OK.

So stellen Sie den Rechtfertigungsabstand im PowerPoint an
Mit der Begründung in PowerPoint können Sie den Abstand zwischen Wörtern und Zeichen in Ihrer Präsentation einstellen. Das Ausrichten von Text auf diese Weise kann dazu beitragen, die Lesbarkeit Ihrer Folien zu verbessern und sie professioneller aussehen zu lassen. In diesem Artikel werden wir diskutieren, wie die Rechtfertigungseinstellungen in PowerPoint und die verschiedenen verfügbaren Arten der Begründung angepasst werden können.
Die Begründungseinstellungen können im Dialogfeld Absatz eingestellt werden, auf das über die Registerkarte "Start" auf dem Band zugegriffen werden kann. Von hier aus können Sie aus links, Mitte, rechts oder gerechtfertigter Ausrichtung wählen. Mit der Option Linksausrichtungen wird der gesamte Text entlang des linken Randes ohne zusätzlichen Abstand zwischen Wörtern oder Zeichen ausgerichtet. Die Mitteloption zentriert den gesamten Text zwischen den linken und rechten Rändern. Die richtige Option richtet den Text am rechten Rand aus. Die gerechtfertigte Option passt den Abstand zwischen Wörtern und Zeichen an, um sicherzustellen, dass alle Textzeilen gleich Länge sind.
Begründung links
Die linke Rechtfertigung ist die Standardeinstellung in PowerPoint und wird verwendet, um den gesamten Text am linken Rand auszurichten. Diese Art der Ausrichtung wird am besten für kleine Mengen von Text wie Titel oder Überschriften verwendet. Bei der Verwendung der linken Rechtfertigung ist es wichtig sicherzustellen, dass der Abstand zwischen Zeichen angemessen ist, damit der Text leicht zu lesen ist.
Begründung in Zentrum
Die Begründung der Mittleren wird verwendet, um den gesamten Text zwischen den linken und rechten Rändern zu zentrieren. Diese Art der Ausrichtung wird am besten für kurze Textpassagen verwendet, wie z. B. Zitate oder Bildunterschriften. Bei der Verwendung von Zentrum -Rechtfertigung ist es wichtig sicherzustellen, dass der Abstand zwischen Zeichen angemessen ist, damit der Text leicht zu lesen ist.
Richtige Rechtfertigung
Die richtige Rechtfertigung wird verwendet, um den Text am rechten Rand auszurichten. Diese Art der Ausrichtung wird am besten für kurze Textpassagen verwendet, z. B. Titel oder Überschriften. Bei der Verwendung der richtigen Rechtfertigung ist es wichtig sicherzustellen, dass der Abstand zwischen Zeichen angemessen ist, damit der Text leicht zu lesen ist.
Rechtfertigung
Begründete Begründung wird verwendet, um den Abstand zwischen Wörtern und Zeichen anzupassen, um sicherzustellen, dass alle Textzeilen gleich Länge sind. Diese Art der Ausrichtung wird am besten für große Textmengen wie Absätze oder Textblöcke verwendet. Bei der Verwendung der gerechtfertigten Rechtfertigung ist es wichtig, dass der Abstand zwischen Zeichen angemessen ist, damit der Text leicht zu lesen ist.
Ändern des Abstands zwischen Charakteren
Der Abstand zwischen Zeichen kann im Absatzdialogfeld eingestellt werden. Wählen Sie dazu den Text aus, den Sie anpassen möchten, und klicken Sie auf das Dialogfeld "Absatz" in der Registerkarte Start auf der Bandnote. Unter der Registerkarte "Einstellungen und Abstand" können Sie den Abstand zwischen Zeichen einstellen, indem Sie einen Wert in das Abstandsfeld eingeben.
Ändern des Abstands zwischen Wörtern
Der Abstand zwischen Wörtern kann auch im Absatzdialogfeld eingestellt werden. Wählen Sie dazu den Text aus, den Sie anpassen möchten, und klicken Sie auf das Dialogfeld "Absatz" in der Registerkarte Start auf der Bandnote. Unter der Registerkarte "Engine und Abstand" können Sie den Abstand zwischen den Wörtern einstellen, indem Sie einen Wert in das Word -Abstandsfeld eingeben.
Top 6 häufig gestellte Fragen
Wie kann ich den Rechtsabstand in PowerPoint beheben?
Q1. Was ist der Rechtsabstand?
A1. Der Rechtsabstand ist eine Funktion in Microsoft PowerPoint, mit der Benutzer den Abstand zwischen Textzeichen anpassen können, um optisch ansprechende Präsentationen zu erstellen. Der Rechtsabstand ist besonders nützlich, um Präsentationen mit Text zu erstellen, die konsistent und gleichmäßig angezeigt werden. Es ist auch eine großartige Möglichkeit, sicherzustellen, dass der Text gleichmäßig auf die Folien verteilt ist.
Q2. Was ist die Standardeinstellung für den Rechtsabstand?
A2. Die Standardeinstellung für den Rechtsabstand in PowerPoint ist „automatisch“, was bedeutet, dass der Abstand zwischen Zeichen automatisch auf die beste Passform für den Text auf der Folie angepasst wird. Dies ist zwar normalerweise die beste Option für die meisten Präsentationen, aber Benutzer können auch den Abstand manuell anpassen, um ein visuell ansprechenderes Aussehen zu erzeugen.
Q3. Wie kann ich den Rechtsabstand in PowerPoint einstellen?
A3. Um den Rechtsabstand in PowerPoint anzupassen, sollten Benutzer den Text auswählen, den sie anpassen möchten, und dann auf die Registerkarte Start im Band. Klicken Sie auf die Absatzgruppe und dann auf die Option Zeile und Absatzabstand. Von hier aus können Benutzer die Option Justify auswählen und den Abstand zwischen dem ausgewählten Text anpassen.
Q4. Gibt es eine Grenze dafür, wie viel ich den Rechtsabstand anpassen kann?
A4. Ja, es gibt eine Grenze dafür, wie viel Benutzer den Rechtsabstand in PowerPoint anpassen können. Die maximale Abstandsmenge, die angewendet werden kann, beträgt 12 Punkte. Dies soll sicherstellen, dass der Text auf der Folie im Aussehen lesbar und konsistent bleibt.
Q5. Was passiert, wenn ich versuche, den Abstand über die maximale Grenze hinaus anzupassen?
A5. Wenn Benutzer versuchen, den Abstand über die maximale Grenze von 12 Punkten hinaus anzupassen, wird eine Fehlermeldung angezeigt und der Abstand wird nicht angewendet.
Q6. Gibt es eine Möglichkeit, eine Fehlermeldung bei der Anpassung des Rechtsabstands zu beheben?
A6. Ja, wenn Benutzer beim Versuch, den Rechtsabstand anzupassen, eine Fehlermeldung erhalten, können sie versuchen, die Größe der Schriftart oder die Größe des Textfelds anzupassen, um mehr Platz für den Text zu erstellen. Dies kann dazu beitragen, Fehler zu beheben, die auftreten können, wenn Sie versuchen, den Rechtsabstand anzupassen.
Beheben Sie den Abstand in einem modifizierten Rechtsformatabsatz in Wort: Entfernen Sie den weißen Raum zwischen den Wörtern
Insgesamt gibt es viele einfache Möglichkeiten, den Rechtsabstand in PowerPoint zu beheben und sicherzustellen, dass Ihre Präsentation professionell und poliert aussieht. Wenn Sie die Ihnen zur Verfügung stehenden Tools verwenden und sicherstellen, dass Sie sich der Einschränkungen der Software kennen, können Sie Zeit sparen und Ihnen helfen, schöne, konsistente Präsentationen zu erstellen, die Ihr Publikum beeindrucken. Mit ein paar einfachen Schritten und ein wenig Übung können Sie die Kunst des Reparatur von Rechtsabstand im PowerPoint problemlos beherrschen.




