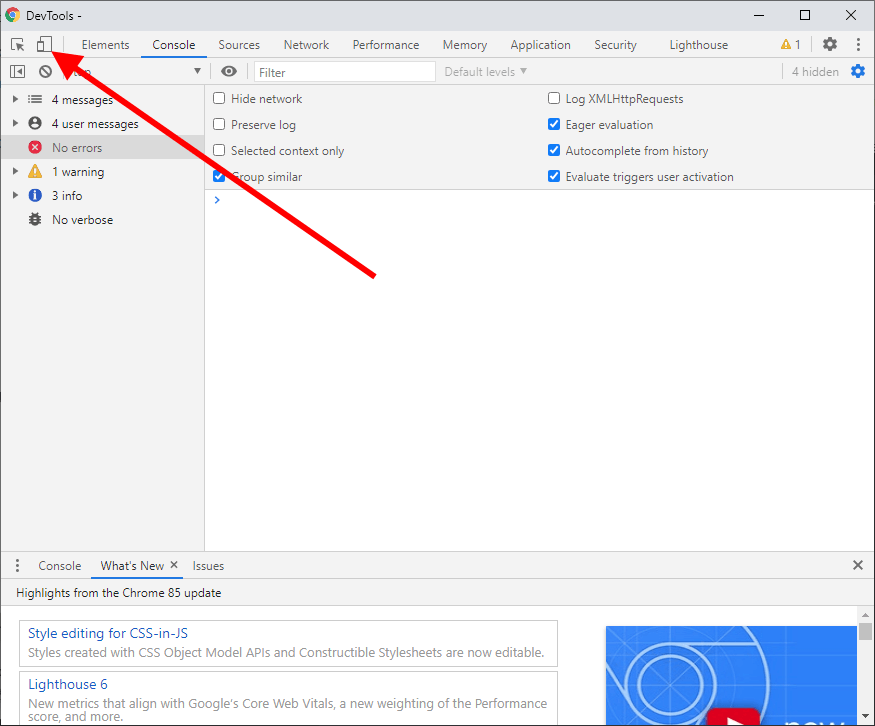
Wie kann ich das Chromfenster in Windows 10 ändern?
Möchten Sie wissen, wie Sie das Chromfenster auf Ihrem Windows 10 -Computer ändern können? Wenn ja, sind Sie am richtigen Ort gekommen! In diesem Artikel erläutern wir die einfachen Schritte, die Sie ausführen müssen, um das Chromfenster auf Ihrem Windows 10 -Computer zu ändern. Wir werden auch die Vorteile davon erläutern und einige nützliche Tipps geben, mit denen Sie Ihre neue Chromfenstergröße optimal nutzen können. Wenn Sie also nach einer einfachen Möglichkeit suchen, Ihr Chromfenster in Windows 10 anzupassen, lesen Sie weiter!
1. Klicken Sie mit der rechten Maustaste auf das Taskleisten-Symbol des Chrome-Fensters.
2. Wählen Sie die Option "Größe" aus.
3.. Verwenden Sie die Maus, um das Fenster zu ändern, indem Sie die Ecken oder Grenzen ziehen. Alternativ können Sie die gewünschte Größe direkt in Breite und Höhenfeldern eingeben.
4. Klicken Sie auf die Schaltfläche „OK“, um zu bestätigen.
5. Die Fenstergröße wird angepasst und die Änderungen automatisch angewendet.

Wie kann ich das Chromfenster in Windows 10 ändern?
Verwenden Sie das Chrome -Menü
Eine der einfachsten Möglichkeiten, ein Chromfenster in Windows 10 zu ändern, ist die Verwendung des Chrome -Menüs. Klicken Sie dazu auf das Menü Drei Punkte in der oberen rechten Ecke des Fensters. Wählen Sie im Menü "Größe" und wählen Sie dann die gewünschte Größe für das Chromfenster.
Wenn Sie die Option "Größe" im Chrome -Menü nicht sehen, müssen Sie Ihren Chrome -Browser möglicherweise auf die neueste Version aktualisieren. Sie können dies tun, indem Sie aus dem Chrome -Menü auf "Hilfe" klicken und dann "über Google Chrome" auswählen. Der Browser prüft automatisch nach Updates und installiert die neueste Version, falls verfügbar.
Wenn Sie eine ältere Version von Chrome verwenden, müssen Sie möglicherweise die Schaltfläche „Wiederherstellen“ verwenden, die sich in der oberen rechten Ecke des Fensters befindet und wie eine Box mit zwei Pfeilen nach unten aussieht, um die Größe des Fensters zu ändern .
Verwenden von Tastaturverknüpfungen
Eine andere Möglichkeit, das Chromfenster zu ändern, besteht darin, Tastaturverknüpfungen zu verwenden. Halten Sie dazu die Alt -Taste gedrückt und drücken Sie dann die Leertaste. Dadurch werden ein Menü mit mehreren Optionen angezeigt, darunter "Maximieren" und "Minimizieren". Sie können auch die Pfeiltasten verwenden, um das Fenster zu ändern.
Wenn Sie einen Laptop verwenden, können Sie auch die Windows -Taste und die linken oder rechten Pfeiltasten verwenden, um das Fenster zu ändern. Dadurch wird das Fenster nach links bzw. rechte Seite des Bildschirms bewegt.
Verwenden der Titelleiste
Sie können das Chromfenster auch mit der Titelleiste ändern. Klicken Sie dazu auf die Titelleiste oben im Fenster und ziehen Sie sie dann auf die gewünschte Größe. Sie können auch die Kanten des Fensters verwenden, um die Größe zu ändern.
Wenn Sie ein Touchscreen -Gerät verwenden, können Sie auch mit Ihrem Finger das Fenster auf die gewünschte Größe ziehen.
Verwenden Sie den Task -Manager
Der Task -Manager kann auch zur Größe des Chromfensters verwendet werden. Drücken Sie dazu Strg+Shift+ESC, um den Task -Manager zu öffnen. Wählen Sie Chrom aus der Prozesseliste aus und wählen Sie dann "Endaufgabe". Dann sollte das Relaunch -Chrom und das Fenster auf die gewünschte Größe geändert werden.
Beachten Sie, dass diese Methode möglicherweise nicht auf allen Versionen von Chrome funktioniert. Wenn es nicht funktioniert, verwenden Sie eine der anderen oben beschriebenen Methoden.
Wenn Sie eine ältere Version von Chrome verwenden, müssen Sie möglicherweise die Schaltfläche "Wiederherstellen" verwenden, um das Fenster zu ändern. Diese Schaltfläche befindet sich in der oberen rechten Ecke des Fensters und sieht aus wie eine Box mit zwei Pfeilen nach unten.
Verwenden des Edge -Browsers
Wenn Sie den Edge -Browser verwenden, können Sie diesen Browser auch zur Größe des Chromfensters verwenden. Wählen Sie dazu im Menü Kanten „Mehr“ aus und wählen Sie im Dropdown-Menü "Größe ändern". Sie können dann eine Größe für das Fenster auswählen.
Denken Sie daran, dass diese Methode möglicherweise nicht auf allen Versionen von Edge funktioniert. Wenn es nicht funktioniert, verwenden Sie eine der anderen oben beschriebenen Methoden.
Wenn Sie eine ältere Version von Edge verwenden, müssen Sie möglicherweise die Schaltfläche "Wiederherstellen" verwenden, um das Fenster zu ändern. Diese Schaltfläche befindet sich in der oberen rechten Ecke des Fensters und sieht aus wie eine Box mit zwei Pfeilen nach unten.
Verwenden von Software von Drittanbietern
Wenn alles andere fehlschlägt, können Sie auch Software von Drittanbietern verwenden, um das Chrome-Fenster zu ändern. Es stehen eine Reihe von Programmen zur Verfügung, darunter „Window Resizer“ und „Window Resizer Pro“. Mit diesen Programmen können Sie das Chromfenster schnell und einfach ändern.
Beachten Sie, dass diese Programme möglicherweise nicht auf allen Versionen von Chrome oder Windows funktionieren. Wenn es nicht funktioniert, verwenden Sie eine der anderen oben beschriebenen Methoden.
Wenn Sie eine ältere Version von Chrome verwenden, müssen Sie möglicherweise die Schaltfläche "Wiederherstellen" verwenden, um das Fenster zu ändern. Diese Schaltfläche befindet sich in der oberen rechten Ecke des Fensters und sieht aus wie eine Box mit zwei Pfeilen nach unten.
Verwandte FAQ
F1: Was ist die Windows -Tastenkombination für die Größe des Chromfensters?
Die Windows -Tastenkombination für die Größe des Chromfensters ist die Alt+LeaceBar. Dadurch wird ein Fenster geöffnet, mit dem Sie das Chromfenster ändern, sich bewegen und maximieren können. Sie können auch die Pfeiltasten verwenden, um das Fenster zu verschieben und die Tasten + und - zu verwenden, um die Größe des Fensters zu ändern.
F2: Gibt es eine andere Möglichkeit, das Chromfenster zu ändern, ohne die Tastaturverknüpfung zu verwenden?
Ja, Sie können auch das Chromfenster ändern, ohne die Tastaturverknüpfung zu verwenden. Klicken Sie dazu einfach auf das gepunktete Symbol in der oberen rechten Ecke des Fensters. Dadurch wird ein Fenster mit mehreren Optionen für die Größe des Fensters geöffnet. Sie können auch die Maus verwenden, um die Kanten des Fensters zu ziehen, um sie zu ändern.
F3: Was macht die Maximierung der Fensteroption?
Durch die Option "Maximieren" der Fenster wird das Chromfenster den gesamten Bildschirm einverstanden. Dies ist nützlich, wenn Sie den maximalen Platz für die Anzeige der Webseite zur Verfügung haben möchten. Sie können auch die Option Maximize Fenster verwenden, damit das Chromfenster zur Größe des Monitors passt.
F4: Was ist der Unterschied zwischen dem Vollbild und der Maximierung der Fensteroptionen?
Durch die Option Vollbildmaterial wird das Chromfenster den gesamten Bildschirm einnimmt, während die Option für Maximierung der Fensterfenster das Chromfenster an die Größe des Monitors passt. Die Vollbildoption ist nützlich, wenn Sie über die maximale Menge an Speicherplatz für die Anzeige der Webseite verfügbar sind, während die Option Maximierende Fenster nützlich ist, wenn Sie das Chromfenster für die Größe des Monitors anpassen möchten.
F5: Gibt es eine Möglichkeit, das Fenster auf seine ursprüngliche Größe wiederherzustellen?
Ja, es gibt eine Möglichkeit, das Fenster auf seine ursprüngliche Größe wiederherzustellen. Klicken Sie einfach auf das gepunktete Symbol in der oberen rechten Ecke des Fensters und klicken Sie dann auf die Option "Wiederherstellen". Dadurch wird das Fenster in seine ursprüngliche Größe zurückgeführt.
F6: Verursacht die Änderung des Chromfensters Änderungen an der Webseite?
Nein, die Größe des Chromfensters führt zu Änderungen an der Webseite. Die Webseite bleibt unabhängig davon, wie das Chromfenster geändert wird. Die Webseite wird nur betroffen, wenn die Webseite eingezoomt wird.
So ändern Sie die Größe des Chrom -Browsers in die benutzerdefinierte Größe || Fenster -Resizer
Dort haben Sie es also, eine vollständige Anleitung zur Änderung eines Chromfensters unter Windows 10. Durch die Befolgen der in diesem Artikel beschriebenen Schritte können Sie Ihr Chromfenster leicht ändern, um die Größe Ihres Desktops anzupassen. Auf diese Weise können Sie Ihr Browsing -Erlebnis anpassen und das Beste aus Ihrem Computer herausholen. Mit diesem einfachen und einfach zu befolgenden Handbuch können Sie Ihr Chromfenster jetzt an Ihre genauen Einstellungen anpassen.




