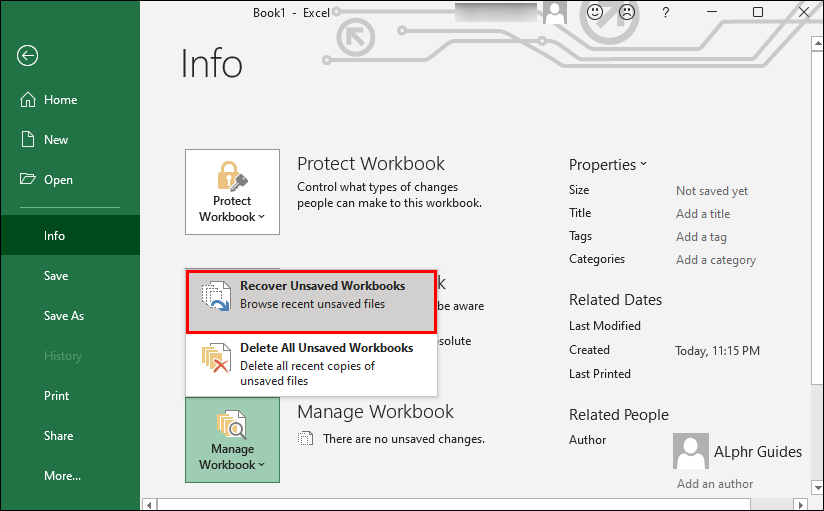
Wie kann ich ältere Version der Excel -Datei wiederherstellen?
Der Verlust wichtiger Daten aus einer Excel -Datei kann für jeden Benutzer ein Albtraum sein. Wenn Sie einer von ihnen sind, mach dir keine Sorgen! In diesem Artikel wird angezeigt, wie Sie eine ältere Version Ihrer Excel -Datei schnell und einfach wiederherstellen können. Wir werden Sie durch die Schritte führen, die für den Zugriff auf die Sicherungskopie Ihrer Datei sowie andere Optionen zur Wiederherstellung der von Ihnen benötigten Daten zugreifen müssen. Mit Hilfe dieses Leitfadens werden Sie in kürzester Zeit bald wieder an Ihrer Excel -Tabelle arbeiten!
Schritt 1: Öffnen Sie die Excel -Datei.
Schritt 2: Klicken Sie auf das Dateimenü.
Schritt 3: Wählen Sie Info.
Schritt 4: Wählen Sie Versionen verwalten.
Schritt 5: Wählen Sie die Version, die Sie wiederherstellen möchten, und klicken Sie auf Wiederherstellung.
Schritt 6: Klicken Sie auf OK, um die Version wiederherzustellen.

Wiederherstellung einer älteren Version einer Excel -Datei
Die Wiederherstellung einer älteren Version einer Excel -Datei kann ein schwieriger Prozess sein. Es gibt eine Vielzahl von Gründen, warum Sie dies möglicherweise tun müssen, vom versehentlichen Löschen oder Überschreiben einer Datei bis zum Computerfehler. Mit diesem Handbuch werden Sie die Schritte zur Verfügung stellen, um eine ältere Version einer Excel -Datei wiederherzustellen.
Überprüfen Sie automatische Versionen
Der erste Schritt bei der Wiederherstellung einer älteren Version einer Excel-Datei besteht darin, nach automatischen Versionen zu überprüfen. Excel speichert Ihre Arbeit automatisch in bestimmten Abständen, sodass eine Version der gesuchten Datei vorhanden ist. Um nach automatischen Versionen zu überprüfen, öffnen Sie die Datei, an der Sie arbeiten, und klicken Sie auf die Registerkarte "Datei". Wählen Sie dann Informationen aus und klicken Sie auf die Schaltfläche Versionversionen verwalten. Dadurch wird ein Fenster mit einer Liste aller automatischen Versionen Ihrer Datei geöffnet.
Wiedereröffnung einer Version
Wenn Sie die Version der Datei finden, nach der Sie in der Liste der automatischen Versionen suchen, können Sie sie erneut eröffnen, indem Sie sie auswählen und auf die Schaltfläche Öffnen klicken. Dadurch wird die Version der gesuchten Datei geöffnet, mit der Sie sie als neue Datei speichern können.
Erholung von einem Backup
Wenn Sie die Version der Datei, die Sie in der Liste der automatischen Versionen suchen, nicht finden können, besteht der nächste Schritt darin, sie aus einer Sicherung wiederherzustellen. Wenn Sie eine Sicherung Ihres Computers haben, können Sie diese verwenden, um die gesuchte Datei wiederherzustellen. Dazu müssen Sie die Sicherungsdatei öffnen und nach der Version der gesuchten Datei suchen.
Verwenden eines Dateiwiederherstellungsprogramms
Wenn Sie die Version der gesuchten Datei immer noch nicht finden können, müssen Sie möglicherweise ein Dateiwiederherstellungsprogramm verwenden. Es stehen eine Vielzahl von Dateiwiederherstellungsprogrammen zur Verfügung, die Ihnen helfen sollen, verlorene Dateien wiederherzustellen. Um ein Dateiwiederherstellungsprogramm zu verwenden, müssen Sie es auf Ihrem Computer installieren und dann die Anweisungen für die gesuchte Datei befolgen.
Verwenden der Systemwiederherstellung
Wenn Sie die Version der Datei nicht finden können, nach der Sie ein Dateiwiederherstellungsprogramm verwenden, müssen Sie möglicherweise die Systemwiederherstellung verwenden. Die Systemwiederherstellung ist eine Funktion von Windows, mit der Sie Ihren Computer bis zu einem früheren Zeitpunkt wiederherstellen können. Um die Systemwiederherstellung zu verwenden, müssen Sie das System -Wiederherstellungswerkzeug öffnen und die Anweisungen befolgen, um Ihren Computer auf einen Punkt wiederherzustellen, bevor Sie die Datei verloren haben.
Professionelle Hilfe bekommen
Wenn Sie die Version der gesuchten Datei immer noch nicht wiederherstellen können, müssen Sie möglicherweise professionelle Hilfe erhalten. Es stehen eine Vielzahl von Diensten zur Verfügung, die sich auf die Datenwiederherstellung spezialisiert haben. Diese Dienste können Ihnen helfen, verlorene Dateien wiederherzustellen, einschließlich älterer Versionen von Excel -Dateien.
Top 6 häufig gestellte Fragen
Q1. Wie kann ich eine ältere Version einer Excel -Datei wiederherstellen?
Antwort: Um eine ältere Version einer Excel -Datei wiederherzustellen, können Sie versuchen, die Autosave -Funktion zu verwenden. Diese Funktion speichert automatisch alle paar Minuten eine Kopie Ihrer Arbeit. Um autosave zu aktivieren, öffnen Sie die fragliche Excel -Datei, gehen Sie zu Datei> Optionen und unter der Registerkarte Speichern Sie sicher, dass „die letzte automatische Version behalten, wenn ich schließe, ohne zu speichern“ überprüft wird. Sie können dann die autoSaved -Versionen Ihrer Excel -Datei suchen, indem Sie zu Datei> Info> Versionen verwalten und die Datei auswählen, die Sie abrufen möchten.
Q2. Wie greife ich in Excel auf die Autosave -Funktion auf?
Antwort: Um auf die Autosave -Funktion in Excel zuzugreifen, die fragliche Excel -Datei zu öffnen, zu Datei> Optionen zu gehen und unter der Registerkarte Speichern sicherzustellen, dass „die letzte automatische gespeicherte Version behalten, wenn ich schließe, ohne zu speichern“, wird überprüft. Sie können dann die autoSaved -Versionen Ihrer Excel -Datei suchen, indem Sie zu Datei> Info> Versionen verwalten und die Datei auswählen, die Sie abrufen möchten.
Q3. Was ist der Unterschied zwischen Autosave und der Speicherung als Funktion in Excel?
Antwort: Autosave ist eine Funktion, die alle paar Minuten automatisch eine Kopie Ihrer Arbeit speichert. Dies kann aktiviert werden, indem Sie zu Dateien> Optionen gehen und unter der Registerkarte Speichern sicherstellen, dass "die letzte automatische Version behalten, wenn ich schließe, ohne zu speichern" überprüft wird. Speichern Sie wie eine Funktion, mit der Sie eine Kopie Ihrer Arbeit manuell speichern können. Dies kann zugegriffen werden, indem Sie zu Datei> speichern und dann den Speicherort und den Dateinamen auswählen, den Sie Ihre Arbeit speichern möchten.
Q4. Wie kann ich eine Excel -Datei aus dem Recycle -Behälter wiederherstellen?
ANTWORT: Öffnen Sie eine Excel -Datei aus dem Recycle Bin, öffnen Sie den Recycle -Bin und suchen Sie die Datei, die Sie abrufen möchten. Klicken Sie mit der rechten Maustaste auf die Datei und wählen Sie dann wieder restour. Dadurch werden die Datei an ihrem ursprünglichen Speicherort wiederhergestellt. Wenn sich die Datei nicht im Recycle -Behälter befindet, wurde sie möglicherweise dauerhaft gelöscht und kann nicht mehr abgerufen werden.
Q5. Kann ich eine ältere Version einer Excel -Datei wiederherstellen, wenn ich sie nicht gespeichert habe?
Antwort: Ja, Sie können möglicherweise eine ältere Version einer Excel -Datei wiederherstellen, wenn Sie sie nicht gespeichert haben. Dazu können Sie die Autosave -Funktion verwenden. Diese Funktion speichert automatisch alle paar Minuten eine Kopie Ihrer Arbeit. Um autosave zu aktivieren, öffnen Sie die fragliche Excel -Datei, gehen Sie zu Datei> Optionen und unter der Registerkarte Speichern Sie sicher, dass „die letzte automatische Version behalten, wenn ich schließe, ohne zu speichern“ überprüft wird. Sie können dann die autoSaved -Versionen Ihrer Excel -Datei suchen, indem Sie zu Datei> Info> Versionen verwalten und die Datei auswählen, die Sie abrufen möchten.
Q6. Kann ich eine Excel -Datei wiederherstellen, die gelöscht wurde?
Antwort: Es kann möglich sein, eine Excel -Datei wiederherzustellen, die gelöscht wurde, je nachdem, wo sie gespeichert wurde und wie lange sie gelöscht wurde. Wenn die Datei im Recycle -Bin gespeichert wurde, können Sie versuchen, sie wiederherzustellen, indem Sie den Recycle -Bin öffnen und die Datei finden, die Sie abrufen möchten. Klicken Sie mit der rechten Maustaste auf die Datei und wählen Sie dann wieder restour. Dadurch werden die Datei an ihrem ursprünglichen Speicherort wiederhergestellt. Wenn sich die Datei nicht im Recycle -Behälter befindet, wurde sie möglicherweise dauerhaft gelöscht und kann nicht mehr abgerufen werden.
Schließlich kann die Wiederherstellung einer älteren Version einer Excel -Datei ein schwieriger Prozess sein, aber es ist notwendig, wenn Sie die Integrität Ihrer Daten beibehalten möchten. Wenn Sie die Schritte in diesem Handbuch ausführen, sollten Sie in der Lage sein, Ihre frühere Version einer Excel -Datei mit minimaler Aufwand erfolgreich wiederherzustellen. Nehmen Sie sicher, dass Sie regelmäßige Sicherungen Ihrer Daten nehmen, um sicherzustellen, dass Sie schnell handeln und Ihre Arbeit wiederherstellen können.




