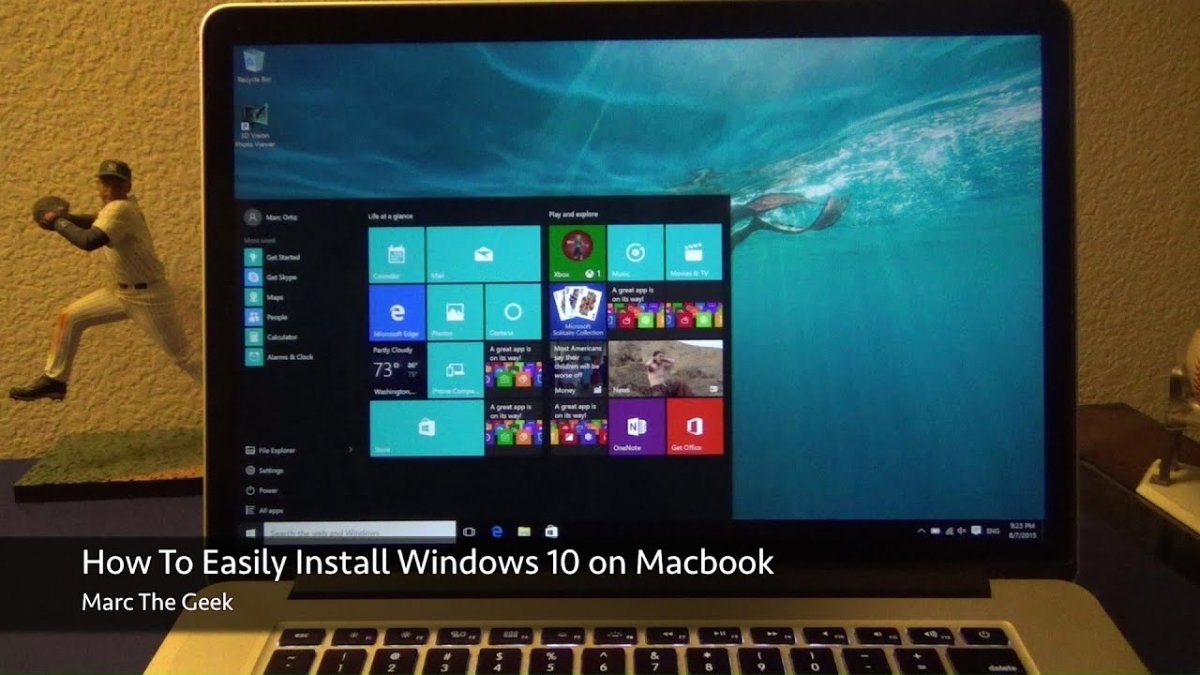
Wie installiere ich Windows 10 auf MacBook?
Sind Sie bereit, Ihr MacBook mit Windows 10 auf die nächste Ebene zu bringen? Das Installieren von Windows 10 auf Ihrem MacBook ist der perfekte Weg, um das Beste aus Ihrem Gerät herauszuholen. Wenn Sie diesem Handbuch folgen, können Sie Windows 10 auf Ihrem MacBook einfach und schnell installieren und die großartigen Funktionen nutzen, die es bietet. Lassen Sie uns also anfangen und lernen, wie Sie Windows 10 auf Ihrem MacBook installieren!
Die Installation von Windows 10 auf einem MacBook ist mit dem integrierten Boot Camp-Assistenten von Apple möglich. Um Windows 10 auf Ihrem MacBook zu installieren, befolgen Sie die folgenden Schritte:
- Öffnen Sie die Bewerbung für Bootcamp -Assistenten - Sie befindet sich im Ordner der Versorgungsunternehmen im Ordner Anwendungsordner.
- Wählen Sie die Option "Erstellen einer Windows -Installation".
- Fügen Sie ein USB -Laufwerk in Ihr MacBook ein und wählen Sie das USB -Laufwerk als Installationsscheibe aus. Hinweis: Das USB -Laufwerk muss mindestens 8 GB Platz haben.
- Wählen Sie die Windows 10 ISO -Datei aus - dies ist die Datei, die Sie von Microsoft heruntergeladen haben.
- Das Boot Camp erstellt nun die Windows 10 Install -Festplatte. Wenn die Installationsscheibe fertig ist, wählen Sie die Option "Windows 10 installieren".
- Befolgen Sie die Anweisungen auf dem Bildschirm, um Windows 10 zu installieren und zu konfigurieren.

Übersicht über die Installation von Windows 10 auf MacBook
Das Installieren von Windows 10 auf MacBook kann eine großartige Möglichkeit sein, die Vielseitigkeit Ihres Geräts zu erhöhen. Sie können nicht nur die neueste Version von Windows ausführen, sondern auch die erweiterten Funktionen von Windows 10 wie Cortana, den Windows Store und viele andere Funktionen nutzen. Bevor Sie jedoch mit der Installation von Windows 10 beginnen, sollten Sie einige Dinge berücksichtigen.
Überprüfen Sie die Kompatibilität von MacBook
Bevor Sie mit dem Installationsprozess beginnen, müssen Sie sicherstellen, dass Ihr MacBook Windows 10 ausführen kann. Windows 10 ist mit den meisten nach Mitte 2012 veröffentlichten MacBook-Modellen kompatibel. Wenn Ihr MacBook jedoch älter ist, müssen Sie es möglicherweise aktualisieren, um Windows 10 zu nutzen.
Sie müssen auch sicherstellen, dass Ihr MacBook über genügend RAM- und Speicherplatz verfügt, um Windows 10 auszuführen. Idealerweise sollte Ihr MacBook über mindestens 4 GB RAM und mindestens 64 GB Speicherplatz verfügen. Wenn Ihr MacBook diese Anforderungen nicht erfüllt, müssen Sie es möglicherweise aktualisieren oder eine externe Festplatte kaufen, um den Speicher zu ergänzen.
Startcamp installieren
Der nächste Schritt besteht darin, das Boot Camp zu installieren, eine Software, mit der Sie Windows 10 auf Ihrem MacBook installieren können. Öffnen Sie zum Installieren des Bootcamps den App Store und suchen Sie nach dem Bootcamp. Sobald Sie die Boot Camp -App gefunden haben, klicken Sie darauf, um sie zu öffnen. Befolgen Sie die Anweisungen auf dem Bildschirm, um die Software zu installieren.
Laden Sie Windows 10 herunter
Sobald Sie das Boot Camp installiert haben, müssen Sie Windows 10 herunterladen. Dazu gehen Sie zur Microsoft -Website und laden Sie die Windows 10 -Installationsdatei herunter. Sobald die Datei heruntergeladen wurde, können Sie darauf klicken, um den Installationsprozess zu starten.
Partition erstellen
Bevor Sie den Installationsprozess starten können, müssen Sie eine Partition erstellen. Öffnen Sie dazu die Boot Camp -App und klicken Sie auf die Schaltfläche "Partition erstellen". Befolgen Sie die Anweisungen auf dem Bildschirm, um eine Partition zu erstellen. Sobald die Partition erstellt wurde, können Sie die Boot Camp -App schließen und zum nächsten Schritt übergehen.
Installieren Sie Windows 10
Nachdem die Partition erstellt wird, können Sie mit dem Installationsprozess beginnen. Doppel klicken Sie auf die Windows 10-Installationsdatei, die Sie zuvor heruntergeladen haben. Befolgen Sie die Anweisungen auf dem Bildschirm, um den Installationsprozess abzuschließen. Sobald die Installation abgeschlossen ist, können Sie Ihr MacBook neu starten und mit dem Windows 10 -Desktop begrüßt.
Installieren Sie Treiber und Software
Sobald Sie Windows 10 installiert haben, müssen Sie die erforderlichen Treiber und Software installieren. Öffnen Sie dazu die Boot Camp -App und klicken Sie auf die Schaltfläche „Treiber und Software installieren“. Befolgen Sie die Anweisungen auf dem Bildschirm, um die erforderlichen Treiber und Software zu installieren.
Einrichten von Windows 10
Schließlich müssen Sie Windows 10 einrichten. Öffnen Sie dazu die Windows 10 -Einstellungs -App und klicken Sie auf die Schaltfläche „Einrichten“. Befolgen Sie die Anweisungen auf dem Bildschirm, um den Einrichtungsvorgang abzuschließen. Sobald das Setup abgeschlossen ist, können Sie Windows 10 auf Ihrem MacBook verwenden.
Nur wenige häufig gestellte Fragen
Was ist die minimale Systemanforderung für die Installation von Windows 10 auf MacBook?
Um Windows 10 auf einem MacBook zu installieren, umfasst die Mindestsystemanforderung ein MacBook -Modell ab Ende 2009 oder später, mit mindestens 4 GB RAM und mindestens 20 GB freien Antriebsraum. Das MacBook sollte Mac OS X 10.10 Yosemite oder höher ausführen. Zusätzlich muss es einen Intel-Prozessor haben, der die 64-Bit-Version von Windows 10 ausführen kann.
Was sind die Schritte, um Windows 10 auf MacBook zu installieren?
Die Schritte zur Installation von Windows 10 auf MacBook umfassen:
1. Laden Sie die Windows 10 ISO -Datei herunter.
2. Erstellen Sie ein bootfähiges USB -Installationsprogramm mit der ISO -Datei.
3. Erstellen Sie eine Partition auf der Festplatte Ihres MacBooks mit der Datentlaut -Utility -App.
4. Stecken Sie das bootfähige USB -Laufwerk in Ihr MacBook.
5. Starten Sie Ihr MacBook neu und halten Sie die Optionsschlüssel, um das Boot -Menü einzugeben.
6. Wählen Sie das USB -Laufwerk im Startmenü aus, um die Windows 10 -Installation zu starten.
7. Befolgen Sie die Anweisungen auf dem Bildschirm, um die Installation abzuschließen.
Was ist ein bootfähiger USB -Installationsprogramm?
Ein bootfähiges USB -Installationsprogramm ist ein USB -Laufwerk, das alle erforderlichen Dateien enthält, um ein Betriebssystem wie Windows 10 zu installieren. Es kann zum Starten des Computers und zum Starten des Installationsprozesses verwendet werden, ohne ein CD/DVD -Laufwerk zu verwenden. Es wird normalerweise verwendet, wenn der Computer kein optisches Laufwerk hat oder wenn das Installationsmedium zu groß ist, um auf eine CD/DVD zu passen.
Was ist die Datenträger -Dienstprogramm -App?
Die Datenträger-Utility-App ist ein integriertes Dienstprogramm auf Mac-Computern, mit dem Festplatten, SSDs und externe Speichergeräte verwaltet werden. Es kann verwendet werden, um Partitionen auf einer Festplatte zu erstellen, zu reparieren und zu formatieren sowie bootfähige USB -Laufwerke zu erstellen. Es kann auch verwendet werden, um Fehler auf der Festplatte zu überprüfen und zu reparieren.
Was ist der Optionschlüssel?
Die Optionstaste ist eine Modifikator -Taste, die auf Apple -Tastaturen zu finden ist. Es wird verwendet, um auf spezielle Funktionen wie Bootmenüs, Start -Laufwerke und Systempräferenzen zuzugreifen. In einem MacBook wird mit der Optionstaste auf das Boot -Menü zugreifen, wenn der Computer stootet. Hier kann der Benutzer das bootfähige USB -Installationsprogramm auswählen, um die Windows 10 -Installation zu starten.
Wie lautet die Windows 10 ISO -Datei?
Die Windows 10 ISO -Datei ist eine Bilddatei, die alle erforderlichen Dateien enthält, um das Windows 10 -Betriebssystem zu installieren. Es kann von der Microsoft -Website heruntergeladen und anschließend ein bootfähiges USB -Installateur erstellt werden. Die ISO -Datei wird normalerweise verwendet, wenn der Benutzer keinen Zugriff auf eine physische Kopie der Windows 10 -Installationsmedien hat.
So installieren Sie Windows auf einem Mac
Die Installation von Windows 10 auf einem MacBook ist eine großartige Möglichkeit, Zugriff auf Windows -Anwendungen und -Programme zu haben, ohne einen zweiten Computer zu kaufen und zu verwalten. Mit ein paar einfachen Schritten können Sie Windows 10 problemlos auf Ihrem MacBook installieren und das Beste aus beiden Welten holen. Nachdem Sie die Anweisungen in diesem Handbuch befolgt haben, können Sie die Vorteile und Funktionen von Windows 10 auf Ihrem MacBook genießen und in der Lage sein, mühelos zwischen Windows und MacOS hin und her zu wechseln. Mit ein paar Klicks können Sie das Beste aus beiden Betriebssystemen auf einem Gerät haben.




