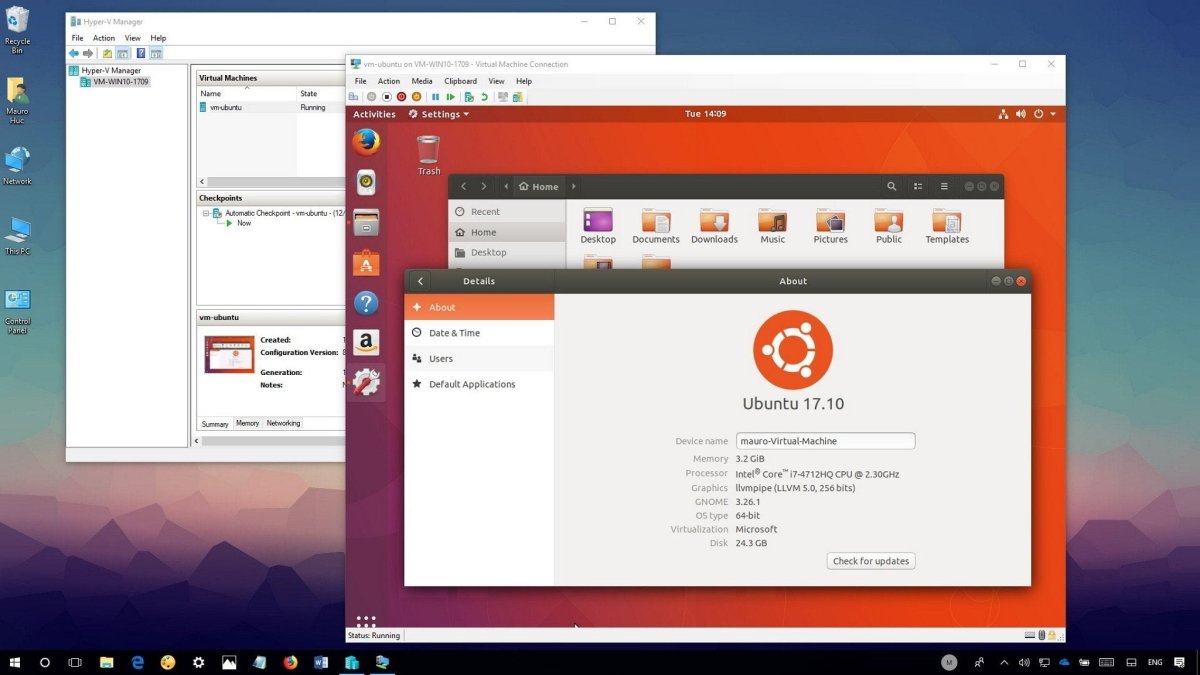
Wie installiere ich Linux Virtual Machine unter Windows 10?
Die Welt der Technologie entwickelt sich ständig weiter und damit hat sie für jeden Benutzer neue Möglichkeiten. Eines der beliebtesten und leistungsstärksten Tools, die von Entwicklern und IT -Profis gleichermaßen verwendet werden, ist eine Linux Virtual Machine (VM). Das Installieren eines Linux -VM unter Windows 10 kann eine entmutigende Aufgabe sein, aber mit den richtigen Werkzeugen und dem richtigen Wissen können Sie schnell und einfach zum Laufen steigen. In dieser Anleitung zeigen wir Ihnen, wie Sie ein Linux -VM unter Windows 10 installieren und mit den Grundlagen beginnen. Am Ende sind Sie bereit, die Vorteile einer Linux -VM in Windows auszunutzen.
- Laden Sie VirtualBox auf Ihrem Windows 10 PC herunter und installieren Sie sie.
- Starten Sie die VirtualBox -Anwendung.
- Klicken Sie auf "Neu", um eine neue virtuelle Maschine zu erstellen.
- Wählen Sie Linux als Typ und Version des Betriebssystems, das Sie installieren möchten.
- Geben Sie die Menge an Speicher an, die Sie für die virtuelle Maschine zuweisen möchten.
- Erstellen Sie eine virtuelle Festplatte für die virtuelle Maschine und wählen Sie den Speichertyp aus.
- Wählen Sie die Linux -ISO -Bilddatei für die Installationsmedien aus.
- Starten Sie die virtuelle Maschine und befolgen Sie die Anweisungen auf dem Bildschirm, um die Installation abzuschließen.

Schritte zur Installation von Linux Virtual Machine unter Windows 10
Das Installieren eines virtuellen Linux-Computers unter Windows 10 ist eine großartige Möglichkeit, um eine vollwertige Linux-Installation schnell und einfach auf Ihrem Computer zu erhalten. Dieses Tutorial zeigt Ihnen die Schritte, die Sie unternehmen müssen, um es in Betrieb zu nehmen.
Was ist eine Linux -virtuelle Maschine?
Eine Linux Virtual Machine (VM) ist eine virtualisierte Version eines Linux -Betriebssystems. Es wird verwendet, um mehrere Betriebssysteme auf einem Computer auszuführen, sodass Sie nach Bedarf zwischen ihnen wechseln können. Es bietet eine sichere und isolierte Umgebung zum Testen verschiedener Linux -Verteilungen und -Anwendungen.
Ein VM erleichtert das Experimentieren mit verschiedenen Linux -Verteilungen und testet Anwendungen, ohne sie auf Ihrem Computer installieren zu müssen. Sie können außerdem auf die volle Leistung der zugrunde liegenden Hardware zugreifen, da sie vom Host -Betriebssystem nicht begrenzt ist.
Schritte zur Installation von Linux Virtual Machine unter Windows 10
Der erste Schritt besteht darin, eine Virtualisierungssoftware auf Ihrem Windows 10 -System herunterzuladen und zu installieren. Zu den beliebten Optionen gehören VirtualBox, VMware Workstation und Parallels Desktop. Sobald die Virtualisierungssoftware installiert ist, können Sie sie verwenden, um eine virtuelle Maschine zu erstellen und die Linux -Verteilung Ihrer Wahl zu installieren.
Der nächste Schritt besteht darin, ein Linux -ISO -Bild herunterzuladen und die Virtualisierungssoftware zum Erstellen einer virtuellen Maschine zu verwenden. Auf diese Weise können Sie Linux auf der virtuellen Maschine installieren. Nach der Installation können Sie die virtuelle Maschine starten und damit beginnen, sie zu verwenden.
Konfigurieren der virtuellen Linux -Maschine
Sobald Sie das Linux -Betriebssystem auf der virtuellen Maschine installiert haben, können Sie es nach Ihren Wünschen konfigurieren. Dies beinhaltet das Einrichten der Desktop -Umgebung, die Installation von Software und das Konfigurieren des Netzwerks.
Sie können auch die Virtualisierungssoftware verwenden, um Schnappschüsse Ihrer virtuellen Maschine zu machen. Dies kann nützlich sein, wenn Sie in einen früheren Zustand zurückkehren möchten, wenn etwas schief geht.
Zugriff auf die virtuelle Linux -Maschine
Sobald Sie den Linux Virtual Machine konfiguriert haben, können Sie ihn über Ihr Windows 10 -System aus zugreifen. Sie können über das Remote -Desktop -Protokoll (RDP) oder die sichere Shell (SSH) auf die virtuelle Maschine zugreifen.
RDP ist die beliebteste Methode zum Zugriff auf die virtuelle Maschine, da es eine grafische Benutzeroberfläche bietet. Sie können auch über SSH auf die virtuelle Maschine zugreifen, die eine Befehlszeilenschnittstelle bietet.
Abschluss
Die Installation eines virtuellen Linux-Computers unter Windows 10 ist eine großartige Möglichkeit, um eine vollwertige Linux-Installation auf Ihrem Computer zu erhalten. Mit der richtigen Virtualisierungssoftware können Sie eine virtuelle Maschine erstellen und die Linux -Verteilung Ihrer Wahl installieren. Nach der Installation können Sie die virtuelle Maschine nach Ihrem Geschmack konfigurieren und über Ihr Windows 10 -System über das Remote -Desktop -Protokoll oder die sichere Shell auf ihn zugreifen.
Nur wenige häufig gestellte Fragen
F1: Was ist eine linux -virtuelle Maschine?
Eine Linux Virtual Machine (VM) ist eine virtualisierte Umgebung, in der ein Benutzer ein Betriebssystem wie Linux über einem vorhandenen Betriebssystem wie Windows 10 ausführen kann So installieren Sie es direkt auf der Maschine. Außerdem kann ein Benutzer mehrere Betriebssysteme gleichzeitig auf derselben Maschine ausführen.
F2: Was sind die Anforderungen an die Installation von Linux Virtual Machine unter Windows 10?
Die Anforderungen für die Installation eines Linux -VM unter Windows 10 sind ein Computer mit einer CPU, die die Virtualisierung, mindestens 4 GB RAM und mindestens 20 GB freien Speicherplatz unterstützt. Sie müssen auch ein Virtualisierungsprogramm wie VirtualBox oder VMware herunterladen und installieren.
F3: Wie kann ich Virtualisierungsprogramm herunterladen und installieren?
Der erste Schritt besteht darin, ein Virtualisierungsprogramm herunterzuladen und zu installieren. Es gibt viele Programme wie VirtualBox, VMware und Hyper-V. Sobald Sie das Programm heruntergeladen haben, müssen Sie es auf Ihrem Computer installieren. Dies ist im Allgemeinen ein einfacher Prozess, und das Programm führt Sie durch den Installationsprozess.
F4: Wie erstelle ich Linux Virtual Machine?
Sobald Sie das Virtualisierungsprogramm installiert haben, müssen Sie eine virtuelle Linux -Maschine erstellen. Dies erfolgt durch Starten des Programms und die Auswahl der Option „Ein virtueller Maschine erstellen“. Sie werden dann aufgefordert, den Typ des Betriebssystems auszuwählen, den Sie installieren möchten, sowie den Speicher- und Festplattenraum, den Ihre virtuelle Maschine haben soll. Sobald Sie diese Optionen ausgewählt haben, können Sie Ihre virtuelle Maschine erstellen.
F5: Wie installiere ich Linux -Betriebssystem?
Sobald Sie Ihren virtuellen Computer erstellt haben, müssen Sie ein Linux -Betriebssystem installieren. Dies geschieht durch das Herunterladen eines ISO -Images des Betriebssystems, das Sie installieren möchten. Sie können dann das Virtualisierungsprogramm verwenden, um das ISO -Bild zu montieren und das Betriebssystem zu installieren. Dies ist ein einfacher Prozess und das Programm führt Sie durch die Schritte.
F6: Wie kann ich auf Linux Virtual Machine zugreifen?
Sobald Sie das Linux -Betriebssystem auf Ihrem virtuellen Computer installiert haben, müssen Sie darauf zugreifen. Dies geschieht durch Start des Virtualisierungsprogramms und der Auswahl der virtuellen Maschine, auf die Sie zugreifen möchten. Anschließend erhalten Sie eine Desktop -Umgebung, mit der Sie auf das Betriebssystem zugreifen können. Sie können auch das Virtualisierungsprogramm verwenden, um andere Programme und Anwendungen auf der Linux -Virtual Machine zu installieren.
So installieren Sie Linux unter VirtualBox Windows 10
Die Installation eines linux -virtuellen Computers unter Windows 10 ist eine großartige Möglichkeit, die Welt der Open -Source -Software zu erkunden und die Leistung von Linux zu erleben. Wenn Sie die in diesem Artikel beschriebenen Schritte befolgen, können Sie schnell und einfach eine linux -virtuelle Maschine auf Ihrem Windows 10 -Gerät ausgeführt. Mit einer virtuellen Linux -Maschine können Sie alle neuesten Anwendungen und Technologien, die die Linux -Welt zu bieten hat, untersuchen. Außerdem können Sie sicherstellen, dass Ihr Windows 10 -Computer immer sicher ist, indem Sie eine virtuelle Maschine mit den neuesten Linux -Sicherheitspatches ausführen. Probieren Sie es noch heute aus, die Welt von Linux zu erkunden.




