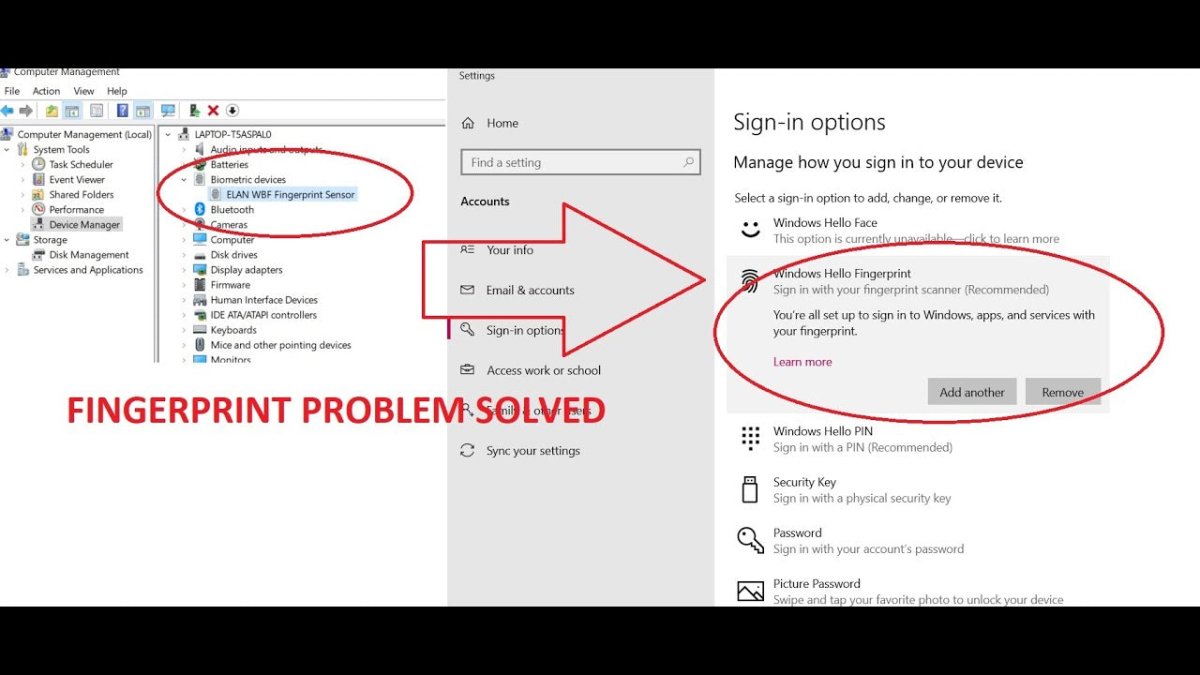
Wie installiere ich den Asus -Fingerabdruck -Treiber Windows 10?
Suchen Sie eine Möglichkeit, Ihren Computer mit einer einfachen Note zu sperren? Wenn Sie den Fingerabdruck -Treiber von Asus auf Ihrem Windows 10 -Computer installieren, können Sie genau das tun. Diese Anleitung führt Sie durch den Prozess der Installation und Einrichtung des Fingerabdrucktreibers, um sicherzustellen, dass Ihr Computer sicher ist. Am Ende dieses Handbuchs können Sie sich mit einer einzigen Note in Ihren Computer anmelden. Fangen wir an!
Installieren Sie den Asus -Fingerabdruck -Treiber Windows 10
1.. Gehen Sie zu ASUS -Unterstützung Website und suchen Sie nach Ihrer Modellnummer.
2. Finden und laden Sie den Fingerabdruck -Treiber für Ihr Modell herunter.
3. Installieren Sie den Treiber.
4. Gehen Sie zu Einstellungen> Konten> Anmeldeoptionen.
5. Wählen Sie die Registerkarte Fingerabdruck.
6. Befolgen Sie die Eingabeaufforderungen auf dem Bildschirm, um den Fingerabdrucksensor einzurichten.

Einführung in die Installation von Asus -Fingerabdruck -Treiber unter Windows 10
Die Installation eines Asus -Fingerabdruck -Treibers unter Windows 10 kann eine großartige Möglichkeit sein, die Sicherheit Ihres Computers zu erhöhen. Fingerabdruckleser sind eine großartige Möglichkeit, schnell und sicher auf Ihren Computer zuzugreifen. Diese Anleitung führt Sie durch die Schritte zur Installation des Treibers und der Einrichtung des Lesers in Ihrem System.
Herunterladen des Asus -Fingerabdruck -Treibers
Der erste Schritt bei der Installation eines Asus -Fingerabdruck -Treibers ist das Herunterladen der Software. Sie können dies tun, indem Sie zur offiziellen ASUS -Website gehen und nach dem Fahrer suchen. Sobald Sie den Treiber gefunden haben, können Sie ihn auf Ihren Computer herunterladen. Lesen Sie die Installationsanweisungen vor, bevor Sie fortfahren.
Den Fahrer überprüfen
Nachdem Sie den Treiber heruntergeladen haben, sollten Sie überprüfen, ob es sich um die richtige Version handelt. Sie können dies tun, indem Sie den Fahrer öffnen und die Versionsnummer betrachten. Wenn die Versionsnummer mit der auf der ASUS -Website aufgeführten Funktionen übereinstimmt, können Sie mit der Installation fortfahren.
Installieren des Treibers
Sobald Sie überprüft haben, ob der Treiber die richtige Version ist, können Sie ihn auf Ihrem Computer installieren. Dazu sollten Sie den Treiber öffnen und die Anweisungen auf dem Bildschirm befolgen, um den Installationsprozess abzuschließen. Sobald der Treiber installiert wurde, können Sie mit dem nächsten Schritt fortfahren.
Einrichten des Fingerabdrucklesers
Nachdem Sie den Treiber installiert haben, können Sie den Fingerabdruckleser einrichten. Dazu sollten Sie die ASUS -Fingerabdrucksoftware öffnen und die Anweisungen befolgen, um den Leser einzurichten. Sie sollten auch sicherstellen, dass Sie Ihre Fingerabdrücke in der Software registrieren.
Aktivieren des Lesers
Sobald Sie den Leser eingerichtet haben, sollten Sie ihn aktivieren. Dazu sollten Sie die ASUS -Fingerabdrucksoftware öffnen und auf die Schaltfläche „Aktivieren“ klicken. Dadurch können Sie den Leser ermöglichen und es Ihnen ermöglichen, ihn zur Authentifizierung zu verwenden.
Verwenden des Lesers
Nachdem Sie den Leser aktiviert haben, können Sie ihn zur Authentifizierung verwenden. Dazu können Sie einfach Ihren Finger auf den Leser platzieren und dies wird Ihren Fingerabdruck authentifizieren. Sobald Sie Ihren Fingerabdruck authentifiziert haben, können Sie auf Ihren Computer zugreifen.
Fehlerbehebung beim Asus -Fingerabdruck -Treiber
Wenn Sie Schwierigkeiten haben, den Asus -Fingerabdruck -Treiber zu installieren oder zu verwenden, können Sie einige Dinge ausprobieren. Stellen Sie zunächst sicher, dass Sie die richtige Version des Treibers heruntergeladen haben. Sie sollten auch sicherstellen, dass der Leser ordnungsgemäß mit Ihrem Computer verbunden ist. Wenn der Leser nicht verbunden ist, sollten Sie versuchen, ihn wieder zu verbinden.
Aktualisieren des Fahrers
Wenn Sie immer noch Probleme haben, sollten Sie versuchen, den Treiber zu aktualisieren. Dazu sollten Sie die ASUS -Website öffnen und nach der neuesten Version des Treibers suchen. Sobald Sie es gefunden haben, können Sie es auf Ihrem Computer herunterladen und installieren.
Kontaktaufnahme mit ASUS -Unterstützung
Wenn Sie immer noch Probleme haben, sollten Sie sich an den ASUS -Support wenden. Sie können Ihnen zusätzliche Hilfe und Tipps zur Fehlerbehebung bieten. Sie können sie per Telefon, E -Mail oder über die ASUS -Website kontaktieren.
Top 6 häufig gestellte Fragen
Q1. Was ist der Asus -Fingerabdruck -Treiber?
ANTWORT: Der ASUS -Fingerabdruck -Treiber ist ein Softwareprogramm, mit dem Sie den Fingerabdruck -Leser Ihres ASUS -Laptops zum Anmelden bei Windows 10 verwenden können. Sie können sich sicher anmelden, ohne Ihr Passwort eingeben zu müssen. Es fügt Ihrem Laptop auch eine Sicherheitsebene hinzu, indem es für jemanden schwierig ist, Ihr Passwort zu erraten.
Q2. Was sind die Systemanforderungen für die Installation des Asus -Fingerabdruck -Treibers?
Antwort: Der Asus-Fingerabdruck-Treiber ist mit Windows 10 64-Bit-Betriebssystemen kompatibel. Es erfordert mindestens 4 GB RAM und mindestens 500 MB freier Speicherplatz. Außerdem müssen Sie einen ASUS-Laptop mit einem eingebauten Fingerabdruckleser haben, um diesen Treiber zu verwenden.
Q3. Wie installiere ich den Asus -Fingerabdruck -Treiber?
Antwort: Um den ASUS -Fingerabdruck -Treiber zu installieren, müssen Sie zunächst die richtige Version von der ASUS -Website herunterladen. Öffnen Sie nach dem Herunterladen der Datei das Installationsprogramm und befolgen Sie die Anweisungen auf dem Bildschirm. Sie werden gebeten, die Bedingungen zu akzeptieren, und dann wird der Treiber installiert. Sobald die Installation abgeschlossen ist, starten Sie Ihren Laptop neu und der Treiber ist verwendet.
Q4. Woher weiß ich, ob der Asus -Fingerabdruck -Treiber korrekt installiert wurde?
Antwort: Sobald die Installation abgeschlossen ist, können Sie den Geräte -Manager in Windows überprüfen, um festzustellen, ob der Treiber vorhanden ist. Erweitern Sie im Abschnitt „Biometrische Geräte“ im Geräte -Manager -Fenster und Sie sollten den aufgeführten Asus -Fingerabdruck -Treiber sehen. Wenn es vorhanden ist, wurde der Treiber korrekt installiert.
Q5. Welche Funktionen bietet der Asus -Fingerabdruck -Treiber?
Antwort: Der Asus -Fingerabdruck -Treiber bietet eine sichere Möglichkeit, sich bei Windows 10 anzumelden, ohne Ihr Passwort einzugeben. Es fügt Ihrem Laptop auch eine zusätzliche Sicherheitsebene hinzu, indem es jemandem schwer macht, Ihr Passwort zu erraten. Darüber hinaus unterstützt der Treiber auch Windows Hello, sodass Sie sich mit Ihrem Gesicht oder Ihrem Fingerabdruck anmelden können.
Q6. Was mache ich, wenn ich bei der Installation des Asus -Fingerabdruck -Treibers auf einen Fehler stoße?
Antwort: Wenn Sie bei der Installation des ASUS -Fingerabdruck -Treibers auf einen Fehler stoßen, sollten Sie als erstes überprüfen, ob alle Systemanforderungen erfüllt sind. Wenn alles in Ordnung ist, sollten Sie versuchen, die neueste Version des Treibers von der ASUS -Website herunterzuladen und neu zu installieren. Wenn das Problem bestehen bleibt, sollten Sie sich an die ASUS -Unterstützung wenden, um weitere Hilfe zu erhalten.
100% behoben Wir konnten keinen Fingerabdruckscanner finden, der mit Windows Hello Fingerabdruck Win11 kompatibel ist
Die Installation des Asus -Fingerabdruck -Treibers unter Windows 10 ist ein relativ einfacher Prozess. Mit ein paar Klicks und einigen Minuten Ihrer Zeit können Sie sich mit der zusätzlichen Sicherheit eines Fingerabdrucks sicher in Ihr Gerät anmelden. Mit Hilfe dieses Handbuchs sollten Sie in der Lage sein, den Asus -Fingerabdruck -Treiber unter Windows 10 mit Leichtigkeit und Selbstvertrauen zu installieren. Vielen Dank, dass Sie sich die Zeit genommen haben, dieses Verfahren zu lernen und anzuwenden, und viel Glück mit Ihrer Fingerabdruckauthentifizierung!




