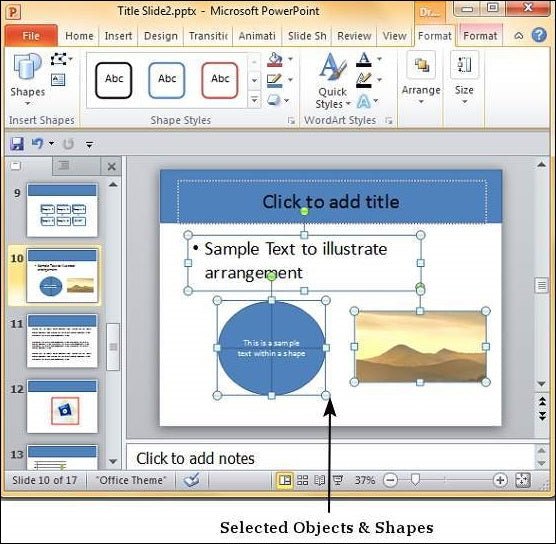
Wie gruppieren Sie Objekte in PowerPoint?
Mit dem PowerPoint von Microsoft können Sie visuell ansprechende Präsentationen erstellen, um Ihre Anforderungen zu erfüllen. Wussten Sie jedoch, dass Powerpoint Sie auch ermöglicht, Objekte in Ihren Folien zu gruppieren? Das Gruppieren von Objekten kann Ihnen helfen, Zeit zu sparen und Ihre Präsentationen professioneller aussehen zu lassen. In diesem Artikel werden wir untersuchen, wie Objekte in PowerPoint gruppieren, damit Sie die Folien, die Sie benötigen, problemlos erstellen können.
Befolgen Sie die folgenden Schritte, um Objekte in PowerPoint zu gruppieren:
- Wählen Sie die Objekte aus, die Sie gruppieren möchten.
- Klicken Sie auf der Registerkarte Zeichnungswerkzeuge auf das Gruppensymbol.
- Wählen Sie die Gruppenoption aus dem Menü.
- Die Objekte sind jetzt zusammen gruppiert.

Gruppenobjekte in PowerPoint
Das Gruppieren von Objekten in PowerPoint ist eine großartige Möglichkeit, Ihre Präsentation organisiert und visuell ansprechend zu halten. Es kann hilfreich sein, wenn Sie mehrere Objekte gleichzeitig bewegen, drehen oder ändern müssen. Dieser Artikel enthält eine Schritt-für-Schritt-Anleitung zum Gruppieren von Objekten in PowerPoint.
Um Objekte in PowerPoint zu gruppieren, wählen Sie zunächst die Objekte aus, die Sie gruppieren möchten. Klicken Sie dazu auf die Maus, um ein Feld um die Objekte zu zeichnen, die Sie gruppieren möchten. Sie können auch die Umschalttaste gedrückt halten und auf jedes Objekt klicken, um mehrere Objekte auszuwählen. Sobald Sie die Objekte ausgewählt haben, klicken Sie auf der Registerkarte "Home" der Registerkarte "Home" des Bandes. Die Objekte werden dann als einzelnes Objekt zusammengefasst.
Gruppierende Objekte in PowerPoint
Wenn Sie Änderungen an einzelnen Objekten innerhalb einer Gruppe vornehmen müssen, können Sie sie entlasten. Wählen Sie dazu die Gruppe der Objekte aus und klicken Sie auf der Registerkarte "Home" des Bandes auf die Schaltfläche "Ungrupp". Dadurch wird die Gruppe in einzelne Objekte unterteilt, die separat bearbeitet werden können.
Es ist wichtig anzumerken, dass die Gruppelung von Objekten dauerhaft ist. Sobald Sie ein Objekt nicht gruppen, kann es nicht rückgängig gemacht werden. Wenn Sie Änderungen an den einzelnen Objekten vornehmen müssen, ohne die Gruppe zu brechen, müssen Sie die Option „Gruppierung“ auf der Registerkarte "Zeichnungswerkzeuge des Bandes" verwenden.
Gruppieren von Objekten auf der Registerkarte Zeichnungswerkzeuge
Mit der Option „Gruppierung“ in der Registerkarte "Zeichnungswerkzeuge des Bandes" können Änderungen an einzelnen Objekten innerhalb einer Gruppe vorgenommen werden, ohne die Gruppe zu brechen. Wählen Sie dazu die Gruppe der Objekte aus und klicken Sie in der Registerkarte "Zeichnungswerkzeuge" der Registerkarte "Zeichnungswerkzeuge". Dadurch wird ein Menü der Gruppierungsoptionen geöffnet.
Mit den Optionen im Menü können Sie Änderungen an den einzelnen Objekten innerhalb der Gruppe vornehmen. Zum Beispiel können Sie einzelne Objekte drehen, die Größe ändern oder verschieben, ohne die Gruppe zu brechen. Sobald Sie Änderungen vorgenommen haben, klicken Sie auf die Schaltfläche "Ungrupp" auf der Registerkarte "Start" des Bandes, um die Gruppe in ihre ursprüngliche Form zurückzugeben.
Verwenden des Auswahlbereichs zu Gruppenobjekten
Der Auswahlbereich ist ein leistungsstarkes Tool, mit dem Objekte in PowerPoint schnell gruppieren und ungruppendurchgehen können. Klicken Sie zum Öffnen des Auswahlbereichs auf die Schaltfläche "Auswahlbereich" auf der Registerkarte "Start" des Bandes. Dadurch wird ein Fenster geöffnet, in dem alle Objekte auf der Folie angezeigt werden.
Im Auswahlbereich können Sie Objekte klicken und ziehen, um sie zu gruppieren. Sie können auch die Strg -Taste gedrückt halten und auf jedes Objekt klicken, um mehrere Objekte auszuwählen. Sobald die Objekte ausgewählt sind, klicken Sie im Fenster "Auswahl" auf die Schaltfläche "Gruppen". Dadurch gruppiert sich die Objekte als einzelnes Objekt zusammen.
Verwenden Sie das Menü anordnen, um Objekte zu gruppieren
Das Menü in PowerPoint arrangieren Sie auch, um Objekte zu gruppieren. Um das Menü zu öffnen, wählen Sie die Objekte aus, die Sie gruppieren möchten, und klicken Sie auf der Registerkarte "Start" der Registerkarte "Home". Dadurch wird ein Menü mit Optionen geöffnet.
Im Menü arrangieren können Sie die Option "Gruppen" auswählen, um die Objekte zusammen zu gruppieren. Dadurch gruppiert sich die Objekte als einzelnes Objekt zusammen. Sie können auch das Menü arrangieren, um Objekte ohne Gruppen zu gruppieren oder andere Änderungen an der Gruppe vorzunehmen.
Gruppieren von Objekten in PowerPoint auf einem Mac
Der Prozess der Gruppierung von Objekten in PowerPoint auf einem Mac ist dem Prozess auf einem Windows -Computer sehr ähnlich. Um Objekte zu gruppieren, wählen Sie die Objekte aus, die Sie gruppieren möchten, und klicken Sie auf der Registerkarte "Home" des Bandes auf die Schaltfläche "Gruppen". Dadurch gruppiert sich die Objekte als einzelnes Objekt zusammen.
Sie können auch das Menü oder die Auswahlscheibe verwenden, um Objekte auf einem Mac zu gruppieren. Um das Menü oder das Auswahlbereich zu öffnen, wählen Sie die Objekte aus, die Sie gruppieren möchten, und klicken Sie auf die Schaltflächen "Anordnen" oder "Auswahlscheiben" in der Registerkarte Start des Bandes. Dadurch wird das Fenster "Menü oder Auswahl" geöffnet. Von hier aus können Sie die Objekte als einzelnes Objekt zusammenarbeiten.
Abschluss
Das Gruppieren von Objekten in PowerPoint ist eine großartige Möglichkeit, Ihre Präsentation organisiert und visuell ansprechend zu halten. Es kann hilfreich sein, wenn Sie mehrere Objekte gleichzeitig bewegen, drehen oder ändern müssen. Dieser Artikel lieferte eine Schritt-für-Schritt-Anleitung zum Gruppieren von Objekten in PowerPoint. Sie können die Gruppenschaltfläche auf der Registerkarte "Start), das Menü anordnen, die Auswahlscheibe oder die Gruppierungsoption auf der Registerkarte" Zeichnungswerkzeuge "des Bandes zu Gruppobjekten in PowerPoint verwenden.
Top 6 häufig gestellte Fragen
Wie gruppiere ich Objekte in PowerPoint?
Antwort: Das Gruppieren von Objekten in PowerPoint ist eine großartige Möglichkeit, eine zusammenhängende Präsentation zu erstellen und die Verschiebung von Objekten um die Folie zu erleichtern. Um Objekte zu gruppieren, wählen Sie die Objekte aus, die Sie gruppieren möchten, und klicken Sie dann mit der rechten Maustaste auf die ausgewählten Objekte und wählen Sie die Gruppe im Menü. Dadurch wird alle ausgewählten Objekte in ein Objekt gruppiert und es einfacher zu bewegen und die Größe zusammen zu sein. Sie können auch die Strg+Shift+G -Tasten auf Ihrer Tastatur drücken, um Objekte schnell zu gruppieren.
Wie kann ich Objekte in PowerPoint nicht gruppen?
ANTWORT: Um Objekte in PowerPoint zu gruppieren, wählen Sie das gruppierte Objekt aus, klicken Sie mit der rechten Maustaste darauf und wählen Sie im Menü die Ungruppe. Dadurch wird die gruppierten Objekte in einzelne Objekte getrennt und es einfacher, sie unabhängig voneinander zu bewegen und die Größe zu ändern. Sie können auch die STRG+Shift+U -Tasten auf Ihrer Tastatur drücken, um schnell zu gruppieren.
Kann ich Objekte in PowerPoint mit verschiedenen Typen gruppieren?
Antwort: Ja, Sie können Objekte in PowerPoint mit verschiedenen Typen gruppieren. Sie können Formen, Textfelder, Bilder, Diagramme und andere Arten von Objekten gruppieren. Um sie zu gruppieren, wählen Sie die Objekte aus, die Sie gruppieren möchten, und klicken Sie dann mit der rechten Maustaste auf eines der ausgewählten Objekte und wählen Sie die Gruppe im Menü aus. Dadurch wird alle ausgewählten Objekte in ein Objekt gruppiert und es einfacher zu bewegen und die Größe zusammen zu sein. Sie können auch die Strg+Shift+G -Tasten auf Ihrer Tastatur drücken, um Objekte schnell zu gruppieren.
Kann ich Objekte aus verschiedenen Folien in PowerPoint gruppieren?
Antwort: Ja, Sie können Objekte aus verschiedenen Folien in PowerPoint gruppieren. Um Objekte aus verschiedenen Folien zu gruppieren, wählen Sie die Objekte aus, die Sie gruppieren möchten, und klicken Sie dann mit der rechten Maustaste auf die ausgewählten Objekte und wählen Sie die Gruppe aus dem Menü. Dies gruppiert die Objekte zusammen und erleichtert es, sich zu bewegen und die Größe zu ändern. Sie können auch die Strg+Shift+G -Tasten auf Ihrer Tastatur drücken, um Objekte schnell zu gruppieren.
Kann ich Objekte in PowerPoint mit unterschiedlichen Größen gruppieren?
Antwort: Ja, Sie können Objekte in PowerPoint mit unterschiedlichen Größen gruppieren. Um Objekte mit unterschiedlichen Größen zu gruppieren, wählen Sie die Objekte aus, die Sie gruppieren möchten, und klicken Sie dann mit der rechten Maustaste auf die ausgewählten Objekte und wählen Sie die Gruppe aus dem Menü. Dadurch wird alle ausgewählten Objekte in ein Objekt gruppiert und es einfacher zu bewegen und die Größe zusammen zu sein. Sie können auch die Strg+Shift+G -Tasten auf Ihrer Tastatur drücken, um Objekte schnell zu gruppieren.
Kann ich Objekte in PowerPoint mit verschiedenen Farben gruppieren?
Antwort: Ja, Sie können Objekte in PowerPoint mit unterschiedlichen Farben gruppieren. Um Objekte mit unterschiedlichen Farben zu gruppieren, wählen Sie die Objekte aus, die Sie gruppieren möchten, und klicken Sie dann mit der rechten Maustaste auf die ausgewählten Objekte und wählen Sie im Menü eine Gruppe. Dadurch wird alle ausgewählten Objekte in ein Objekt gruppiert und es einfacher zu bewegen und die Größe zusammen zu sein. Sie können auch die Strg+Shift+G -Tasten auf Ihrer Tastatur drücken, um Objekte schnell zu gruppieren. Sobald die Objekte jedoch gruppiert sind, werden alle die gleiche Farbe angenommen, sodass Sie nicht zwischen ihnen unterscheiden können.
So gruppieren Sie Objekte, Elemente und Bilder in PowerPoint
Die Fähigkeit, Objekte in PowerPoint zu gruppieren, ist ein unglaublich nützliches und leistungsfähiges Werkzeug. Das Gruppieren von Objekten kann Zeit und Mühe sparen und Präsentationen professioneller und polierter aussehen lassen. Mit den richtigen Techniken kann jeder lernen, Objekte schnell und einfach zu gruppieren, sodass er Präsentationen erstellen kann, die einen Einfluss haben. Egal, ob es um Arbeit, Schule oder Vergnügen geht, wenn man die Gruppierung von Objekten in PowerPoint meistern kann, kann einen großen Unterschied machen.




