Wie greifen Sie auf Task Manager Windows 10 zu?
Haben Sie Probleme mit dem Zugriff auf Task Manager auf Ihrem Windows 10 -Computer? Task Manager ist ein wesentliches Tool zur Verwaltung und Fehlerbehebung Ihres Windows -Computers. Es ist wichtig zu wissen, wie Sie darauf zugreifen können. Zum Glück ist der Zugriff auf Task Manager unter Windows 10 ein einfacher Prozess. In diesem Handbuch zeigen wir Ihnen, wie Sie unter Windows 10 auf Task Manager zugreifen und Ihnen einige Tipps geben, wie Sie das Beste daraus machen können.
Mit Task Manager in Windows 10 können Sie die Anwendungen, Prozesse und Dienste überwachen, die auf Ihrem Computer ausgeführt werden. Um darauf zuzugreifen, können Sie:
- Drücken Strg + Alt + löschen Tasten gleichzeitig auf Ihrer Tastatur.
- Wählen Task -Manager Aus der Liste der Optionen.
- Wählen Sie die aus Weitere Details Option zur Erweiterung der Liste der Prozesse und Dienste.
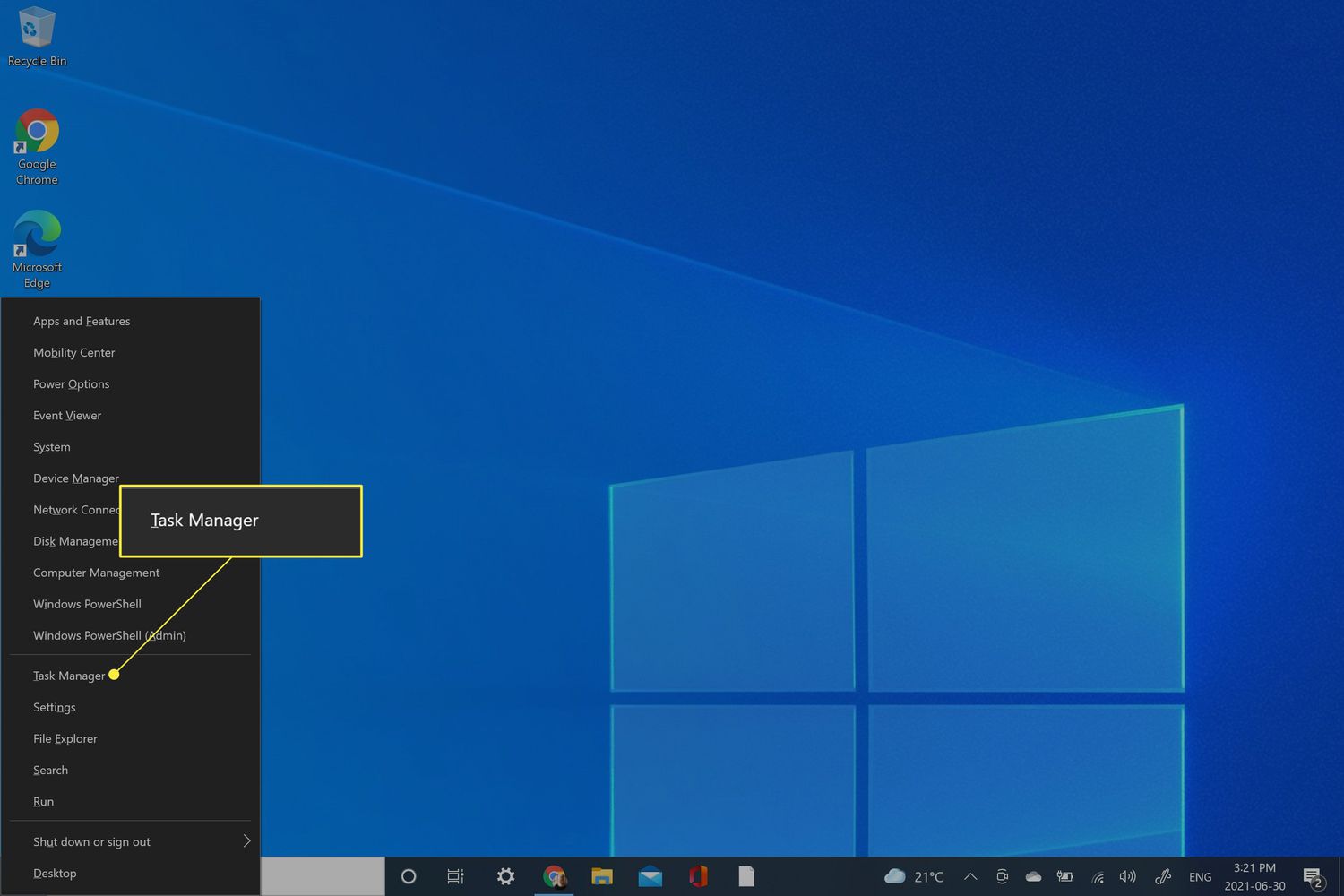
So greifen Sie auf und verwenden Sie den Task -Manager in Windows 10
Task Manager ist ein leistungsstarkes System zur Systemmonitor- und Leistungsoptimierung in Windows 10, mit dem Systemanwendungen, Prozesse und Dienste überwacht werden können. Es kann auch verwendet werden, um die Systemleistung zu optimieren, detaillierte Informationen zum System anzusehen und Systemprozesse zu verwalten. In diesem Artikel werden wir uns untersuchen, wie Sie auf den Task -Manager in Windows 10 zugreifen und sie verwenden.
Der Task -Manager ist ein leistungsstarkes Tool, mit dem detaillierte Informationen über das System angezeigt, Systemprozesse überwacht und verwaltet und die Systemleistung optimiert werden kann. Es kann durch Drücken der Strg + Alt + Del-Tastaturverknüpfung oder durch die rechte Klicken auf die Windows-Taskleiste zugegriffen werden. Sobald der Task -Manager geöffnet ist, kann er verwendet werden, um detaillierte Informationen zum System anzuzeigen, Systemprozesse zu verwalten und die Systemleistung zu optimieren.
Detaillierte Systeminformationen anzeigen
Der Task -Manager kann verwendet werden, um detaillierte Systeminformationen wie CPU -Nutzung, Speicherverbrauch, Festplattennutzung und Netzwerknutzung anzuzeigen. Um diese Informationen anzuzeigen, öffnen Sie den Task -Manager und klicken Sie auf die Registerkarte "Leistung". Hier können Sie eine Vielzahl von Systemleistungsmetriken wie CPU, Speicher und Festplattennutzung anzeigen. Sie können auch die Netzwerknutzung auf der Registerkarte "Netzwerk" anzeigen.
Der Task -Manager kann auch verwendet werden, um detaillierte Informationen über das System anzuzeigen, z. B. die Anzahl der laufenden Prozesse, die verwendete Speichermenge, die Menge des verwendeten Speicherplatzes und die Menge des Netzwerkverkehrs. Um diese Informationen anzuzeigen, öffnen Sie den Task -Manager und klicken Sie auf die Registerkarte "Details". Hier können Sie eine Vielzahl von detaillierten Systeminformationen anzeigen, z. B. die Anzahl der laufenden Prozesse, die Menge des verwendeten Speicherspeichers, die Menge des verwendeten Speicherplatzes und die Menge des Netzwerkverkehrs.
Systemprozesse verwalten
Der Task -Manager kann verwendet werden, um Systemprozesse wie das Beenden von Prozessen, das Aussetzen von Prozessen und die Festlegung von Prozessprioritäten zu verwalten. Öffnen Sie zum Verwalten von Prozessen den Task -Manager und klicken Sie auf die Registerkarte „Prozesse“. Hier können Sie eine Liste aller laufenden Prozesse und ihrer zugehörigen Prozess -ID anzeigen. Sie können einen Prozess beenden, indem Sie mit der rechten Maustaste klicken und „Endprozess“ auswählen. Sie können einen Prozess aussetzen, indem Sie mit der rechten Maustaste klicken und „Suspend-Prozess“ auswählen. Sie können die Prozesspriorität auch festlegen, indem Sie mit der rechten Maustaste klicken und "Priorität festlegen" auswählen.
Der Task -Manager kann auch zum Verwalten von Anwendungen verwendet werden, z. B. Anwendungen, Anwendungen auszusetzen und Anwendungsprioritäten festzulegen. Öffnen Sie zum Verwalten von Anwendungen den Task -Manager und klicken Sie auf die Registerkarte "Anwendungen". Hier können Sie eine Liste aller laufenden Anwendungen und ihrer zugehörigen Prozess -ID anzeigen. Sie können eine Anwendung beenden, indem Sie mit der rechten Maustaste klicken und "Endaufgabe" auswählen. Sie können eine Anwendung suspendieren, indem Sie mit der rechten Maustaste klicken und "Aufgabe" auswählen. Sie können die Anwendungspriorität auch festlegen, indem Sie mit der rechten Maustaste klicken und "Priorität festlegen" auswählen.
Die Systemleistung optimieren
Der Task -Manager kann verwendet werden, um die Systemleistung zu optimieren, z. B. die Anpassung der CPU -Prioritätsstufe, die Anpassung des Speicherprioritätsniveaus und die Anpassung des Prioritätsniveaus der Datenträger. Öffnen Sie die Systemleistung, um die Systemleistung zu optimieren, den Task -Manager und klicken Sie auf die Registerkarte "Leistung". Hier können Sie eine Vielzahl von Systemleistungsmetriken wie CPU, Speicher und Festplattennutzung anzeigen. Sie können die CPU-Prioritätsstufe anpassen, indem Sie mit der rechten Maustaste klicken und "Priorität festlegen" auswählen. Sie können die Speicherprioritätsstufe anpassen, indem Sie mit der rechten Maustaste klicken und "Priorität festlegen" auswählen. Sie können die Datenträgerprioritätsniveau anpassen, indem Sie mit der rechten Maustaste klicken und "Priorität festlegen" auswählen.
Der Task -Manager kann auch verwendet werden, um die Systemleistung zu optimieren, z. B. das Anpassen der Leistungseinstellungen, das Anpassen der Anzeigeeinstellungen und das Einstellen der Systemeinstellungen. Öffnen Sie die Systemleistung, um die Systemleistung zu optimieren, den Task -Manager und klicken Sie auf die Registerkarte "System". Hier können Sie eine Vielzahl von Systemeinstellungen wie die Leistungseinstellungen, die Anzeigeeinstellungen und die Systemeinstellungen anzeigen. Sie können die Stromeinstellungen einstellen, indem Sie mit der rechten Maustaste klicken und „Einstellungen ändern“ auswählen. Sie können die Anzeigeeinstellungen einstellen, indem Sie mit der rechten Maustaste klicken und „Einstellungen ändern“ auswählen. Sie können die Systemeinstellungen anpassen, indem Sie mit der rechten Maustaste klicken und „Einstellungen ändern“ auswählen.
Abschluss
Der Task -Manager ist ein leistungsstarkes Tool, mit dem Systemanwendungen, Prozesse und Dienste überwacht werden können. Es kann auch verwendet werden, um detaillierte Informationen über das System anzuzeigen, Systemprozesse zu verwalten und die Systemleistung zu optimieren. In diesem Artikel haben wir uns untersucht, wie Sie auf den Task -Manager in Windows 10 zugreifen und sie verwenden.
Nur wenige häufig gestellte Fragen
Was ist Task -Manager in Windows 10?
Task Manager in Windows 10 ist ein erweitertes Tool, das den Benutzern einen Überblick über das Ausführen von Anwendungen, Prozessen und Diensten auf ihrem Computer bietet. Außerdem können Benutzer die Verwendung ihrer CPU, ihres Speichers und anderer Ressourcen anzeigen und steuern. Der Task -Manager kann auch verwendet werden, um die Leistung ihres Systems zu überwachen und zu verwalten und Probleme zu beheben.
Wo finde ich Task Manager in Windows 10?
Task Manager finden Sie im Startmenü von Windows 10. Klicken Sie einfach auf die Schaltfläche Start und geben Sie "Task -Manager" in die Suchleiste ein. Dadurch wird eine Liste der Ergebnisse angezeigt, und der Task -Manager wird das Top -Ergebnis sein. Alternativ können Sie auch mit der rechten Maustaste auf die Schaltfläche Start klicken und aus dem resultierenden Menü „Task-Manager“ auswählen.
Wie öffne ich Task Manager in Windows 10?
Sobald Sie den Task -Manager geöffnet haben, gibt es einige verschiedene Möglichkeiten, dies zu tun. Der einfachste Weg ist, im Startmenü einfach auf das Symbol für Task-Manager zu doppelklicken. Alternativ können Sie auch mit der rechten Maustaste auf die Schaltfläche Start klicken und aus dem resultierenden Menü „Task-Manager“ auswählen. Zuletzt können Sie die Windows -Taste + X drücken, um die Power -Benutzeroptionen aufzurufen und von dort aus Task -Manager auszuwählen.
Was sind die Funktionen von Task Manager in Windows 10?
Task Manager in Windows 10 verfügt über mehrere Funktionen, mit denen Benutzer die Leistung ihres Systems überwachen und verwalten können. Zu diesen Funktionen gehören die Möglichkeit, Ausführungsverfahren und -dienste anzusehen, Hardware -Ressourcen und Nutzung anzuzeigen, die Leistung zu überwachen und Probleme zu beheben. Außerdem können Benutzer Prozesse und Dienste beenden, Prozesse und Dienste erstellen und Prioritäten für Prozesse festlegen.
Was sind die Vorteile der Verwendung von Task Manager in Windows 10?
Die Verwendung von Task Manager in Windows 10 ist eine großartige Möglichkeit, die Leistung Ihres Systems zu überwachen und zu verwalten. Dadurch können Benutzer ausführende Prozesse und Dienste anzeigen, Hardware -Ressourcen und -nutzung anzeigen, die Leistung überwachen und Probleme beheben. Außerdem können Benutzer Prozesse und Dienste beenden, Prozesse und Dienste erstellen und Prioritäten für Prozesse festlegen. Dies hilft Benutzern, ihr System effizienter und zuverlässiger zu gestalten.
Wie kann ich weitere Informationen zu einem Prozess im Task -Manager anzeigen?
Um weitere Informationen zu einem Prozess im Task -Manager anzuzeigen, wählen Sie einfach den Prozess aus der Liste der Auslaufprozesse aus und klicken Sie dann auf die Registerkarte Details. Dadurch werden detailliertere Informationen über den Prozess angezeigt, einschließlich des Namens, der Beschreibung, der Startzeit, der CPU -Nutzung, der Speicherverwendung und vielem mehr.
3 Möglichkeiten zum Öffnen von Task -Manager in Windows #Shorts #Windows #Windows10
Task Manager ist ein unschätzbares Tool, mit dem Windows 10 -Benutzer vertraut werden sollten. Es bietet einen schnellen Zugriff auf alle Arten von Informationen, wie z. B. Leistung und Ressourcennutzung. Es kann auch verwendet werden, um Programme zu schließen und Prozesse zu beenden, wodurch es zu einem leistungsstarken Tool zur Fehlerbehebung wird. Es ist einfach Mit ein paar einfachen Klicks können Sie ein Experte für die Verwaltung von Prozessen und Anwendungen auf Ihrem PC werden.




