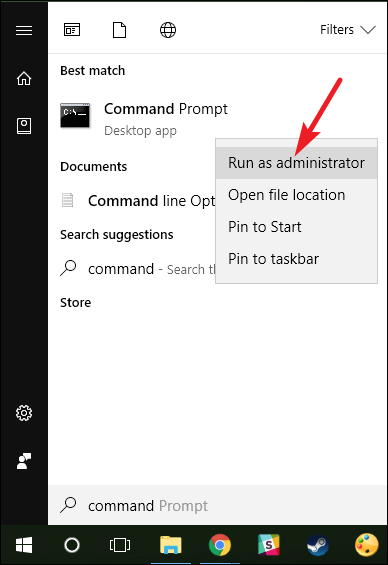
Wie führe ich CMD als Administrator Windows 10 aus?
Haben Sie Probleme, die Eingabeaufforderung (CMD) als Administrator in Windows 10 auszuführen? Wenn ja, sind Sie nicht allein. Viele Windows 10 -Benutzer haben das gleiche Problem gestoßen. Glücklicherweise gibt es eine einfache Lösung für dieses Problem. In dieser Anleitung zeigen wir Ihnen, wie Sie CMD als Administrator in Windows 10 ausführen. Wir werden Sie durch die Schritte des Zugriffs auf die Eingabeaufforderung mit Administratorrechten führen und wie Sie sie verwenden, um Verwaltungsaufgaben auszuführen. Mit dieser Anleitung können Sie Zugriff auf die volle Leistung der Eingabeaufforderung erhalten. Fangen wir an!
So führen Sie CMD als Administrator in Windows 10 aus:
- Klicken Sie mit der rechten Maustaste auf das Windows-Symbol in der unteren linken Ecke der Taskleiste.
- Wählen Sie die Option "Windows PowerShell (Admin)" aus.
- Ein neues Fenster wird sich öffnen; Geben Sie nun CMD ein und drücken Sie die Eingabetaste.
- Ein Eingabeaufforderungfenster wird angezeigt.

So führen Sie die Eingabeaufforderung als Administrator unter Windows 10 aus
Die Eingabeaufforderung ist ein wesentlicher Bestandteil von Windows 10, sodass Benutzer verschiedene Befehle ausführen können, um das Betriebssystem zu verwalten. In einigen Fällen ist es erforderlich, die Eingabeaufforderung mit Verwaltungsberechtigten auszuführen, um bestimmte Aufgaben auszuführen. In diesem Artikel zeigen wir Ihnen, wie Sie die Eingabeaufforderung in Windows 10 als Administrator ausführen.
Methode 1: Ausführen der Eingabeaufforderung als Administrator im Startmenü ausführen
Die grundlegendste Möglichkeit, die Eingabeaufforderung als Administrator zu öffnen, ist das Startmenü. Sie müssen lediglich das Eingabeaufforderungsprogramm im Startmenü suchen und mit der rechten Maustaste darauf klicken. Dadurch wird ein Kontextmenü mit einer Reihe von Optionen geöffnet. Wählen Sie in diesem Menü "AS Administrator ausführen" aus und die Eingabeaufforderung wird mit administrativen Berechtigungen geöffnet.
Sobald das Eingabeaufforderungfenster geöffnet ist, können Sie Befehle als Administrator ausführen. Sie sollten sich jedoch bewusst sein, dass das Ausführen von Befehlen als Administrator schwerwiegende Auswirkungen haben kann. Daher ist es wichtig zu verstehen, was der Befehl Sie ausführen, bevor Sie ihn ausführen.
Methode 2: Führen Sie die Eingabeaufforderung als Administrator aus dem Task -Manager aus
Eine andere Möglichkeit, die Eingabeaufforderung als Administrator zu öffnen, ist über den Task -Manager. Um den Task -Manager zu öffnen, drücken Sie die Strg + Shift + ESC -Tasten auf Ihrer Tastatur. Dadurch wird das Fenster Task Manager geöffnet. Klicken Sie im Fenster Task -Manager auf das Menü "Datei" und wählen Sie die Option "Neue Aufgabe ausführen".
Geben Sie im Fenster "Neue Aufgabe erstellen" in das Feld "Öffnen" ein und überprüfen Sie das Feld "Diese Aufgabe erstellen mit administrativen Berechtigungen". Klicken Sie dann auf die Schaltfläche "OK", um die Eingabeaufforderung mit administrativen Berechtigungen zu öffnen.
Methode 3: Ausführen der Eingabeaufforderung als Administrator im Win+X -Menü ausführen
Das Win+X -Menü ist ein spezielles Menü in Windows 10, das einen schnellen Zugriff auf verschiedene System -Dienstprogramme und -einstellungen bietet. Um die Eingabeaufforderung als Administrator aus dem Win + X -Menü zu öffnen, drücken Sie die Tasten Win + X auf Ihrer Tastatur. Dadurch wird das Win+X -Menü geöffnet. Wählen Sie in diesem Menü die Option "Eingabeaufforderung (Administrator)" aus.
Dadurch wird ein Eingabeaufforderungfenster mit administrativen Berechtigungen geöffnet. Sie können jetzt Befehle als Administrator in diesem Fenster ausführen.
Methode 4: Erstellen Sie eine Desktop -Verknüpfung für die Eingabeaufforderung
Wenn Sie häufig die Eingabeaufforderung mit administrativen Berechtigungen öffnen müssen, können Sie eine Desktop -Verknüpfung dafür erstellen. Klicken Sie dazu mit der rechten Maustaste auf einen leeren Bereich des Desktops und wählen Sie die Optionen "neu" und dann "Verknüpfung".
Geben Sie im Fenster "Verknüpfung erstellen" in die Feld "Geben Sie den Speicherort des Elements ein" ein und klicken Sie auf die Schaltfläche "Weiter". Geben Sie im Feld "Eingeben" einen Namen für dieses Verknüpfungsfeld ein, geben Sie einen Namen für die Verknüpfung ein und klicken Sie auf die Schaltfläche "Finish".
Hinzufügen der Option "Als Administrator ausführen" zur Verknüpfung
Sobald die Verknüpfung erstellt wurde, können Sie die Option "Als Administrator ausführen" hinzufügen. Klicken Sie dazu mit der rechten Maustaste auf die Verknüpfung und wählen Sie die Option "Eigenschaften" aus. Wählen Sie im Fenster Eigenschaften die Schaltfläche "Erweitert" und überprüfen Sie das Feld "AS Administrator". Klicken Sie dann auf die Schaltfläche „OK“, um die Änderungen zu speichern.
Ausführen der Abkürzung
Sobald die Option "Als Administrator ausführen" zur Verknüpfung hinzugefügt wurde, können Sie sie ausführen, um die Eingabeaufforderung mit administrativen Berechtigungen zu öffnen. Doppelklicken Sie dazu einfach auf die Verknüpfung und das Eingabeaufforderungfenster wird mit administrativen Berechtigungen geöffnet.
Häufig gestellte Fragen
Q1. Wie öffne ich die Eingabeaufforderung (CMD) mit Administratorrechten unter Windows 10?
A1. Um die Eingabeaufforderung (CMD) mit Administratorrechten unter Windows 10 zu öffnen, können Sie die Startmenüsuche verwenden, den CMD als Administrator im Stromnutzermenü ausführen oder eine Verknüpfung von Run -Box verwenden. Öffnen Sie dazu das Startmenü und geben Sie in das Suchfeld "CMD" ein. Klicken Sie mit der rechten Maustaste auf das Suchergebnis der Eingabeaufforderung und wählen Sie die Option "Als Administrator ausführen". Dadurch wird CMD mit Administratorrechten gestartet.
Q2. Wie öffne ich die Eingabeaufforderung (CMD) als Administrator unter Windows 10?
A2. Um die Eingabeaufforderung (CMD) als Administrator unter Windows 10 zu öffnen, können Sie die Windows + X -Taste -Kombination drücken und im Menü Power User Menü „Eingabeaufforderung (Administrator)“ auswählen. Dadurch wird CMD mit Administratorrechten gestartet. Alternativ können Sie das Startmenü öffnen, "CMD" im Suchfeld eingeben, mit der rechten Maustaste auf das Eingabeaufforderung-Suchergebnis klicken und die Option "Als Administrator ausführen" auswählen.
Q3. Wie leite ich CMD als Administrator aus der Run -Box aus?
A3. Um CMD als Administrator aus dem Run -Box auszuführen, drücken Sie die Windows + R -Taste -Kombination, um das Auslauffeld zu öffnen. Geben Sie dann "CMD" ein und drücken Sie zusammen mit Strg + Shift + Eingabetaste zusammen. Dadurch wird CMD mit Administratorrechten gestartet.
Q4. Wie öffne ich die Eingabeaufforderung mit Administratorrechten aus der Taskleiste?
A4. Um die Eingabeaufforderung mit Administratorberechtigungen aus der Taskleiste zu öffnen, können Sie mit der rechten Maustaste in die Taskleiste klicken und die Option „Task-Manager“ auswählen. Wählen Sie dann im Fenster Task -Manager das Menü "Datei" aus und klicken Sie auf die Option "Neue Aufgabe ausführen". Geben Sie nun das Fenster "CMD" in das Fenster "Neue Aufgabe erstellen" ein und überprüfen Sie die Option "Diese Aufgabe erstellen mit administrativen Berechtigungen". Klicken Sie schließlich auf die Schaltfläche „OK“, um CMD mit Administratorrechten zu starten.
Q5. Wie öffne ich eine Eingabeaufforderung der erhöhten Eingabeaufforderung in Windows 10?
A5. Um eine erhöhte Eingabeaufforderung in Windows 10 zu öffnen, können Sie die Windows + X -Taste -Kombination drücken und die Option „Eingabeaufforderung (Administrator)“ im Menü Power User auswählen. Alternativ können Sie das Startmenü öffnen, "CMD" im Suchfeld eingeben, mit der rechten Maustaste auf das Eingabeaufforderung-Suchergebnis klicken und die Option "Als Administrator ausführen" auswählen.
Q6. Wie führe ich CMD als Administrator aus der Eingabeaufforderung aus?
A6. Um CMD als Administrator aus der Eingabeaufforderung auszuführen, öffnen Sie das Eingabeaufforderungsfenster und geben Sie "Runas /Benutzer: Administrator CMD" ein. Geben Sie dann das Passwort des Administratorbenutzers ein und drücken Sie die Eingabetaste. Dadurch wird CMD mit Administratorrechten gestartet.
Windows 10 - So führen Sie den Befehl als Administrator aus
Das Ausführen von CMD als Administrator in Windows 10 ist ein einfacher und unkomplizierter Prozess. Zum Abschluss müssen Sie nur mit der rechten Maustaste auf das Eingabeaufforderungsymbol klicken, „AS Administrator ausführen“ und Ihre Anmeldeinformationen eingeben, wenn Sie aufgefordert werden. Durch die Ausführung dieses Befehls können Sie auf die spezifischen Systemberechtigungen zugreifen, die zur Ausführung erhöhter Aufgaben erforderlich sind. Mit Hilfe dieses Handbuchs können Sie CMD nun in Windows 10 problemlos als Administrator ausführen und die zusätzlichen Funktionen nutzen, die es bietet.




