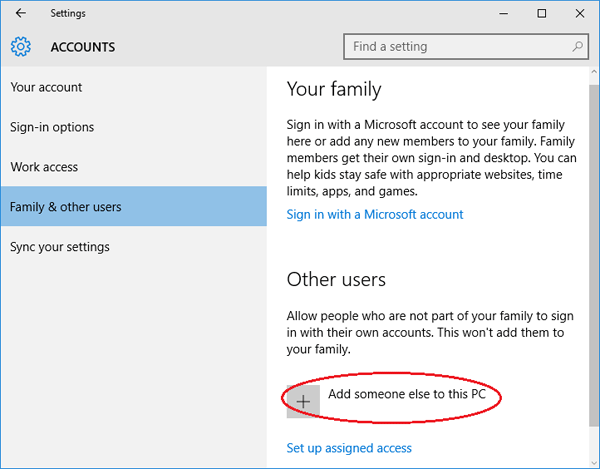
Wie füge ich Windows 10 Administrator hinzu?
Der administrative Zugriff und die Berechtigungen sind wichtig, um Windows 10 erfolgreich zu verwenden, aber nicht jeder weiß, wie man dem Betriebssystem einen Administrator hinzufügt. Das Hinzufügen eines Administrators ist ein einfacher Prozess. Es ist jedoch wichtig, den Unterschied zwischen Administrator- und Standard -Benutzerkonten und den Auswirkungen mehrerer Benutzer zu verstehen. In diesem Handbuch werden wir die Schritte durchführen, um einen Administrator zu Ihrem Windows 10 -PC hinzuzufügen, damit Sie die gesamte Auswahl an Funktionen und Funktionen des Betriebssystems genießen können.
Hinzufügen eines Administrators zu Windows 10 Hinzufügen
Um einen Administrator zu Windows 10 hinzuzufügen, müssen Sie das Bedienfeld verwenden. Folgen Sie folgenden Schritten:
- Öffnen Sie das Bedienfeld im Startmenü.
- Klicken Sie auf Benutzerkonten.
- Klicken Sie auf ein anderes Konto verwalten.
- Klicken Sie auf der Seite mit Konten verwalten, klicken Sie in den PC -Einstellungen auf einen neuen Benutzer hinzufügen.
- Geben Sie den Namen und das Passwort des neuen Administrators ein.
- Klicken Sie auf die Schaltfläche Administrator und klicken Sie auf Konto erstellen.
- Melden Sie sich schließlich an und melden Sie sich wieder mit dem neuen Administratorkonto ein.
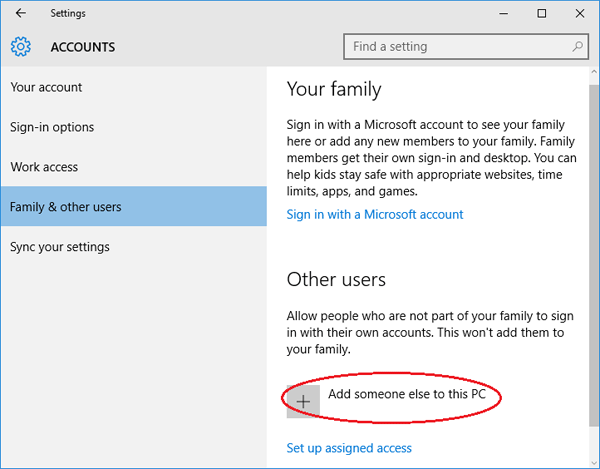
Hinzufügen eines Administrators zu einem Windows 10 -Computer
Das Hinzufügen eines Administrators zu Ihrem Windows 10 -Computer kann eine großartige Möglichkeit sein, Benutzerkonten zu verwalten und die Sicherheit für Ihr System zu verbessern. Mit Hilfe eines Administrators können Sie Benutzern auf jeden Fall Zugriff auf bestimmte Programme zuweisen, die Berechtigungen der Benutzer verwalten und sogar verschiedene Sicherheitsmaßnahmen einrichten. In diesem Artikel zeigen wir Ihnen, wie Sie Ihrem Windows 10 -Computer einen Administrator hinzufügen.
Erstellen eines neuen Benutzerkontos
Der erste Schritt zum Hinzufügen eines Administrators zu Ihrem Windows 10 -Computer besteht darin, ein neues Benutzerkonto zu erstellen. Öffnen Sie dazu das Startmenü und gehen Sie dann zu Einstellungen> Konten> Familie und anderen Personen. Klicken Sie auf dieser Seite klicken, um einen neuen Benutzerkonto zu erstellen. Von hier aus können Sie ein neues Benutzerkonto mit dem Benutzernamen und dem Passwort Ihrer Wahl erstellen.
Konfigurieren des neuen Benutzerkontos
Sobald Sie das neue Benutzerkonto erstellt haben, müssen Sie es als Administrator konfigurieren. Klicken Sie dazu auf der Seite der Familie und anderer Personen auf das neue Benutzerkonto und wählen Sie dann "Kontokontyp ändern". Wählen Sie auf der nächsten Seite die Option "Administrator" im Dropdown-Menü. Dadurch gibt es dem neuen Benutzerkonto vollständige Administratorrechte.
Hinzufügen des neuen Benutzerkontos zu Windows Security
Der nächste Schritt besteht darin, das neue Benutzerkonto zu Windows Security hinzuzufügen. Öffnen Sie dazu das Startmenü und gehen Sie dann zu Einstellungen> Update & Sicherheit> Windows Security. Klicken Sie auf dieser Seite auf "Benutzerkonten verwalten" und wählen Sie dann das neue Benutzerkonto aus. Dadurch wird das Benutzerkonto zu Windows Security hinzugefügt, sodass es auf alle in Windows 10 verfügbaren Sicherheitsfunktionen zugreifen kann.
Zugriff auf Programme zuweisen
Nachdem Sie das neue Benutzerkonto zu Windows Security hinzugefügt haben, können Sie Zugriff auf bestimmte Programme zuweisen. Öffnen Sie dazu das Startmenü und wenden Sie sich dann zu Einstellungen> Apps> Apps und Funktionen. Auf dieser Seite können Sie die Programme auswählen, auf die das neue Benutzerkonto zugreifen soll, und klicken Sie dann auf "Zugriff ändern", um den Zugriff des Benutzerkontos auf die gewünschten Programme zuzuweisen.
Einrichten zusätzlicher Sicherheitsmaßnahmen
Schließlich können Sie zusätzliche Sicherheitsmaßnahmen für das neue Benutzerkonto einrichten. Öffnen Sie dazu das Startmenü und wenden Sie sich dann zu Einstellungen> Konten> Anmeldeoptionen. Auf dieser Seite können Sie die Zwei-Faktor-Authentifizierung, die manuellen Anmeldungsanforderungen und andere Sicherheitsmaßnahmen zum Schutz Ihres Computers und des neuen Benutzerkontos einrichten.
Abschluss
Das Hinzufügen eines Administrators zu Ihrem Windows 10 -Computer ist eine großartige Möglichkeit, Benutzerkonten zu verwalten und die Sicherheit für Ihr System zu verbessern. Mit den in diesem Artikel beschriebenen Schritten können Sie problemlos ein neues Benutzerkonto erstellen, als Administrator konfigurieren, Windows -Sicherheit hinzufügen, Zugriff auf bestimmte Programme zuweisen und zusätzliche Sicherheitsmaßnahmen einrichten.
Top 6 häufig gestellte Fragen
Q1. Was ist ein Administratorkonto in Windows 10?
Ein Administratorkonto in Windows 10 ist ein Benutzerkonto mit vollständigen Berechtigungen, um Änderungen am Betriebssystem vorzunehmen. Dieses Konto hat einen vollständigen Zugriff auf den Computer des Benutzers, einschließlich der Möglichkeit, Programme zu installieren, Dateien zu erstellen und zu löschen, Systemänderungen vorzunehmen und andere Benutzer zu steuern. Es ist der leistungsstärkste Konto -Typ, der im Windows 10 -Betriebssystem verfügbar ist.
Q2. Wie füge ich Windows 10 ein Administratorkonto hinzu?
Um Windows 10 ein Administratorkonto hinzuzufügen, müssen Sie zuerst das Menü Einstellungen öffnen, indem Sie auf die Schaltfläche Start klicken und dann auf das Symbol Einstellungen klicken. Klicken Sie im Menü Einstellungen auf Konten und wählen Sie dann Familie und andere Benutzer aus. Klicken Sie auf der nächsten Seite auf die Option eines anderen PCs auf die Option eines anderen anderen hinzufügen, mit dem ein Fenster geöffnet wird, um die Informationen für den neuen Benutzer einzugeben. Geben Sie den Namen des Benutzers ein und wählen Sie Administrator als Konto -Typ. Klicken Sie auf Weiter, und Windows 10 erstellt das neue Administratorkonto.
Q3. Welche Privilegien hat ein Administratorkonto?
Ein Administratorkonto in Windows 10 hat vollen Zugriff auf den Computer und seine Ressourcen. Dies beinhaltet die Möglichkeit, Programme zu installieren, Dateien zu erstellen und zu löschen, Systemänderungen vorzunehmen und andere Benutzer zu steuern. Das Administratorkonto verfügt über die höchste verfügbare Berechtigte und kann Änderungen am Betriebssystem vornehmen.
Q4. Gibt es eine Möglichkeit, einem vorhandenen Benutzer Administratorrechte zuzuweisen?
Ja, es ist möglich, einem vorhandenen Benutzer in Windows 10 Administratorrechte zuzuweisen. Öffnen Sie dazu das Menü Einstellungen, indem Sie auf die Schaltfläche Start klicken und dann auf das Symbol "Einstellungen" klicken. Klicken Sie im Menü Einstellungen auf Konten und wählen Sie dann Familie und andere Benutzer aus. Klicken Sie auf der nächsten Seite auf den Benutzer, dem Sie Administratorberechtigte zuweisen möchten, und klicken Sie dann auf den Kontokontyp. Wählen Sie im Dropdown-Menü Administrator und klicken Sie auf OK, um die Änderungen anzuwenden.
Q5. Kann ich Windows 10 mehrere Administratorkonten hinzufügen?
Ja, es ist möglich, Windows 10 mehrere Administratorkonten hinzuzufügen. Öffnen Sie dazu das Menü Einstellungen, indem Sie auf die Schaltfläche Start klicken und dann auf das Symbol Einstellungen klicken. Klicken Sie im Menü Einstellungen auf Konten und wählen Sie dann Familie und andere Benutzer aus. Klicken Sie auf der nächsten Seite auf die Option eines anderen PCs auf die Option eines anderen anderen hinzufügen, mit dem ein Fenster geöffnet wird, um die Informationen für den neuen Benutzer einzugeben. Geben Sie den Namen des Benutzers ein und wählen Sie Administrator als Konto -Typ. Klicken Sie auf Weiter, und Windows 10 erstellt das neue Administratorkonto.
Q6. Was soll ich tun, wenn ich das Passwort für ein Administratorkonto vergesse?
Wenn Sie das Passwort für ein Administratorkonto in Windows 10 vergessen haben, können Sie das Kennwort zurücksetzen. Öffnen Sie dazu das Menü Einstellungen, indem Sie auf die Schaltfläche Start klicken und dann auf das Symbol "Einstellungen" klicken. Klicken Sie im Menü Einstellungen auf Konten und wählen Sie dann Familie und andere Benutzer aus. Klicken Sie auf der nächsten Seite auf den Benutzer, für den Sie das Kennwort zurücksetzen möchten, und klicken Sie dann auf mein Microsoft -Konto verwalten. Klicken Sie auf der nächsten Seite auf Sicherheit und Privatsphäre und dann auf mein Passwort ändern. Geben Sie ein neues Passwort ein und klicken Sie dann auf Speichern, um die Änderungen anzuwenden.
Erstellen eines neuen Administrator -Benutzerkontos in Windows 10
Das Hinzufügen eines Administrators zu Windows 10 ist ein einfacher und unkomplizierter Vorgang, der in wenigen einfachen Schritten durchgeführt werden kann. Windows 10 bietet eine bequeme und sichere Möglichkeit, Menschen Zugriff auf die administrativen Funktionen Ihres Computers zu gewähren. Mit den richtigen Informationen und Anleitung können Sie Windows 10 schnell und einfach einen Administrator hinzufügen. Mit der Verwendung des Administratorkontos können Sie Benutzerkonten verwalten, Anwendungen installieren und deinstallieren, die Systemeinstellungen ändern und die Sicherheit steuern. Wenn es um die Verwaltung Ihres Computers und dessen Inhalt geht, kann es immens hilfreich sein. Nutzen Sie diese leistungsstarke Funktion immens hilfreich.




