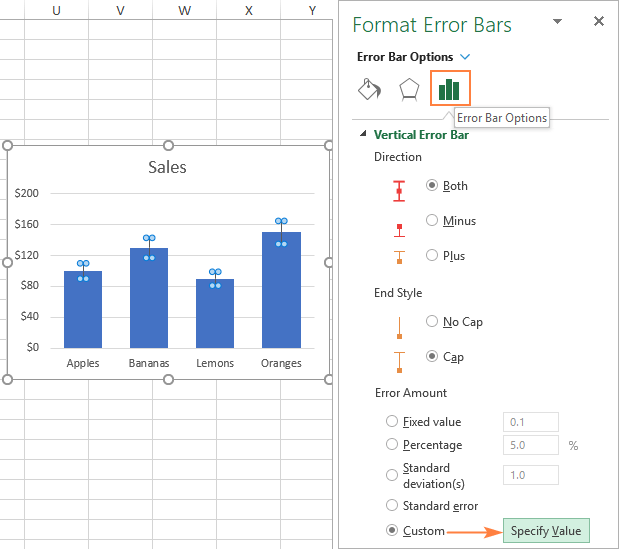
Wie füge ich Standardfehlerbalken in Excel hinzu?
Haben Sie Probleme mit dem Hinzufügen von Standardfehlerbalken zu Ihrem Excel -Diagramm? Mach dir keine Sorgen, du bist nicht allein! Das Hinzufügen von Standardfehlerbalken zu Excel -Diagrammen kann eine schwierige Aufgabe sein. Mit dem richtigen Wissen und einigen Klicks der Maus können Sie Ihrem Excel -Diagramm problemlos Standardfehlerbalken hinzufügen. In diesem Artikel zeigen wir Ihnen, wie Sie Ihrem Excel -Diagramm Standardfehlerbalken hinzufügen und Ihnen einige Tipps geben, um sicherzustellen, dass sie genau sind und großartig aussehen. Also fangen wir an!
- Wählen Sie Ihren Diagrammtyp und Ihren Datenbereich aus. Erstellen Sie eine neue Tabelle in Excel. Geben Sie Ihre Daten in zwei Spalten ein. Die erste Spalte sollte die Datenpunkte enthalten, während die zweite Spalte die entsprechenden Standardfehler enthalten sollte.
- Richten Sie die Tabelle ein. Beschriften Sie Ihre Spalten mit den entsprechenden Überschriften. Beschriften Sie beispielsweise die erste Spalte „Datenpunkte“ und die zweite Spalte „Standardfehler“. Markieren Sie beide Spalten und erstellen Sie ein Diagramm, indem Sie auf die Registerkarte Einfügen einfügen und den Diagrammtyp auswählen.
- Zeichnen Sie die Daten. Wählen Sie im Diagramm die Datenpunkte aus und klicken Sie mit der rechten Maustaste, um „Datenbezeichnungen hinzufügen“. Dadurch werden jeden Datenpunkt mit seinem entsprechenden X- und Y -Wert gekennzeichnet.
- Fügen Sie die Standardfehlerbalken hinzu. Wählen Sie das Diagramm aus, klicken Sie auf die Registerkarte Layout unter Diagramm -Tools im Band und klicken Sie auf Fehlerbalken. Wählen Sie im Dropdown-Menü den Standardfehlerwert, den Sie verwenden möchten.

Einführung in Standard -Fehlerbalken in Excel
Standardfehlerbalken werden verwendet, um die Variabilität von Datenpunkten in einer Reihe anzugeben. Sie werden verwendet, um die Genauigkeit eines Datensatzes zu messen und zu bestimmen, ob ein Datensatz zuverlässig ist. Standardfehlerbalken in Microsoft Excel können in ein Diagramm oder Diagramm hinzugefügt werden, um den Standardfehler der Daten anzuzeigen. In diesem Tutorial werden Sie angezeigt, wie Sie Standardfehlerbalken in Excel hinzufügen.
Schritte zum Hinzufügen von Standardfehlerbalken in Excel
Schritt 1: Wählen Sie das Diagramm aus
Der erste Schritt beim Hinzufügen von Standardfehlerbalken zu einem Diagramm besteht darin, das Diagramm auszuwählen. Dies kann durch Klicken auf das Diagramm erfolgen. Sobald das Diagramm ausgewählt ist, klicken Sie mit der rechten Maustaste darauf, um ein Menü mit Optionen zu öffnen.
Schritt 2: Wählen Sie "Fehlerbalken hinzufügen".
Sobald das Diagramm ausgewählt ist, wählen Sie im Menü die Option "Fehlerleisten hinzufügen". Dadurch wird das Dialogfeld "Fehlerbalken" geöffnet.
Schritt 3: Wählen Sie den Typ der Fehlerbalken aus
Der nächste Schritt besteht darin, die Art der Fehlerbalken auszuwählen, die Sie hinzufügen möchten. Die verfügbaren Optionen sind Standardfehler, prozentualer Fehler, Standardabweichung und benutzerdefiniert. Wählen Sie die entsprechende Option für Ihren Datensatz aus.
Schritt 4: Wählen Sie die Direktion der Fehlerbalken aus
Sobald die Art der Fehlerbalken ausgewählt wurde, besteht der nächste Schritt darin, die Richtung der Fehlerbalken auszuwählen. Es stehen zwei Optionen zur Verfügung: „Y -Fehlerbalken“ und „X -Fehlerbalken“. Wählen Sie die entsprechende Option ab, abhängig von der Art des Diagramms, den Sie erstellen.
Schritt 5: Passen Sie die Fehlerbalken an
Sobald die Richtung der Fehlerbalken ausgewählt wurde, besteht der nächste Schritt darin, die Fehlerbalken anzupassen. Dies kann durch Eingeben der entsprechenden Werte in die "minimalen" und "maximalen" Felder erfolgen.
Schritt 6: Etiketten hinzufügen
Sobald die Fehlerbalken eingestellt wurden, besteht der nächste Schritt darin, dem Diagramm Etiketten hinzuzufügen. Dies kann durch die Auswahl der Registerkarte "Beschriftungen" im Dialogfeld "Fehlerleisten" ausgewählt werden. Von hier aus können Sie den Text für die Etiketten und die zugehörige Schriftgröße auswählen.
Schritt 7: Füllen Sie das Diagramm ab
Der letzte Schritt zum Hinzufügen von Standardfehlerbalken zu einem Diagramm besteht darin, das Diagramm zu füllen. Dies kann durch Klicken auf die Schaltfläche "OK" im Dialogfeld "Fehlerleisten" erfolgen. Dadurch werden die Fehlerbalken zum Diagramm hinzugefügt.
Abschluss
Das Hinzufügen von Standardfehlerbalken in Excel ist ein schneller und einfacher Prozess. Wenn Sie die in diesem Tutorial beschriebenen Schritte befolgen, können Sie einem Diagramm oder Diagramm in Excel problemlos Standardfehlerbalken hinzufügen.
Top 6 häufig gestellte Fragen
Q1. Was ist Standardfehler?
Antwort: Standardfehler ist ein Maß dafür, wie weit die beobachteten Werte einer Statistik vom wahren Populationsparameter abweichen. Es liefert eine Schätzung der Genauigkeit der Statistik und kann verwendet werden, um verschiedene Datensätze zu vergleichen. Standardfehler wird auch als Standardabweichung des Stichprobenmittelwerts bezeichnet.
Q2. Was ist der Unterschied zwischen Standardfehler und Standardabweichung?
Antwort: Standardfehler ist die Standardabweichung des Beispielmittels, während die Standardabweichung die Standardabweichung aller einzelnen Werte in einem Datensatz ist. Standardfehler ist ein Maß dafür, wie weit die beobachteten Werte der Statistik vom wahren Populationsparameter abweichen, während die Standardabweichung ein Maß dafür ist, wie viel einzelne Werte in einem Datensatz variieren.
Q3. Wie füge ich Standardfehlerbalken zu Excel hinzu?
Antwort: Um einem Diagramm in Excel Standardfehlerbalken hinzuzufügen, wählen Sie zuerst das Diagramm aus. Klicken Sie dann auf die Registerkarte "Layout" auf dem Band. Klicken Sie im Abschnitt "Analyse" auf "Fehlerbalken" und wählen Sie "Weitere Fehlerbalkenoptionen". Wählen Sie im Dropdown-Menü "Standardfehler" aus und klicken Sie auf "OK". Die Standardfehlerbalken werden dann dem Diagramm hinzugefügt.
Q4. Gibt es eine Möglichkeit, die Standardfehlerbalken in Excel anzupassen?
Antwort: Ja, es ist möglich, die Standardfehlerbalken in Excel anzupassen. Klicken Sie nach Auswahl des Diagramms auf die Registerkarte "Layout" auf dem Band. Klicken Sie im Abschnitt "Analyse" auf "Fehlerbalken" und wählen Sie "Weitere Fehlerbalkenoptionen". Wählen Sie im Dropdown-Menü "Fehlermenge" den hinzugefügten Fehlertyp aus (z. B. "fester Wert"). Geben Sie dann den Wert für die Fehlerbalken ein und klicken Sie auf "OK".
Q5. Kann ich einem 3D -Diagramm in Excel Standardfehlerbalken hinzufügen?
Antwort: Ja, es ist möglich, einem 3D -Diagramm in Excel Standardfehlerbalken hinzuzufügen. Wählen Sie zunächst das Diagramm aus. Klicken Sie dann auf die Registerkarte "Layout" auf dem Band. Klicken Sie im Abschnitt "Analyse" auf "Fehlerbalken" und wählen Sie "Weitere Fehlerbalkenoptionen". Wählen Sie im Dropdown-Menü "Standardfehler" aus und klicken Sie auf "OK". Die Standardfehlerbalken werden dann dem 3D -Diagramm hinzugefügt.
Q6. Gibt es eine Möglichkeit, mehrere Datenreihen in Excel zu Standardfehlerbalken hinzuzufügen?
Antwort: Ja, es ist möglich, mehrere Datenreihen in Excel Standardfehlerbalken hinzuzufügen. Wählen Sie zunächst das Diagramm aus und klicken Sie auf der Registerkarte "Layout" auf dem Band. Klicken Sie im Abschnitt "Analyse" auf "Fehlerbalken" und wählen Sie "Weitere Fehlerbalkenoptionen". Wählen Sie im Dropdown-Menü "Standardfehler" aus und klicken Sie auf "OK". Die Standardfehlerbalken werden dann zu jeder Datenreihe im Diagramm hinzugefügt.
So fügen Sie Fehlerbalken in Excel hinzu (benutzerdefinierte Fehlerbalken)
Das Hinzufügen von Standardfehlerbalken in Excel ist eine großartige Möglichkeit, Ihre Daten visuell darzustellen. Dies kann durch die Verwendung der Fehlerbalkenoption auf der Registerkarte "Diagramm Tools" erfolgen. Es gibt zwei Arten von Fehlerbalken - behoben und dynamisch. Durch das Hinzufügen von Standardfehlerbalken zu Ihren Diagrammen können Sie auf einfache Weise verschiedene Datensätze vergleichen und aussagekräftige Schlussfolgerungen ziehen. Daher ist es wichtig zu wissen, wie man Standardfehlerbalken in Excel hinzufügt. Mit ein paar einfachen Schritten können Sie Ihren Diagrammen schnell und einfach Standardfehlerbalken hinzufügen.




