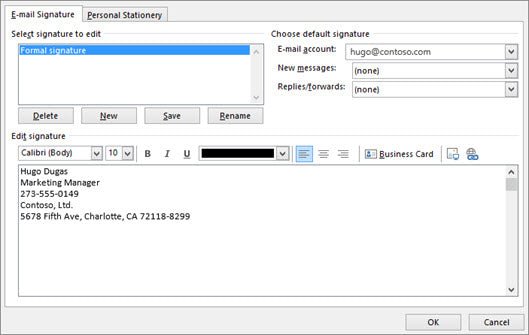
Wie füge ich Outlook Signature hinzu?
Möchten Sie eine professionelle E -Mail -Signatur für Microsoft Outlook erstellen? Das Hinzufügen einer E -Mail -Signatur zu Ihren E -Mails kann Ihrer Kommunikation eine Auswahl an Raffinesse und Professionalität hinzufügen. Eine E -Mail -Signatur dient Ihren Empfängern auch als Möglichkeit, Kontaktinformationen wie Ihre Website oder Telefonnummer bereitzustellen. In diesem Artikel erfahren Sie, wie Sie eine E -Mail -Signatur in Microsoft Outlook erstellen.
Wie füge ich Outlook Signature hinzu?
Das Hinzufügen einer Outlook -Signatur ist einfach und unkompliziert. Hier ist eine Schritt-für-Schritt-Anleitung:
- Öffnen Sie Outlook und gehen Sie zur Registerkarte "Datei".
- Wählen Sie Optionen und wählen Sie dann Mail.
- Gehen Sie zur Registerkarte Signaturen und klicken Sie auf die neue Schaltfläche.
- Geben Sie den Signaturnamen ein und erstellen Sie Ihre Signatur.
- Wenn Sie fertig sind, klicken Sie auf die Schaltfläche OK, um die Signatureinstellungen zu speichern.
Das ist es! Ihre Outlook -Signatur wurde hinzugefügt.

Anweisungen zum Hinzufügen von Outlook Signature
Das Hinzufügen einer Outlook -Signatur zu Ihren E -Mails ist eine großartige Möglichkeit, Ihre Nachrichten zu personalisieren und ihnen zu helfen, sich von der Menge abzuheben. Dieser Leitfaden führt Sie durch die Schritte, die erforderlich sind, um eine Outlook -Signatur für Ihre E -Mails zu erstellen.
Schritt 1: Erstellen Sie eine Outlook -Signatur
Der erste Schritt zum Erstellen einer Signatur für Outlook besteht darin, die Signatur selbst zu erstellen. Dies kann durchgeführt werden, indem Sie Ihre gewünschte Signature-Linie in einem Texteditor wie Notepad ausschreiben. Verwenden Sie unbedingt ordnungsgemäße HTML -Tags, um den Text zu formatieren und anzugeben, welche Teile der Signatur fett, kursiv oder unterstrichen sein sollten.
Sobald Sie die Signatur ausgeschrieben haben, können Sie Ihrer Signatur Bilder und andere Inhalte hinzufügen. Dies kann durch Verwendung von HTML -Tags erfolgen, um ein Bild oder einen Link zu einer externen Website einzubetten. Verwenden Sie beim Hinzufügen von Bildern einen Image -Hosting -Dienst wie IMGUR oder Photobucket, da Outlook keine direkten Bildlinks unterstützt.
Schritt 2: Fügen Sie Outlook Signatur hinzu
Sobald die Signatur erstellt wurde, ist es Zeit, sie zu Outlook hinzuzufügen. Öffnen Sie dazu die Outlook -Anwendung und wählen Sie die Registerkarte "Signaturen" aus dem Band aus. Wählen Sie hier die Option „Neu“ aus, um eine neue Signatur zu erstellen. Geben Sie den gewünschten Namen für die Signatur ein und wählen Sie dann "OK".
Schritt 3: Formatsignatur
Der nächste Schritt besteht darin, die Signatur nach Ihren Wünschen zu formatieren. Wählen Sie dazu die Registerkarte "Formattext" aus dem Band aus und wählen Sie dann die gewünschten Formatierungsoptionen aus. Sie können beispielsweise den Text fett, kursiv oder unterstrichen machen. Zusätzlich können Sie die Schriftgröße und Schriftart des Textes einstellen.
Schritt 4: Fügen Sie E -Mail Signatur hinzu
Sobald die Signatur erstellt und formatiert wurde, ist es an der Zeit, sie einer E -Mail hinzuzufügen. Öffnen Sie dazu eine neue Nachricht und wählen Sie die Registerkarte "Signatur" aus dem Band. Wählen Sie hier die gewünschte Signatur aus dem Dropdown -Menü. Die Signatur wird automatisch zum Ende der Nachricht hinzugefügt.
Schritt 5: Testsignatur
Der letzte Schritt besteht darin, die Signatur zu testen, um sicherzustellen, dass sie korrekt angezeigt wird. Senden Sie dazu eine Test -E -Mail an sich und öffnen Sie dann die Nachricht. Wenn die Signatur korrekt angezeigt wird, sind Sie alle fertig. Wenn nicht, müssen Sie möglicherweise die Formatierung anpassen oder die HTML-Tags überprüfen.
Tipps zum Erstellen einer Outlook -Signatur
Halte es einfach
Beim Erstellen einer Outlook -Signatur ist es wichtig, sie einfach zu halten. Fügen Sie nicht zu viel Text oder zu viele Bilder hinzu, da dies die Signatur überfüllt und unprofessionell aussehen lässt.
Konsequent sein
Es ist wichtig, bei der Erstellung einer Outlook -Signatur konsistent zu sein. Verwenden Sie für alle E -Mails dieselbe Schriftart, Schriftgröße und Formatierung, um sicherzustellen, dass Ihre Signatur professionell und konsistent aussieht.
Fügen Sie Ihr Firmenlogo hinzu
Wenn Sie im Namen eines Unternehmens E -Mails senden, ist es eine gute Idee, das Firmenlogo zur Unterschrift hinzuzufügen. Dies hilft, die Marke des Unternehmens zu verstärken und die E -Mails professioneller erscheinen zu lassen.
Halten Sie es auf dem neuesten Stand
Schließlich ist es wichtig, Ihre Outlook-Signatur auf dem neuesten Stand zu halten. Wenn Sie Änderungen an Ihren Kontaktinformationen oder Ihrer Berufsbezeichnung vornehmen, sollten Sie die Signatur entsprechend aktualisieren.
Verwandte FAQ
Was ist eine Outlook -Signatur?
Eine Outlook -Signatur ist ein kleiner Textstück, der automatisch zum Ende einer E -Mail -Nachricht hinzugefügt wird. Es enthält normalerweise Kontaktinformationen wie Name, Titel, Telefonnummer und E -Mail -Adresse. Es kann auch ein Bild, Logo, Slogan oder andere Informationen enthalten. Die Signatur wird am Ende Ihrer E -Mails hinzugefügt, sobald Sie "Senden" klicken. Daher ist dies eine großartige Möglichkeit, um sicherzustellen, dass Ihre E -Mails ordnungsgemäß identifiziert werden.
Wie erstelle ich eine Outlook -Signatur?
Das Erstellen einer Outlook -Signatur ist ein ziemlich einfacher Prozess. Öffnen Sie zuerst Outlook und gehen Sie zum Menü "Datei". Wählen Sie dann "Optionen", gefolgt von "Mail". Klicken Sie unter der Registerkarte "Signaturen" auf die Schaltfläche "Neu". Dadurch wird ein Fenster geöffnet, in dem Sie Ihre Informationen eingeben und Ihre Unterschrift anpassen können. Sie können Ihrer Unterschrift Text, Bilder und HTML -Code hinzufügen. Sobald Sie fertig sind, klicken Sie auf "OK", um Ihre Änderungen zu speichern.
Wie füge ich einer E -Mail eine Outlook -Signatur hinzu?
Um einer E-Mail eine Outlook-Signatur hinzuzufügen, öffnen Sie eine neue Nachricht und klicken Sie in der oberen rechten Ecke des Fensters auf das Drop-Down-Menü "Signature". Von hier aus können Sie auswählen, welche Signatur Sie der E -Mail hinzufügen möchten. Sobald Sie Ihre Signatur ausgewählt haben, wird sie automatisch am Ende der Nachricht hinzugefügt.
Wie bearbeite ich eine Outlook -Signatur?
Öffnen Sie Outlook, um eine Outlook -Signatur zu bearbeiten, und gehen Sie zum Menü "Datei". Wählen Sie dann "Optionen", gefolgt von "Mail". Wählen Sie unter der Registerkarte "Signaturen" die Signatur aus, die Sie bearbeiten möchten, und klicken Sie auf die Schaltfläche "Bearbeiten". Dadurch wird ein Fenster geöffnet, in dem Sie Änderungen an Ihrer Signatur vornehmen können, z. B. Text, Bilder und HTML -Code. Sobald Sie fertig sind, klicken Sie auf "OK", um Ihre Änderungen zu speichern.
Kann ich mehrere Outlook -Signaturen haben?
Ja, es ist möglich, mehrere Signaturen in Outlook zu erstellen. Öffnen Sie dazu Outlook und gehen Sie zum Menü "Datei". Wählen Sie dann "Optionen", gefolgt von "Mail". Klicken Sie unter der Registerkarte "Signaturen" auf die Schaltfläche "Neu". Dadurch wird ein Fenster geöffnet, in dem Sie Ihre Informationen eingeben und Ihre Unterschrift anpassen können. Sobald Sie fertig sind, klicken Sie auf "OK", um Ihre Änderungen zu speichern. Sie können diesen Vorgang wiederholen, um zusätzliche Signaturen zu erstellen.
Kann ich HTML in meiner Outlook -Signatur verwenden?
Ja, Sie können HTML in Ihrer Outlook -Signatur verwenden. Öffnen Sie dazu Outlook und gehen Sie zum Menü "Datei". Wählen Sie dann "Optionen", gefolgt von "Mail". Wählen Sie unter der Registerkarte "Signaturen" die Signatur aus, die Sie bearbeiten möchten, und klicken Sie auf die Schaltfläche "Bearbeiten". Dadurch wird ein Fenster geöffnet, in dem Sie Ihrer Unterschrift HTML -Code hinzufügen können. Sobald Sie fertig sind, klicken Sie auf "OK", um Ihre Änderungen zu speichern.
So fügen Sie Signature in Outlook hinzu
Das Hinzufügen einer Outlook -Signatur zu Ihren E -Mails ist eine großartige Möglichkeit, damit Ihre E -Mails professioneller und organisierter aussehen. Es ist auch eine großartige Möglichkeit, sich ein bisschen zusätzliche Werbung zu geben. Mit nur wenigen Schritten können Sie Ihren E -Mails problemlos eine Outlook -Signatur hinzufügen und sicherstellen, dass sich Ihre E -Mails von der Menge abheben. Nehmen Sie sich also Zeit, um Ihren E -Mails eine Outlook -Signatur hinzuzufügen und sicherzustellen, dass Ihre E -Mails professionell und organisiert aussehen.




