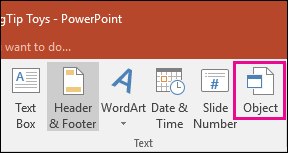
Wie füge ich Excel in PPT ein?
Versuchen Sie, eine beeindruckende Microsoft PowerPoint -Präsentation zu erstellen, die Daten aus einer Tabelle enthält? Wenn ja, fragen Sie sich wahrscheinlich, wie man Excel in PowerPoint einfügt. Das Einfügen von Excel -Tabellen und -Dabellen in PowerPoint ist ein einfacher Prozess, mit dem Sie Ihre Tabellenkalkulationsdaten schnell und einfach in einem ansprechenden und visuell ansprechenden Format anzeigen können. In diesem Artikel werden wir in einigen einfachen Schritten erklären, wie man Excel in PowerPoint einfügt.
Einfügen von Excel in PowerPoint: Öffnen Sie die PowerPoint -Präsentation, um Excel in PowerPoint einzufügen, und wählen Sie die Folie aus, zu der Sie die Excel -Datei hinzufügen möchten. Wählen Sie die aus Einfügen Registerkarte und klicken Objekt. Wählen Aus der Datei erstellen und wählen Sie die Excel -Datei aus, die Sie einfügen möchten. Klicken OK. Doppelklicken Sie zum Bearbeiten der Excel-Datei auf das Objekt. Um die Größe des Objekts zu ändern, wählen Sie das Objekt aus, klicken Sie auf und ziehen Sie die Ecken, um sie anzupassen. Um das Objekt zu verschieben, wählen Sie das Objekt aus und ziehen Sie es an den gewünschten Ort.
Schritt -für -Schritt -Tutorial
- Öffnen Sie die PowerPoint -Präsentation und wählen Sie die Folie.
- Wählen Sie die Registerkarte Einfügen ein und klicken Sie auf Objekt.
- Wählen Sie aus der Datei erstellen und wählen Sie die Excel -Datei aus.
- Klicken Sie auf OK.
- Doppelklicken Sie zum Bearbeiten der Excel-Datei auf das Objekt.
- Um die Größe des Objekts zu ändern, wählen Sie das Objekt aus, klicken Sie auf und ziehen Sie die Ecken, um sie anzupassen.
- Um das Objekt zu verschieben, wählen Sie das Objekt aus und ziehen Sie es an den gewünschten Ort.

So fügen Sie Excel -Tabellen in eine PowerPoint -Präsentation ein
Das Einfügen einer Excel -Tabelle in eine PowerPoint -Präsentation kann eine nützliche Möglichkeit sein, Daten auf visuelle, organisierte Weise zu präsentieren. Mit Excel -Tabellenkalkulationen können Benutzer Tabellen und Diagramme einfach erstellen, mit denen Informationen klar veranschaulichen werden können. In den folgenden Anweisungen können Sie eine Excel -Tabelle in eine PowerPoint -Präsentation einfügen.
Schritt 1: Suchen und öffnen Sie die Excel -Datei
Der erste Schritt zum Einfügen einer Excel -Tabelle in eine PowerPoint -Präsentation besteht darin, die Tabelle zu finden. Wenn Sie die Tabelle auf Ihrem Computer gespeichert haben, öffnen Sie es. Wenn Sie eine Online -Version von Excel wie Microsoft 365 verwenden, öffnen Sie die Datei im Browser.
Schritt 2: Kopieren Sie die Daten
Sobald Sie die Tabelle geöffnet haben, kopieren Sie die Daten, die Sie in Ihre Präsentation aufnehmen möchten. Heben Sie dazu die Zellen hervor, die Sie kopieren möchten, und klicken Sie dann mit der rechten Maustaste und wählen Sie "Kopieren".
Schritt 3: Öffnen Sie die PowerPoint -Präsentation
Öffnen Sie die PowerPoint -Präsentation, in der Sie die Excel -Tabelle einfügen möchten. Sobald die Präsentation geöffnet ist, wählen Sie die Folie, auf der Sie die Tabelle einfügen möchten.
Schritt 4: Fügen Sie die Daten ein
Wählen Sie in der oberen Menüleiste die Registerkarte "Start" und wählen Sie in der Clipboard -Gruppe "Einfügen". Dadurch werden die Daten aus der Excel -Tabelle in die PowerPoint -Folie eingefügt.
Schritt 5: Passen Sie die Tabelle an
Sobald die Tabelle in die Folie eingefügt wurde, können Sie die Größe und Position der Tabelle einstellen. Klicken Sie dazu auf die Tabelle und ziehen Sie dann die Kanten der Tabelle, um die Größe anzupassen. Sie können auch die Tabelle klicken und ziehen, um es neu zu positionieren.
Schritt 6: Formatieren Sie die Tabelle
Um die Tabelle zu formatieren, wählen Sie in der oberen Menüleiste die Registerkarte "Start" und wählen Sie dann "Format" aus der Zellengruppe. Dadurch wird das Fenster "Formatzellen" geöffnet, in dem Sie das Erscheinungsbild der Tabelle anpassen können.
Schritt 7: Vorschau der Tabelle Vorschau
Sobald Sie die obigen Schritte ausgeführt haben, können Sie die Tabelle vorschauen. Wählen Sie dazu in der oberen Menüleiste die Registerkarte "Anzeigen" und wählen Sie in der Gruppe der Präsentationsansichten "Diashow". Dadurch wird die Präsentation im Vollbildmodus geöffnet, sodass Sie eine Vorschau der Tabelle vorschau haben.
Schritt 8: Speichern Sie die Präsentation
Schließlich speichern Sie die Präsentation. Wählen Sie dazu in der oberen Menüleiste die Registerkarte "Datei" aus und wählen Sie im linken Menü "Speichern". Dadurch wird das Speichern als Fenster geöffnet, in dem Sie einen Ort auswählen können, um die Präsentation zu speichern.
Top 6 häufig gestellte Fragen
Wie füge ich eine Excel -Arbeitsmappe in eine PowerPoint -Präsentation ein?
ANTWORT: Um eine Excel -Arbeitsmappe in eine PowerPoint -Präsentation einzufügen, die Präsentation zu öffnen, zur Registerkarte „Einfügen“ einfügen und dann auf „Objekt“ klicken. Wählen Sie "aus der Datei erstellen" und dann die Excel -Datei, die Sie einfügen möchten. Sie können die Größe des Arbeitsbuchs anpassen und wie es in der Präsentation angezeigt werden sollte. Sie können auch die Arbeitsmappe mit der Präsentation verknüpfen, sodass Sie das Arbeitsbuch in PowerPoint aktualisieren können, wenn es sich in der ursprünglichen Excel -Datei ändert.
Wie kann ich ein Excel -Arbeitsbuch in PowerPoint bearbeiten?
Antwort: Um ein Excel -Arbeitsbuch in PowerPoint zu bearbeiten, müssen Sie zuerst die Arbeitsmappe wie oben beschrieben in die Präsentation einfügen. Sobald das Arbeitsbuch eingefügt wurde, doppelklicken Sie in der Präsentation auf das Arbeitsbuch, um es in Excel zu öffnen. Auf diese Weise können Sie Änderungen vornehmen oder der Arbeitsmappe neue Daten hinzufügen. Wenn Sie fertig sind, speichern Sie das Arbeitsbuch in Excel und es wird in der PowerPoint -Präsentation aktualisiert.
Kann ich eine Excel -Arbeitsmappe als PowerPoint -Folie verwenden?
Antwort: Ja, Sie können eine Excel -Arbeitsmappe als PowerPoint -Folie verwenden. Öffnen Sie dazu die PowerPoint -Präsentation und gehen Sie zur Registerkarte "Einfügen". Wählen Sie dann "Objekt" aus und wählen Sie "aus der Datei erstellen". Wählen Sie die Excel -Arbeitsmappe aus, die Sie einfügen möchten, und wählen Sie dann die Option "als Symbol anzeigen". Dadurch wird die Arbeitsmappe als Symbol eingefügt, auf die geklickt werden kann, um die Excel -Arbeitsmappe in einem separaten Fenster zu öffnen.
Wie stelle ich sicher, dass mein Excel-Arbeitsbuch in PowerPoint immer aktuell ist?
Antwort: Um sicherzustellen, dass Ihr Excel-Arbeitsbuch in PowerPoint immer aktuell ist, müssen Sie die Arbeitsmappe zuerst wie oben beschrieben in die Präsentation einfügen. Sobald die Arbeitsmappe eingefügt wurde, klicken Sie auf die Option „Link“, wenn Sie aufgefordert werden. Dadurch wird die Arbeitsmappe mit der Präsentation verknüpft, sodass Änderungen an der Arbeitsmappe in Excel automatisch in der PowerPoint -Präsentation angezeigt werden.
Wie kann ich einem Excel -Arbeitsbuch in PowerPoint neue Daten hinzufügen?
ANTWORT: Öffnen Sie die Arbeitsmappe in Excel, um ein Excel-Arbeitsbuch in PowerPoint in Excel hinzuzufügen, indem Sie in der Präsentation darauf klicken. Sobald die Arbeitsmappe geöffnet ist, können Sie es genauso wie in jeder anderen Excel -Arbeitsmappe neue Daten hinzufügen. Wenn Sie fertig sind, speichern Sie das Arbeitsbuch in Excel und die Änderungen werden in der PowerPoint -Präsentation widerspiegelt.
Kann ich mehr als eine Excel -Arbeitsmappe in eine PowerPoint -Präsentation einfügen?
Antwort: Ja, Sie können mehrere Excel -Arbeitsmappen in eine PowerPoint -Präsentation einfügen. Öffnen Sie dazu die Präsentation und gehen Sie zur Registerkarte "Einfügen". Wählen Sie dann "Objekt" aus und wählen Sie "aus der Datei erstellen". Wählen Sie die Excel -Arbeitsmappe aus, die Sie einfügen möchten, und passen Sie dann die Größe an und wie sie in der Präsentation angezeigt werden sollten. Sie können diesen Vorgang bei Bedarf für mehrere Arbeitsmappen wiederholen.
So verknüpfen Sie Excel mit PowerPoint | Excel zu PPT
PowerPoint ist ein unglaublich vielseitiges Programm zum Erstellen von Präsentationsfolien. Wenn Sie es mit Excel kombinieren, können Sie schnell und einfach leistungsstarke und effektive Präsentationen erstellen. Mit den einfachen Schritten, die in diesem Artikel beschrieben sind, haben Sie nun das Wissen, Excel problemlos in PowerPoint einzulegen und die Präsentationsfolien optimal zu nutzen. Haben Sie also keine Angst, mit beiden Programmen zu experimentieren und das Beste aus Excel und Powerpoint zu nutzen.




