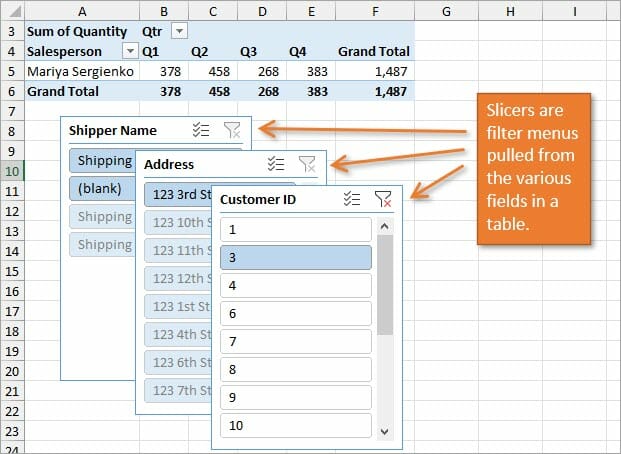
Wie füge ich einen Slicer in Excel ein?
Suchen Sie eine einfache Möglichkeit, leistungsstarke Datenvisualisierungen in Excel zu erstellen? Slicer sind eine großartige Möglichkeit, Daten schnell zu analysieren, und können verwendet werden, um Daten in Pivot -Tabellen und -Dartendellen sofort zu filtern. In diesem Artikel werden wir diskutieren, wie Sie einen Slicer in Excel einfügen, damit Sie Ihre Datenanalyse auf die nächste Ebene bringen können.
Wie füge ich einen Slicer in Excel ein?
- Öffnen Sie die Excel -Arbeitsmappe, die die Tabelle oder den Datenbereich enthält.
- Wählen Sie die Tabelle oder den Datenbereich aus.
- Gehe zum Einfügen Registerkarte im Band.
- Klicken Sie auf die Slicer Taste.
- Wählen Sie die Felder aus, die Sie als Filter verwenden möchten.
- Klicken OK.
Slicer werden im Arbeitsblatt als interaktive Schaltflächen angezeigt, mit denen Sie die Tabelle oder den Datenbereich filtern können.

Was ist ein Slicer in Excel?
Ein Slicer in Excel ist ein interaktives Tool, mit dem Sie Daten schnell in einem Pivottable oder Pivotchart filtern und analysieren können. Es ähnelt der Filterfunktion, bietet jedoch eine intuitive und benutzerfreundliche grafische Schnittstelle. Slicer sind besonders nützlich, wenn sie mit großen Datenmengen zu tun haben, da sie die von Ihnen benötigten Daten schnell filtern und isolieren können.
Slicer sind besonders hilfreich, wenn Sie Daten schnell analysieren und anzeigen möchten, ohne Filter manuell auf einen Pivotsable oder Pivotchart anzuwenden. Sie können verwendet werden, um Daten schnell nach Kategorie, Datumsbereich oder anderen Kriterien zu filtern, und können so angepasst werden, dass Sie Ihren spezifischen Anforderungen entsprechen.
So setzen Sie einen Slicer in Excel ein
Der erste Schritt bei der Einführung eines Slicer in Excel besteht darin, einen witzelbaren oder schweißten Scheinwerfer zu erstellen. Wählen Sie dazu die Daten aus, die Sie analysieren möchten, und klicken Sie auf die Registerkarte Einfügen. Klicken Sie auf der Registerkarte Einfügen auf die Schaltfläche Pivottable oder Pivotchart. Dadurch wird ein neues Fenster geöffnet, mit dem Sie die Daten auswählen können, die Sie analysieren möchten.
Sobald Sie die Daten ausgewählt haben, klicken Sie auf die Registerkarte Optionen und wählen Sie die Option Slicer. Dadurch wird das Fenster Slicer -Einstellungen geöffnet. In diesem Fenster können Sie auswählen, welche Felder Sie in den Slicer aufnehmen möchten. Sie können den Slicer auch anpassen, indem Sie eine bestimmte Farbe, Größe und Layout auswählen.
Einrichten Ihres Slicer
Sobald Sie die Felder ausgewählt haben, die Sie in den Slicer aufnehmen möchten, können Sie sie weiter anpassen, indem Sie die Felder auswählen, die Sie in den Slicer aufnehmen möchten. Klicken Sie dazu auf die Registerkarte Optionen und wählen Sie die Option "Feldeinstellungen". Dadurch wird ein neues Fenster geöffnet, in dem Sie die Felder einrichten können, die Sie in den Slicer aufnehmen möchten.
Sie können auch das Erscheinungsbild des Slicer anpassen, indem Sie die Optionen für Stil- und Layoutoptionen auswählen. Auf diese Weise können Sie die Hintergrundfarbe und Schriftgröße des Slicer sowie die Anzahl und Art der Spalten, die Sie einschließen möchten, ändern.
Verwenden Sie Ihren Slicer
Sobald Sie Ihren Slicer eingerichtet haben, können Sie ihn schnell filtern und Ihre Daten analysieren. Um den Slicer zu verwenden, wählen Sie einfach die Felder aus, die Sie filtern möchten, und klicken Sie dann auf die Schaltfläche Übernehmen. Dadurch wird die Daten basierend auf den von Ihnen ausgewählten Kriterien gefiltert.
Sie können auch den Slicer verwenden, um schnell Diagramme und Diagramme zu erstellen. Wählen Sie dazu die Felder aus, die Sie in das Diagramm oder die Grafik einbeziehen möchten, und klicken Sie dann auf die Schaltfläche "Diagramm oder Diagramm". Dadurch wird ein neues Fenster geöffnet, in dem Sie das Diagramm oder Diagramm basierend auf den von Ihnen ausgewählten Kriterien anpassen können.
Tipps für die Verwendung von Slicern in Excel
Halte es einfach
Bei der Verwendung von Slicer in Excel ist es wichtig, das Design und das Layout des Slicer so einfach wie möglich zu halten. Dies erleichtert das Gebrauch und das Verständnis. Es ist auch wichtig sicherzustellen, dass die von Ihnen ausgewählten Felder für die von Ihnen analysierenden Daten relevant sind.
Passen Sie das Layout an
Sie können das Layout eines Slicer anpassen, indem Sie die Stil- und Layoutoptionen auswählen. Auf diese Weise können Sie die Hintergrundfarbe und Schriftgröße des Slicer sowie die Anzahl und Art der Spalten, die Sie einschließen möchten, ändern. Dies erleichtert die schnelle Analyse und Anzeige von Daten.
Häufig gestellte Fragen
Was ist ein Slicer in Excel?
Ein Slicer in Excel ist ein interaktives Tool, mit dem Daten in einem Pivottable oder Pivotchart filtern und analysiert werden können. Es fungiert als visueller Filter für Daten und kann verwendet werden, um nur die interessierenden Daten schnell zu finden und anzuzeigen. Slicer sind einfach zu bedienen und können so angepasst werden, dass Sie Ihren Anforderungen entsprechen.
Wie füge ich einen Slicer in Excel ein?
Um einen Slicer in Excel einzufügen, wählen Sie zunächst den Pivotsable oder Pivotchart aus, den Sie filtern möchten. Klicken Sie dann auf die Registerkarte Einfügen auf dem Band und wählen Sie Slicer. Ein Dialogfeld wird geöffnet, sodass Sie die Felder auswählen können, die Sie filtern möchten. Wählen Sie die Felder aus, klicken Sie auf OK und der Slicer wird eingefügt.
Was sind die Vorteile der Verwendung eines Slicer in Excel?
Die Verwendung eines Slicer in Excel hat viele Vorteile. Erstens erleichtert es, Daten zu filtern und zu analysieren. Slicer bieten auch eine visuelle Darstellung der Daten, die nützlich sein kann, um die Ergebnisse eines Filters schnell zu verstehen. Darüber hinaus sind Slicer sehr anpassbar, sodass Sie sie an Ihre Bedürfnisse anpassen können.
Kann ich einen Slicer in Excel mit anderen Diagrammen verwenden?
Ja, Sie können einen Slicer in Excel mit anderen Diagrammen verwenden. Sie können beispielsweise einen Slicer mit einem Spaltendiagramm verwenden, um die Daten zu filtern und die Ergebnisse schnell zu visualisieren. Zusätzlich können Sie einen Slicer mit einem Zeilendiagramm, einem Kreisdiagramm oder einer anderen Art von Diagramm verwenden, die mit dem Pivottzeichen oder Pivotchart kompatibel ist.
Was ist der Unterschied zwischen einem Slicer und einem Filter in Excel?
Der Hauptunterschied zwischen einem Slicer und einem Filter in Excel besteht darin, dass ein Slicer ein visuelles Werkzeug ist, während ein Filter eine herkömmliche Art der Filterung ist. Mit einem Filter können Sie Daten basierend auf den von Ihnen festgelegten Kriterien filtern, während ein Slicer eine visuelle Darstellung der Daten bereitstellt und Ihnen ermöglicht, nur die interessierenden Daten schnell zu finden und anzuzeigen.
Sind Slicers mit allen Versionen von Excel kompatibel?
Ja, Slicer sind mit allen Versionen von Excel kompatibel. Sie können in Excel 2010 und späteren Versionen der Software verwendet werden. Zusätzlich sind Slicer sowohl mit Windows- als auch mit MAC -Versionen von Excel kompatibel.
Schnelle Möglichkeit, Slicer in Excel einzuführen
Wenn Sie die obigen Schritte ausführen, können Sie leicht einen Slicer in Excel einfügen, und es kann eine großartige Möglichkeit sein, Daten schnell anzusehen und zu analysieren. Slicer sind benutzerfreundlich und können ein großartiges visuelles Werkzeug sein, um Daten zu erforschen und zu verstehen. Durch die Verwendung von Slicers können Sie Daten besser analysieren und präsentieren, um Trends zu identifizieren und Entscheidungen zu treffen.




