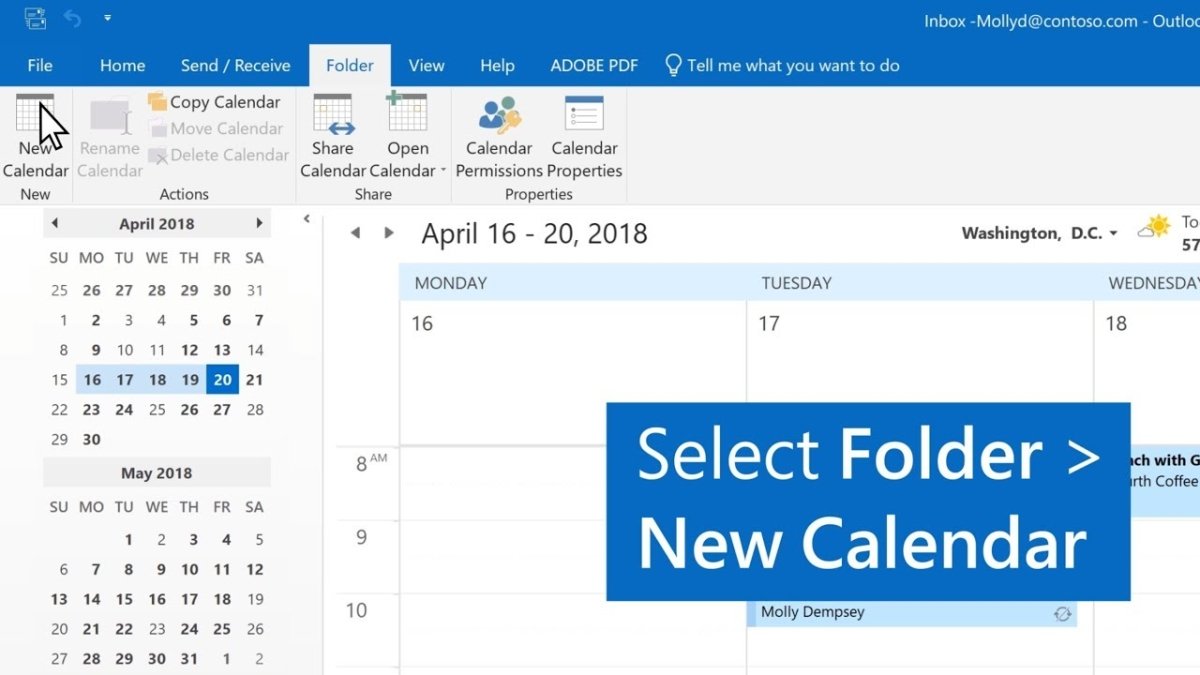
Wie füge ich einen neuen Kalender in Outlook hinzu?
Wenn Sie nach einer schnellen und einfachen Möglichkeit suchen, sich zu organisieren, kann Outlook ein großartiges Werkzeug sein, damit Sie Ihren Zeitplan auf dem Laufenden halten können. Mit Outlook können Sie problemlos einen neuen Kalender hinzufügen, um Termine, Veranstaltungen und andere wichtige Daten im Auge zu behalten. In diesem Artikel werden wir uns ansehen, wie man Outlook einen neuen Kalender hinzufügt, damit Sie sofort organisiert bleiben können.
In Outlook ist das Hinzufügen eines neuen Kalenders einfach. Hier erfahren Sie, wie es geht:
- Öffnen Sie Outlook und klicken Sie im Navigationsbereich auf das Symbol „Kalender“.
- Klicken Sie in der Tibbon -Symbolleiste auf "Neue Kalender".
- Wählen Sie "Erstellen Sie einen neuen Kalender" und klicken Sie auf "OK".
- Nennen Sie den Kalender und wählen Sie einen Ordner aus, um ihn zu speichern.
- Klicken Sie auf "OK", um den Kalender zu speichern.
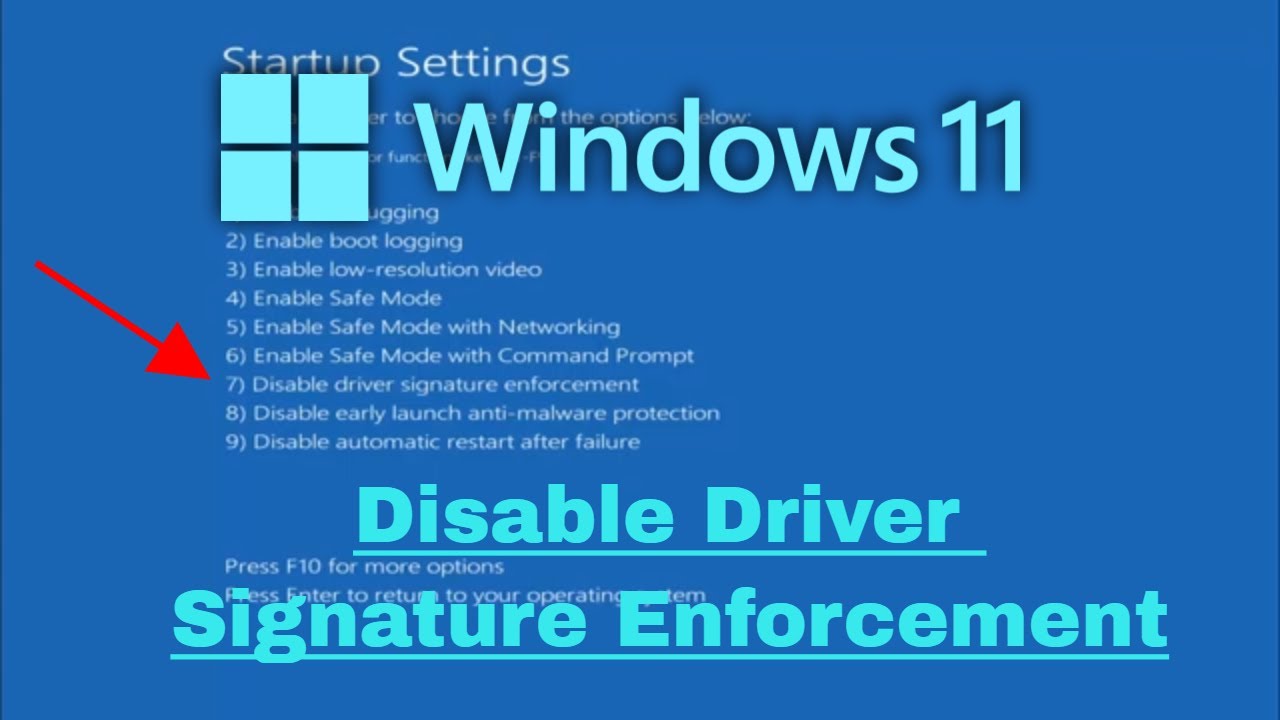
Hinzufügen eines Kalenders zu Outlook
Das Hinzufügen eines Kalenders zu Outlook kann eine großartige Möglichkeit sein, organisiert zu bleiben und wichtige Daten zu verfolgen. Outlook bietet verschiedene Kalenderoptionen, darunter einen persönlichen Kalender, einen gemeinsamen Kalender und einen Gruppenkalender. In diesem Artikel wird angezeigt, wie Sie Outlook einen Kalender hinzufügen, damit Sie ihn sofort verwenden können.
Schritt 1: Outlook öffnen
Der erste Schritt beim Hinzufügen eines Kalenders in Outlook besteht darin, die Anwendung zu öffnen. Dies kann durch Klicken auf das Outlook -Symbol auf dem Desktop oder durch die Auswahl des Outlooks auf dem Startmenü durchgeführt werden. Sobald Outlook geöffnet ist, können Sie mit dem nächsten Schritt fortfahren.
Schritt 2: Fügen Sie einen Kalender hinzu
Sobald Outlook geöffnet ist, können Sie mit dem Hinzufügen eines Kalenders beginnen. Klicken Sie dazu auf die Registerkarte Datei und wählen Sie dann die neue Option aus. Von hier aus werden Sie mit mehreren verschiedenen Kalendertypen wie einem persönlichen Kalender, einem gemeinsamen Kalender und einem Gruppenkalender präsentiert. Wählen Sie den Kalendertyp aus, den Sie hinzufügen möchten, und klicken Sie dann auf die Schaltfläche Erstellen.
Schritt 3: Bearbeiten Sie den Kalender
Sobald der Kalender erstellt wurde, können Sie damit beginnen, ihn zu bearbeiten. Klicken Sie dazu auf die Registerkarte Kalender und wählen Sie dann die Option Bearbeiten. Von hier aus können Sie den Kalender mit verschiedenen Einstellungen anpassen, z. B. die Kategorien Datumsbereich, Zeitzone und Ereignis. Wenn Sie den Kalender bearbeitet haben, klicken Sie auf die Schaltfläche Speichern, um Ihre Änderungen zu speichern.
Schritt 4: Teilen Sie den Kalender
Wenn Sie den Kalender mit anderen Benutzern teilen möchten, können Sie dies tun, indem Sie auf die Registerkarte Freigabe klicken. Von hier aus können Sie die E -Mail -Adressen der Personen eingeben, mit denen Sie den Kalender teilen möchten. Sobald die E -Mail -Adressen eingegeben wurden, können Sie die Einladung senden und der Kalender wird an die anderen Benutzer weitergegeben.
Schritt 5: Zugriff auf den Kalender
Sobald der Kalender freigegeben wurde, können Sie und die anderen Benutzer auf den Kalender zugreifen, indem Sie in Outlook auf die Registerkarte Kalender klicken. Dadurch wird der Kalender geöffnet und Sie können damit beginnen, Ereignisse, Aufgaben und Notizen hinzuzufügen.
Schritt 6: Synchronisieren Sie den Kalender
Um den Kalender auf dem neuesten Stand zu halten, müssen Sie ihn mit anderen Geräten synchronisieren. Dies kann durchgeführt werden, indem Sie auf die Registerkarte Synchronisation klicken und dann die Option Sync Now auswählen. Dadurch wird sichergestellt, dass der Kalender auf allen Geräten immer auf dem neuesten Stand ist.
Schritt 7: Verwalten Sie den Kalender
Sobald der Kalender erstellt und freigegeben wurde, können Sie den Kalender verwalten, indem Sie auf die Registerkarte Verwalten klicken. Von hier aus können Sie den Kalender hinzufügen, löschen und ändern sowie freigegebene Benutzer und Einstellungen verwalten.
Schritt 8: Exportieren Sie den Kalender
Schließlich können Sie den Kalender in andere Anwendungen exportieren, indem Sie auf die Registerkarte Export klicken. Auf diese Weise können Sie den Kalender in andere Anwendungen wie Google -Kalender oder ICIC exportieren. Sobald der Export abgeschlossen ist, können Sie den Kalender in die andere Anwendung importieren.
Top 6 häufig gestellte Fragen
F1: Wie füge ich einen neuen Kalender in Outlook hinzu?
A1: Öffnen Sie die Outlook -App und klicken Sie auf das Symbol "Kalender" im linken Menü, um einen neuen Kalender in Outlook hinzuzufügen. Klicken Sie in der oberen rechten Ecke der Seite auf das Menü "Kalender öffnen" und wählen Sie "Neue Kalender erstellen". Sie können dann einen Namen für den neuen Kalender eingeben und den Ordner auswählen, in dem der Kalender gespeichert werden soll. Sobald der Kalender erstellt wurde, können Sie Ereignisse hinzufügen und im Kalender verfolgen.
F2: Kann ich meinen Outlook -Kalender mit anderen teilen?
A2: Ja, Sie können Ihren Outlook -Kalender mit anderen Benutzern teilen. Öffnen Sie dazu den Kalender, klicken Sie auf die Schaltfläche „Teilen“ und geben Sie die E -Mail -Adressen der Personen ein, mit denen Sie den Kalender teilen möchten. Sie können auch Berechtigungen festlegen, um festzustellen, wer Ereignisse aus dem Kalender anzeigen, bearbeiten und löschen können.
F3: Wie synchronisieren ich meinen Outlook -Kalender mit meinen anderen Geräten?
A3: Um Ihren Outlook -Kalender mit anderen Geräten zu synchronisieren, müssen Sie ein Exchange -Konto in Outlook einrichten. Sobald Sie dies getan haben, können Sie Ihren Kalender mit jedem Gerät synchronisieren, das mit dem Exchange -Konto verbunden ist. Sie können Ihren Kalender auch mit anderen Cloud -Diensten wie Google Calendar synchronisieren, indem Sie den Dienst mit Ihrem Outlook -Konto verbinden.
F4: Wie füge ich meinem Outlook -Kalender eine neue Veranstaltung hinzu?
A4: Öffnen Sie Ihrem Outlook -Kalender ein neues Ereignis, öffnen Sie den Kalender und klicken Sie auf die Schaltfläche „Neue Veranstaltung“. Sie können dann die Ereignisdetails wie Titel, Ort, Datum und Uhrzeit eingeben. Sie können auch andere Benutzer zum Ereignis einladen und eine Erinnerung für das Ereignis festlegen.
F5: Kann ich meinem Outlook -Kalender Notizen hinzufügen?
A5: Ja, Sie können Ihrem Outlook -Kalender Notizen hinzufügen. Öffnen Sie dazu den Kalender und klicken Sie auf die Registerkarte "Notizen". Sie können dann Ihre Notizen eingeben und sie im Kalender speichern. Notizen können auch zu Ereignissen hinzugefügt werden, wenn Sie sie erstellen oder bearbeiten.
F6: Kann ich meinen Outlook -Kalender drucken?
A6: Ja, Sie können Ihren Outlook -Kalender ausdrucken. Öffnen Sie dazu den Kalender und klicken Sie auf die Schaltfläche „Drucken“. Sie können dann den Datumsbereich und andere Details auswählen, die Sie in den Ausdruck aufnehmen möchten. Sie können auch einen Stil für den Ausdruck auswählen, z. B. eine monatliche oder jährliche Ansicht.
Outlook: Erstellen eines gemeinsam genutzten Kalenders
Wenn Sie Ihr Leben organisieren möchten, ist der beste Weg, dies zu tun, indem Sie einen Kalender in Outlook hinzufügen. Mit nur wenigen Klicks können Sie alle Ihre Veranstaltungen und Termine an einem Ort durchführen, um sie einfacher zu verfolgen und zu verwalten. Das Hinzufügen eines Kalenders in Outlook ist ein einfacher Prozess, der nicht lange dauert und Ihnen eine großartige Möglichkeit bietet, Ihr Leben organisiert zu halten. Zögern Sie also nicht, probieren Sie es aus und sehen Sie, wie schnell Sie Ihr Leben in Ordnung bringen können!




