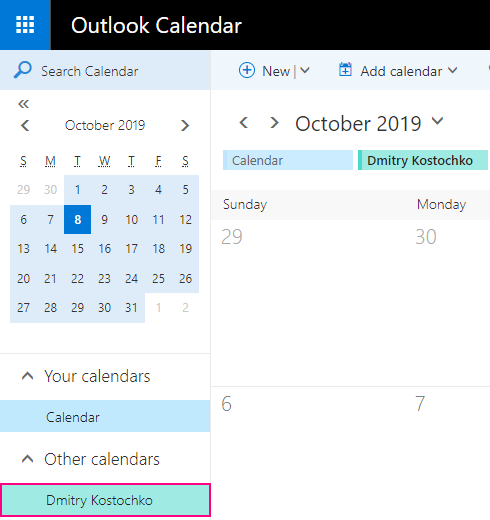
Wie füge ich einen Kalender im Outlook -Desktop hinzu?
Haben Sie Schwierigkeiten, einen Weg zu finden, Ihre Veranstaltungen und Aufgaben im Outlook -Desktop einfach zu verwalten? Wir wissen, wie zeitaufwändig es sein kann, Ihre bevorstehenden Veranstaltungen und Aufgaben in Ihrem Outlook -Kalender manuell einzugeben. Wir sind also hier, um Ihnen einen einfacheren Weg zu zeigen! In diesem Artikel werden wir die einfachen Schritte erörtert, die Sie ausführen müssen, um einen Kalender in Outlook -Desktop hinzuzufügen. Am Ende dieses Artikels haben Sie einen zentralen Standort, an dem Sie alle Ihre Termine, Aufgaben und Veranstaltungen aufbewahren können, damit Sie nie wieder ein Meeting oder eine Frist verpassen werden!
Outlook Desktop bietet eine einfache Möglichkeit, Ihrer vorhandenen E -Mail einen Kalender hinzuzufügen. Hier erfahren Sie, wie es geht:
- Offene Outlook -Desktop.
- Wählen Sie die Registerkarte "Kalender" aus.
- Klicken Sie auf die Schaltfläche "Neukalender".
- Wählen Sie "aus dem Internet".
- Geben Sie die URL des Kalenders ein, die Sie hinzufügen möchten.
- Klicken Sie auf "OK".
Ihr Kalender ist jetzt in Ihrem Outlook -Desktop sichtbar.

So fügen Sie einen Kalender zum Outlook -Desktop hinzu
Wenn Sie einen Kalender zum Outlook -Desktop hinzufügen, können Sie organisiert bleiben und Ihre Termine und Fristen im Auge behalten. Diese Schritt-für-Schritt-Anleitung führt Sie durch den Prozess des Hinzufügens eines Kalenders zu Ihrem Outlook-Desktop sowie zum Anpassen und Bearbeiten Ihrer eigenen Verwendung.
Schritt 1: Outlook Desktop öffnen
Der erste Schritt besteht darin, den Outlook -Desktop zu öffnen. Dies kann erfolgen, indem Sie auf das Outlook -Symbol auf dem Desktop klicken oder in der Liste der Programme danach suchen. Suchen Sie nach Outlook -Desktop die Registerkarte "Kalender" in der Navigationsleiste auf der linken Seite der Seite.
Schritt 2: Erstellen Sie einen neuen Kalender
Sobald Sie die Registerkarte "Kalender" in der Navigationsleiste gefunden haben, klicken Sie darauf. Dadurch wird eine Liste aller vorhandenen Kalender geöffnet, falls vorhanden. Um einen neuen Kalender zu erstellen, klicken Sie oben auf der Seite auf die Schaltfläche „Neu“. Dadurch wird ein Fenster geöffnet, in dem Sie Ihren neuen Kalender benennen und die Farbe und andere Einstellungen anpassen können.
Schritt 3: Passen Sie Ihren Kalender an
Sobald Sie Ihren neuen Kalender erstellt haben, können Sie ihn an Ihre Anforderungen anpassen. Sie können das Farbschema ändern, bestimmte Ereignisse hinzufügen und sogar Bilder oder andere Bilder in den Kalender hinzufügen, wenn Sie möchten. Um Ihren Kalender anzupassen, klicken Sie oben auf der Seite auf die Schaltfläche „Einstellungen“. Dadurch wird ein Fenster geöffnet, mit dem Sie die verschiedenen Einstellungen für Ihren Kalender einstellen können.
Schritt 4: Teilen Sie Ihren Kalender mit
Sobald Sie Ihren Kalender angepasst haben, möchten Sie ihn vielleicht mit anderen teilen. Klicken Sie dazu oben auf der Seite auf die Schaltfläche „Teilen“. Dadurch wird ein Fenster geöffnet, in dem Sie auswählen können, mit wem Sie den Kalender teilen möchten. Sie können es mit bestimmten Personen teilen oder es öffentlich machen, damit jeder es anzeigen kann.
Schritt 5: Sehen Sie sich Ihren Kalender an
Sobald Sie Ihren Kalender angepasst und geteilt haben, können Sie ihn auf dem Outlook -Desktop anzeigen. Klicken Sie dazu oben auf der Seite auf die Schaltfläche „Ansicht“. Dadurch wird ein Fenster geöffnet, mit dem Sie Ihren Kalender auf verschiedene Weise anzeigen können, einschließlich Monat, Woche oder Tag. Sie können Ihren Kalender auch drucken oder ihn als PDF speichern, um Offline anzuzeigen oder zu teilen.
Verwandte FAQ
Frage 1: Was ist Outlook?
ANTWORT: Outlook ist ein von Microsoft entwickelter Programm für E -Mail- und Personalinformationsmanagement. Es ist Teil der Microsoft Office Suite und als Desktop-Anwendung, webbasierte Anwendung und mobiler App erhältlich. Outlook bietet Benutzern die Möglichkeit, E -Mails, Kontakte, Aufgaben, Kalender und Notizen zu verwalten.
Frage 2: Wie füge ich einen Kalender in Outlook hinzu?
Antwort: Um einen Kalender in Outlook hinzuzufügen, müssen Sie zunächst das Outlook -Programm öffnen. Klicken Sie im Hauptfenster auf die Datei, wählen Sie dann öffnen und exportieren und dann auf den Kalender öffnen. Dadurch wird die Ansicht der Kalenderordner geöffnet. Klicken Sie von dort aus auf Neukalender und wählen Sie den Kalendertyp, den Sie hinzufügen möchten. Sie können einen Kalender aus Ihren eigenen Outlook -Daten, aus einer Datei oder aus einem Internetkalender erstellen. Sobald Sie den Kalendertyp ausgewählt haben, können Sie die Anweisungen zum Einrichten des Kalenders befolgen.
Frage 3: Wie verwalte ich meinen Kalender in Outlook?
Antwort: Sobald Sie einen Kalender in Outlook hinzugefügt haben, können Sie ihn verwalten, indem Sie auf das Kalendersymbol im Navigationsbereich klicken. Dadurch wird die Ansicht der Kalenderordner geöffnet. Von dort aus können Sie Ihre Kalendereinträge anzeigen, Kalendereinträge hinzufügen oder löschen und vorhandene Einträge bearbeiten. Sie können auch Erinnerungen für bevorstehende Veranstaltungen einrichten oder dem Kalender Notizen hinzufügen.
Frage 4: Wie teile ich meinen Kalender in Outlook?
Antwort: Sie können Ihren Kalender in Outlook teilen, indem Sie auf das Kalendersymbol im Navigationsbereich klicken. Klicken Sie dann auf die Option zur Freigabe und wählen Sie die Personen aus, mit denen Sie den Kalender teilen möchten. Sie können auch eine Nachricht an die Freigabeanfrage hinzufügen, wenn Sie möchten. Sobald der Kalender geteilt ist, kann der Empfänger Ihre Kalendereinträge anzeigen und Änderungen vornehmen, wenn er über die erforderlichen Berechtigungen verfügt.
Frage 5: Wie synchronisieren ich meinen Kalender in Outlook?
Antwort: Sie können Ihren Kalender in Outlook synchronisieren, indem Sie im Navigationsbereich auf das Kalendersymbol klicken. Klicken Sie dann auf die Option Sync und wählen Sie den Kalendertyp aus, den Sie synchronisieren möchten. Sie können Ihren Outlook -Kalender mit Online -Kalendern wie Google -Kalender synchronisieren und ihn auch mit anderen Outlook -Konten synchronisieren. Sobald Sie die Art des Kalenders ausgewählt haben, können Sie die Anweisungen befolgen, um die Synchronisierung einzurichten.
Frage 6: Wie drucke ich meinen Kalender in Outlook aus?
Antwort: Um Ihren Kalender in Outlook zu drucken, müssen Sie zunächst das Outlook -Programm öffnen. Klicken Sie dann auf das Kalendersymbol im Navigationsbereich. Dadurch wird die Ansicht der Kalenderordner geöffnet. Klicken Sie von dort aus auf die Option Drucken aus dem Mibbon -Menü. Dadurch wird das Dialogfeld Print geöffnet. Von hier aus können Sie den Kalendertyp auswählen, den Sie drucken möchten, die DATE -Reichweite und andere Einstellungen. Sobald Sie die Einstellungen ausgewählt haben, klicken Sie auf die Schaltfläche Drucken, um den Kalender zu drucken.
Fügen Sie Ihrem Desktop den Outlook -Kalender hinzu
Wenn Sie einen Kalender im Outlook -Desktop hinzufügen, können Sie Zeit sparen und Ihre Arbeit organisieren. Unabhängig davon, ob Sie Ihren vorhandenen Kalender mit Outlook synchronisieren, die Kalenderfunktion in der App verwenden oder einen Kalender aus einer anderen Anwendung importieren, sind die Schritte einfach und unkompliziert. Mit ein paar Klicks können Sie problemlos auf Ihren Kalender zugreifen und Ihren Zeitplan problemlos verwalten. Nehmen Sie sich also Zeit, um Ihrem Outlook -Desktop einen Kalender hinzuzufügen, und Sie sind auf dem besten Weg zu einem organisierteren und produktiveren Arbeitsleben!




