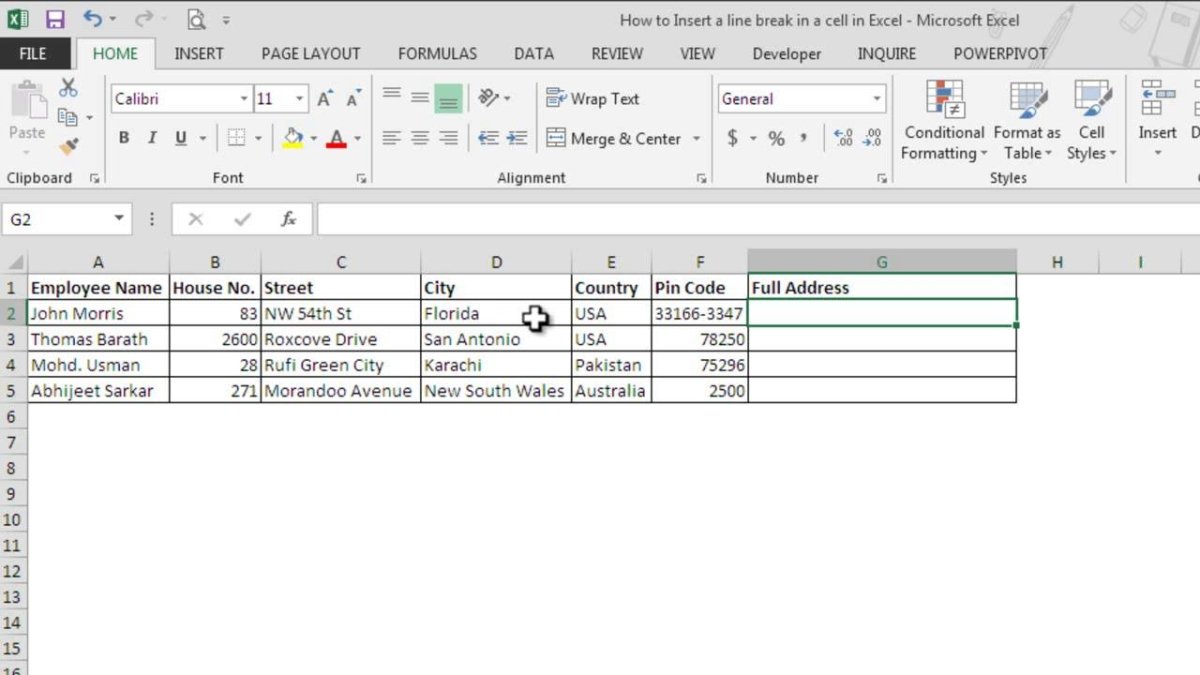
Wie füge ich eine Linie in Excel hinzu?
Suchen Sie nach einer Möglichkeit, eine Linie in Excel hinzuzufügen, um Ihre Tabelle visuell attraktiver zu machen, oder um Ihnen dabei zu helfen, Ihre Daten besser zu organisieren? Excel ist ein leistungsstarkes Tool und kann auf viele Arten verwendet werden, um Ihre Daten in einem visuell ansprechenden, leicht verständlichen Format zu präsentieren. In diesem Artikel wird untersucht, wie eine Zeile in Excel hinzugefügt wird, einschließlich der verschiedenen verfügbaren Zeilen und der Anpassung, um den perfekten Look für Ihre Tabelle zu erstellen. Am Ende können Sie professionell aussehende Diagramme, Diagramme und Tabellen problemlos erstellen. Fangen wir an!
Hinzufügen einer Zeile in Excel
Sie können Ihre Excel -Tabelle in wenigen einfachen Schritten problemlos eine Zeile hinzufügen.
- Öffnen Sie die Excel -Tabelle.
- Gehen Sie zur Registerkarte Einfügen und wählen Sie die Schaltfläche „Formen“ aus.
- Wählen Sie die Linienform aus dem Dropdown-Menü.
- Klicken Sie und ziehen Sie die Maus, um die Zeile in der Tabelle zu zeichnen.
- Sie können die Farbe, das Gewicht und den Stil der Linie anpassen.
Sie können auch eine Zeile mit einer Formel hinzufügen. Wählen Sie einfach die Zelle aus, die Sie mit Ihrer Zeile starten möchten, und geben Sie die Formel "= char (9472)" ein. Dies fügt eine Linie über die Zelle hinzu.

Hinzufügen einer Zeile in Excel
Excel ist ein leistungsstarkes Tabellenkalkulationsprogramm, mit dem Daten organisiert, gespeichert und manipuliert werden können. Eine der häufigsten Aufgaben, die in Excel ausgeführt werden, besteht darin, eine Tabelle Zeilen hinzuzufügen. Zeilen können verwendet werden, um Daten zu trennen oder einer Tabelle visuelles Interesse zu verleihen. In diesem Tutorial wird Ihnen angezeigt, wie Sie eine Linie in Excel hinzufügen.
Schritt 1: Öffnen Sie die Excel -Tabelle
Der erste Schritt beim Hinzufügen einer Zeile zu einer Excel -Tabelle besteht darin, die Tabelle zu öffnen. Öffnen Sie dazu die Excel -Anwendung auf Ihrem Computer und öffnen Sie dann die gewünschte Tabelle. Sobald die Tabelle geöffnet ist, können Sie mit dem Hinzufügen von Zeilen beginnen.
Schritt 2: Wählen Sie die Zelle oder den Zellbereich aus
Sobald die Tabelle geöffnet ist, müssen Sie die Zelle oder den Bereich der Zellen auswählen, zu denen Sie eine Linie hinzufügen möchten. Klicken Sie dazu auf die gewünschte Zelle oder den gewünschten Zellbereich. Dadurch wird die Zellen ausgewählt und Sie können dann mit dem nächsten Schritt fortfahren.
Schritt 3: Setzen Sie eine Zeile ein
Sobald die Zellen ausgewählt wurden, können Sie eine Linie einfügen. Klicken Sie dazu oben im Fenster auf die Registerkarte "Einfügen". Klicken Sie dann auf das Dropdown-Menü „Formen“ und wählen Sie die gewünschte Zeilenform. Sobald die Linie eingefügt ist, erscheint sie in der ausgewählten Zelle oder im Bereich von Zellen.
Schritt 4: Die Größe der Linie ändern
Die Linie wird in ihre Standardgröße eingefügt. Klicken Sie auf die Größenänderung, um die Zeile zu veröffentlichen und die Ecken in die gewünschte Größe zu ziehen. Auf diese Weise können Sie die Größe der Linie an Ihre Anforderungen anpassen.
Schritt 5: Passen Sie die Linienfarbe an
Standardmäßig ist die Zeile schwarz. Wenn Sie die Farbe der Zeile ändern möchten, können Sie dies tun, indem Sie mit der rechten Maustaste darauf klicken und die Option „Formatform“ auswählen. Dadurch wird ein Fenster geöffnet, in dem Sie die gewünschte Farbe auswählen können.
Schritt 6: Fügen Sie einen Zeilenstil hinzu
Sie können der Linie auch einen Linienstil hinzufügen. Klicken Sie dazu mit der rechten Maustaste auf die Zeile und wählen Sie die Option "Formatform" aus. Dadurch wird ein Fenster geöffnet, in dem Sie den gewünschten Zeilenstil auswählen können.
Schritt 7: Fügen Sie einen Rand hinzu
Wenn Sie der Zeile einen Rand hinzufügen möchten, können Sie dies tun, indem Sie mit der rechten Maustaste darauf klicken und die Option „Formatform“ auswählen. Dadurch wird ein Fenster geöffnet, in dem Sie den gewünschten Randstil auswählen können.
Schritt 8: Speichern Sie die Tabelle
Sobald Sie die Leitung hinzugefügt und die Einstellungen angepasst haben, können Sie die Tabelle speichern. Klicken Sie dazu einfach oben im Fenster auf die Registerkarte "Datei" und wählen Sie die Option "Speichern" aus. Dadurch speichert die Tabelle mit der hinzugefügten Zeile.
Verwandte FAQ
Q1. Wie füge ich eine Linie in Excel hinzu?
A1. Sie können eine Linie in Excel hinzufügen, indem Sie das Tool "Zeichnen" auf der Registerkarte "Einfügen" verwenden. Um dieses Tool zu verwenden, klicken Sie in der oberen Menüleiste auf die Registerkarte "Einfügen" und klicken Sie dann auf "Formen" und wählen Sie "Zeile" aus der Dropdown-Liste. Sie können dann die Zeile zeichnen, indem Sie auf das Arbeitsblatt klicken und ziehen. Sie können auch die Attribute der Zeile wie Farbe, Gewicht und Stil anpassen, indem Sie die Zeile auswählen und mit der rechten Maustaste darauf klicken.
Q2. Wie füge ich einen Zeilenunterbrechung in Excel ein?
A2. Um einen Zeilenumbruch in Excel einzuführen, können Sie das Tool "Text wrap text" auf der Registerkarte "Home" verwenden. Um dieses Tool zu verwenden, wählen Sie die Zelle oder die Zellen aus, die Sie zum Zeilenumbruch hinzufügen möchten, und klicken Sie dann auf die Schaltfläche "Text wickeln" in der Registerkarte "Ausrichtung" der Registerkarte "Start". Dadurch wird automatisch eine Linienbrechung in Zelle oder Zellen eingefügt. Sie können auch einen Linienbruch manuell einfügen, indem Sie "Alt + Enter" auf Ihrer Tastatur drücken.
Q3. Wie füge ich eine Grenzlinie in Excel hinzu?
A3. Sie können eine Grenzlinie in Excel hinzufügen, indem Sie das Tool "Grenzen" auf der Registerkarte "Zuhause" verwenden. Um dieses Tool zu verwenden, wählen Sie die Zelle oder die Zellen aus, zu denen Sie einen Rand hinzufügen möchten, und klicken Sie dann auf die Schaltfläche "Grenzen" in der Registerkarte "Schriftart" der Registerkarte "Home". Dadurch wird ein Menü mit einer Vielzahl von Grenzoptionen geöffnet. Wählen Sie den Randstil aus, den Sie anwenden möchten, und der Rand wird den ausgewählten Zellen hinzugefügt.
Q4. Wie füge ich in Excel ein Zeilendiagramm hinzu?
A4. Um ein Zeilendiagramm in Excel hinzuzufügen, können Sie das Tool "Zeilendiagramm" auf der Registerkarte "Einfügen" verwenden. Um dieses Tool zu verwenden, wählen Sie die Daten aus, die Sie grafisch möchten, und klicken Sie in der Gruppe "Diagramme" der Registerkarte "Einfügen" auf die Schaltfläche "Zeilendiagramm". Dadurch wird ein Fenster mit einer Vielzahl von Leitungsgraphenoptionen geöffnet. Wählen Sie den Zeilendiagramm -Typ, den Sie verwenden möchten, und das Diagramm wird dem Arbeitsblatt hinzugefügt.
Q5. Wie füge ich einem vorhandenen Diagramm in Excel eine Zeile hinzu?
A5. Um einem vorhandenen Diagramm in Excel eine Zeile hinzuzufügen, können Sie das Tool "Daten hinzufügen" auf der Registerkarte "Design" verwenden. Um dieses Tool zu verwenden, wählen Sie das Diagramm aus, zu dem Sie eine Zeile hinzufügen möchten, und klicken Sie auf die Schaltfläche "Daten hinzufügen" in der Gruppe "Daten" der Registerkarte "Design". Dadurch wird ein Fenster mit einer Vielzahl von Linienoptionen geöffnet. Wählen Sie die Zeile aus, die Sie hinzufügen möchten, und es wird dem Diagramm hinzugefügt.
Q6. Wie füge ich einem Diagramm in Excel eine Trendlinie hinzu?
A6. Um einem Diagramm in Excel eine Trendlinie hinzuzufügen, können Sie das Tool "Trendline hinzufügen" auf der Registerkarte "Design" verwenden. Um dieses Tool zu verwenden, wählen Sie das Diagramm aus, zu dem Sie eine Trendlinie hinzufügen möchten, und klicken Sie dann auf die Schaltfläche "Trendlinie hinzufügen" in der Registerkarte "Daten" der Registerkarte "Design". Dadurch wird ein Fenster mit einer Vielzahl von Trendlinienoptionen geöffnet. Wählen Sie den Trendlinetyp aus, den Sie hinzufügen möchten, und er wird dem Diagramm hinzugefügt. Sie können die Trendlinie auch anpassen, indem Sie mit der rechten Maustaste darauf klicken und "Formattrendline" auswählen.
So fügen Sie Linien auf einem Excel 2007 -Blatt hinzu: MS Excel -Tipps
Abschließend ist das Hinzufügen einer Linie in Excel ein einfacher und unkomplizierter Prozess. Mit der Verwendung des Bandes können Sie leicht Zeilen in Ihr Arbeitsblatt einfügen und formatieren und Ihre Arbeit organisiert und professionell aussehen lassen. Unabhängig davon, ob Sie eine einzelne Zeile oder mehrere Zeilen hinzufügen müssen, bietet Excel verschiedene Optionen, mit denen Sie die Aufgabe schnell und effizient erledigen können.




