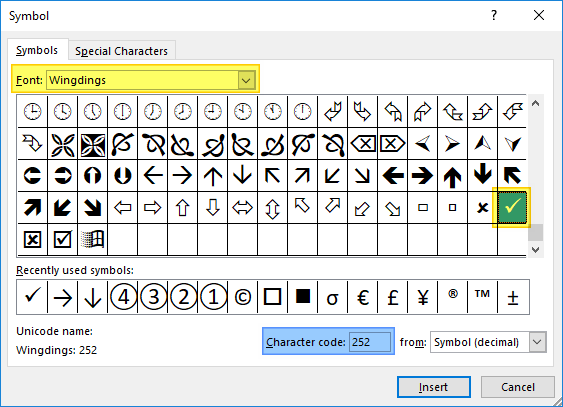
Wie füge ich ein Checkmark in Excel ein?
Wenn Sie nach einer einfachen Möglichkeit suchen, ein Checkmark in Ihre Excel -Tabelle einzufügen, sind Sie genau richtig. In diesem Handbuch bieten wir Ihnen ein einfaches Schritt-für-Schritt-Tutorial zum Einfügen eines Checkmarks in Ihre Excel-Tabelle. Wir werden Sie durch den Prozess der Auswahl des Checkmark -Symbols durchführen, es in eine Zelle einfügen und es an Ihre Anforderungen anpassen. Am Ende dieses Handbuchs können Sie die Checkmarks mit Leichtigkeit in Ihre Excel -Tabelle einfügen und anpassen. Fangen wir an!
- Klicken Sie auf die Zelle, in der das Checkmark angezeigt werden soll.
- Gehen Sie zur Registerkarte "" Einfügen "auf dem Band.
- Klicken Sie im Abschnitt "Symbole" auf die Schaltfläche "Symbol".
- Wählen Sie im Dropdown-Menü der Schriftart "Wingdings".
- Scrollen Sie nach unten und wählen Sie das Symbol für Checkmark.
- Klicken Sie auf "Einfügen", um das Checkmark in die Zelle hinzuzufügen.

Einfügen eines Checkmarks in Excel
Checkmarks sind eine großartige Möglichkeit, Ihre Tabellenkalkulationen schnell visuelle Hinweise zu verleihen. Sie können verwendet werden, um die Fertigstellung zu bezeichnen, Feedback zu geben oder sogar die Art und Weise, die Elemente in einer Liste abzusehen. Das Einfügen eines Checkmarks in eine Zelle in Excel ist einfach und kann in wenigen Schritten erfolgen.
Hinzufügen eines Checkmark -Symbols
Der einfachste Weg, um ein Checkmark in Excel einzuführen, besteht darin, das Symbol -Werkzeug zu verwenden. Klicken Sie dazu oben auf der Seite auf die Registerkarte Einfügen einfügen und klicken Sie dann in der Gruppe der Symbole auf die Schaltfläche Symbol. Dadurch wird das Fenster Symbole geöffnet. Wählen Sie hier die Wingdings -Schriftart und suchen Sie das Checkmark -Symbol. Klicken Sie auf das Symbol und klicken Sie dann auf die Schaltfläche Einfügen, um es der Zelle hinzuzufügen.
Eine andere Möglichkeit, ein Checkmark -Symbol einzufügen, besteht darin, den Zeichencode zu verwenden. Klicken Sie dazu auf die Zelle, in der Sie das Checkmark hinzufügen möchten, und drücken Sie dann Alt+0252 auf Ihrer Tastatur. Dadurch wird das Checkmark -Symbol in die Zelle eingefügt.
Verwenden der bedingten Formatierung
Sie können auch eine bedingte Formatierung verwenden, um einer Zelle automatisch ein Checkmark hinzuzufügen. Klicken Sie dazu auf die Zelle und klicken Sie oben auf der Seite auf die Registerkarte Start. Klicken Sie anschließend auf die Schaltfläche "Bedingte Formatierung" in der Stylesgruppe und wählen Sie neue Regel. Dadurch wird das neue Formatierungsfenster für Formatierung geöffnet. Wählen Sie im Fenster die Verwendung einer Formel aus, um zu bestimmen, welche Zellen die Option Format zu Format haben, und geben Sie die Formel = a1 = true ein. Klicken Sie dann auf die Schaltfläche "Format" und wählen Sie das Symbol Checkmark aus der Liste. Klicken Sie auf OK, um die Regel zu speichern, und klicken Sie dann auf Anwenden, um die Regel auf die Zelle anzuwenden.
Verwendung von Formularsteuerungen
Formularsteuerungen können auch verwendet werden, um einer Zelle ein Checkmark hinzuzufügen. Klicken Sie dazu oben auf der Seite auf die Registerkarte Entwickler und klicken Sie dann in der Gruppe der Steuerelemente auf die Schaltfläche Einfügen. Dadurch wird das Fenster "Einfügensteuerung" geöffnet. Wählen Sie die Option "Kontrollkästchen" und klicken Sie dann auf die Schaltfläche Einfügen. Dadurch wird das Kontrollkästchen der Zelle hinzugefügt. Um das Checkmark hinzuzufügen, doppelklicken Sie auf das Kontrollkästchen und wählen Sie die Option Checkmark aus.
Verwenden der Füllfunktion
Sie können auch die Füllfunktion verwenden, um einer Zelle ein Checkmark hinzuzufügen. Geben Sie dazu die Formel = FILL (A1, TRUE) ein. Dadurch wird der Zelle ein Checkmark hinzugefügt.
Verwenden der char -Funktion
Die Zeichenfunktion kann auch verwendet werden, um einer Zelle ein Checkmark hinzuzufügen. Geben Sie dazu die Formel = Zeichen (10003) ein. Dadurch wird der Zelle ein Checkmark hinzugefügt.
Nur wenige häufig gestellte Fragen
Frage 1: Was ist ein Checkmark?
Antwort: Ein Checkmark ist ein Symbol oder Zeichen, das angibt, dass etwas korrekt ist oder ausgewählt wurde. Es wird normalerweise durch ein Checkmark oder eine Zecke in einem Kästchen dargestellt. In Excel wird ein Checkmark auch als „Tick -Mark“ bezeichnet und kann verwendet werden, um eine echte oder falsche Aussage anzuzeigen oder das Vorhandensein von etwas anzuzeigen.
Frage 2: Wie füge ich ein Checkmark in Excel ein?
Antwort: Um ein Checkmark in Excel einzufügen, müssen Sie zuerst die Zelle auswählen, in der das Checkmark angezeigt werden soll. Klicken Sie dann auf die Registerkarte Einfügen, dann Symbole und wählen Sie weitere Symbole. Wählen Sie im Symbolfenster den Abschnitt „Wingdings“ aus und suchen Sie das Checkmark -Symbol. Klicken Sie darauf und wählen Sie Einfügen. Das Checkmark wird in der Zelle angezeigt.
Frage 3: Wie entferne ich ein Checkmark in Excel?
ANTWORT: Um ein Checkmark in Excel zu entfernen, wählen Sie die Zelle mit dem Checkmark aus und drücken Sie die Löschungstaste auf Ihrer Tastatur. Alternativ können Sie auf die Registerkarte Einfügen, dann Symbole klicken und weitere Symbole auswählen. Wählen Sie im Symbolfenster den Abschnitt „Wingdings“ aus, suchen Sie das Symbol Checkmark und klicken Sie darauf und wählen Sie löschen. Dadurch wird das Checkmark aus der Zelle entfernt.
Frage 4: Gibt es eine einfachere Möglichkeit, ein Checkmark in Excel einzuführen?
Antwort: Ja, es gibt eine einfachere Möglichkeit, ein Checkmark in Excel einzuführen. Anstatt zur Registerkarte Einfügen, dann Symbole zu gehen und weitere Symbole auszuwählen, können Sie einfach das folgende Zeichen in die Zelle eingeben: „Alt + 0252“. Dadurch wird ein Checkmark in die Zelle eingefügt.
Frage 5: Gibt es eine Abkürzung, um ein Scheckmarkt in Excel einzulegen?
Antwort: Ja, es gibt eine Abkürzung, um ein Checkmark in Excel einzulegen. Sie können die Tasten „Alt + 0252“ auf Ihrer Tastatur drücken, um schnell einen Scheckmark in die Zelle einzulegen. Dies ist viel schneller als auf die Registerkarte Einfügen, dann Symbole und Auswahl mehr Symbole.
Frage 6: Kann ich mehr als ein Checkmark in Excel einfügen?
ANTWORT: Ja, Sie können mehr als ein Checkmark in Excel einfügen. Wählen Sie dazu die Zellen aus, in denen die Checkmarks angezeigt werden sollen, und drücken Sie die Tasten „Alt + 0252“ auf Ihrer Tastatur. Dadurch wird ein Checkmark in jede ausgewählte Zelle eingefügt. Sie können auch die Registerkarte Einfügen und Symbole einfügen und mehr Symbole auswählen, um mehrere Schecks in Excel einzufügen.
So geben Sie das Überprüfungsmark in Excel ein
Excel ist ein erstaunliches Werkzeug für den professionellen und persönlichen Gebrauch. Mit der Kenntnis, wie Sie ein Checkmark in Excel einfügen, können Sie Ihre eigenen Tabellen mit Leichtigkeit erstellen und anpassen. Unabhängig davon, ob Sie eine Lebensmittelliste oder eine Budgetierung für Ihr Unternehmen erstellen, können Sie Ihre Daten organisieren und verfolgen. Jetzt haben Sie das Know-how, damit Ihre Daten professionell, organisiert und informativ aussehen. Mit nur wenigen Klicks können Sie Ihre Excel -Tabellen auf die nächste Ebene bringen.




