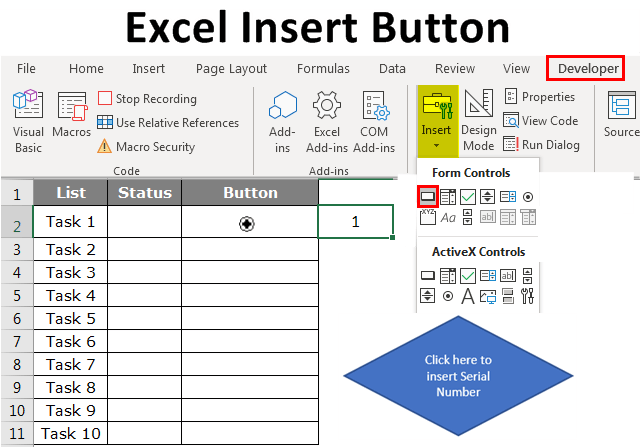
Wie füge ich die Schaltfläche in Excel hinzu?
Suchen Sie eine einfache Möglichkeit, Ihrem Excel -Arbeitsblatt eine Schaltfläche hinzuzufügen? Das Hinzufügen einer Schaltfläche kann eine gute Möglichkeit sein, Ihr Arbeitsblatt einfacher und visuell ansprechender zu gestalten. In diesem Tutorial lernen Sie, wie Sie in wenigen einfachen Schritten eine Schaltfläche zu einem Excel -Arbeitsblatt hinzufügen. Wir werden alles abdecken, was Sie wissen müssen, vom Einfügen einer Taste und zum Zuordnen von Makros, um das Aussehen und Gefühl der Schaltfläche anzupassen. Gehen wir also an und lernen wir, wie man einem Excel -Arbeitsblatt eine Schaltfläche hinzufügt!
Das Hinzufügen einer Taste in Excel ist einfach! Öffnen Sie zum Erstellen einer Schaltfläche in Excel zuerst die Tabelle, in der Sie eine Schaltfläche hinzufügen möchten. Wählen Sie dann die Registerkarte Einfügen von Formen aus und wählen Sie die Form der Schaltfläche, die Sie hinzufügen möchten. Passen Sie danach die Größe der Form an die Zelle an. Klicken Sie schließlich auf die Form und geben Sie den gewünschten Text für die Schaltfläche ein.
- Öffnen Sie die Tabelle, in der Sie eine Schaltfläche hinzufügen möchten.
- Wählen Sie die Registerkarte Einfügen, gefolgt von Formen.
- Wählen Sie die Form der Taste, die Sie hinzufügen möchten.
- Stellen Sie die Größe der Form an die Zelle ein.
- Klicken Sie auf die Form und geben Sie den gewünschten Text für die Schaltfläche ein.

So fügen Sie eine Taste in Excel ein
Das Einfügen einer Taste in Excel kann eine großartige Möglichkeit sein, mit Ihren Tabellenkalkulationsdaten zu interagieren. Schaltflächen können zum Auslösen von VBA -Makros, zum Initiieren von Datensortierungen oder zur schnell zu anderen Arbeitsblättern in der Arbeitsmappe verwendet werden. In diesem Artikel werden wir untersuchen, wie Sie Ihrem Excel -Arbeitsblatt in wenigen Schritten problemlos eine Schaltfläche hinzufügen können.
Erstellen einer Schaltfläche in Excel
Der Vorgang zum Erstellen einer Taste in Excel ist ziemlich einfach. Zunächst sollten Sie die Registerkarte Entwickler im Menüband auswählen, mit dem Sie Zugriff auf den Visual Basic -Editor erhalten. Anschließend sollten Sie im Abschnitt Steuerelemente im Menü häufig auf die Schaltfläche Einfügen einfügen und die Option „Schaltfläche“ auswählen. Dadurch wird eine Schaltfläche in Ihrem Arbeitsblatt erstellt. Sie können dann die Maus verwenden, um die Taste auf die gewünschte Größe und Position auf dem Arbeitsblatt zu ziehen.
Sobald Sie die Schaltfläche im Arbeitsblatt platziert haben, können Sie mit der rechten Maustaste darauf klicken und den Text "Text bearbeiten" auswählen, um den auf der Schaltfläche angezeigten Text zu ändern. Sie können auch mit der rechten Maustaste auf die Schaltfläche klicken und "Formatsteuerung" auswählen, um Schriftart, Schriftgröße, Hintergrundfarbe und mehr zu ändern.
Erstellen eines Makros für die Schaltfläche
Sobald Sie die Schaltfläche erstellt haben, können Sie der Schaltfläche ein Makro zuweisen, damit ein bestimmter Satz von Anweisungen ausgeführt wird, wenn er geklickt wird. Zu diesem Zweck sollten Sie den Visual Basic -Editor öffnen und die Schaltfläche im Fenster "Project Explorer" auswählen. Anschließend sollten Sie die Option "Makro zuweisen" im Fenster Eigenschaften auswählen. Dadurch wird ein neues Fenster geöffnet, in dem Sie das Makro auswählen können, das Sie der Schaltfläche zuweisen möchten.
Testen der Taste
Sobald Sie das Makro der Schaltfläche zugewiesen haben, können Sie testen, um sicherzustellen, dass er ordnungsgemäß funktioniert. Dazu sollten Sie im Visual Basic -Editor auf die Schaltfläche „Spielen“ klicken. Dadurch wird das Makro ausgeführt, das Sie der Schaltfläche zugewiesen haben. Wenn das Makro korrekt funktioniert, sollten die Anweisungen, die Sie im Makro geschrieben haben, ausgeführt werden.
Verwenden Sie die Schaltfläche in Ihrer Tabelle
Sobald Sie die Taste getestet und verifiziert haben, dass er ordnungsgemäß funktioniert, können Sie ihn in Ihrer Tabelle verwenden. Dazu sollten Sie im Visual Basic -Editor auf die Schaltfläche "Ausführen" klicken. Dadurch wird das Makro ausgeführt, das Sie der Schaltfläche zugewiesen haben, und die Anweisungen, die Sie im Makro geschrieben haben, sollten ausgeführt werden. Zusätzlich können Sie auf die Schaltfläche im Arbeitsblatt klicken, um das Makro auszuführen.
Verstecken Sie die Taste vor der Ansicht
Wenn Sie die Schaltfläche aus der Ansicht ausblenden möchten, können Sie dies tun, indem Sie mit der rechten Maustaste auf die Schaltfläche klicken und „Formatsteuerung“ auswählen. Anschließend sollten Sie die Option "Ausblenden" im Eigenschaftenfenster auswählen. Dadurch wird die Schaltfläche aus der Ansicht ausgeblendet, aber das Makro, das der Schaltfläche zugewiesen wird, wird weiterhin ausgeführt, wenn er geklickt wird.
Löschen der Taste
Wenn Sie die Taste nicht mehr benötigen, können Sie sie löschen, indem Sie die Taste auswählen und dann die Taste „Löschen“ drücken. Dadurch wird die Schaltfläche aus dem Arbeitsblatt entfernt, und das Makro, das der Schaltfläche zugewiesen wurde, wird nicht mehr ausgeführt.
Verwandte FAQ
1. Was ist ein Knopf in Excel?
Eine Schaltfläche in Excel ist ein Objekt, das Sie mit Ihrer Maus klicken können, um ein Makro auszuführen. Tasten können verwendet werden, um Aufgaben zu automatisieren und Ihre Arbeitsmappe zu vereinfachen. Sie können auf das Arbeitsblatt platziert werden oder Sie können eine Befehls -Schaltfläche in der Bandbandleiste oder in der Schnellzugriffs -Symbolleiste verwenden. Wenn die Schaltfläche klickt, wird das damit verbundene Makro ausgeführt.
2. Wie füge ich in Excel einen Knopf hinzu?
Um eine Schaltfläche in Excel hinzuzufügen, klicken Sie in der Tüte auf die Registerkarte Entwickler. Klicken Sie dann im Abschnitt Steuerelemente auf die Schaltfläche Einfügen einfügen. Wählen Sie anschließend die Art der Schaltfläche, die Sie hinzufügen möchten. Klicken Sie schließlich auf das Arbeitsblatt und ziehen Sie sie, um die Schaltfläche zu erstellen. Sie können auch mit der rechten Maustaste auf die Schaltfläche klicken, um die Eigenschaften anzupassen.
3. Wie kann ich einer Taste in Excel ein Makro zuweisen?
Um einer Schaltfläche in Excel ein Makro zuzuweisen, wählen Sie zuerst die Schaltfläche aus. Klicken Sie dann mit der rechten Maustaste darauf und wählen Sie Makro zuweisen. Wählen Sie im Makrofenster das Makro aus, das Sie verwenden möchten, und klicken Sie auf OK. Das Makro wird nun der Schaltfläche zugeordnet und wird ausgeführt, wenn die Schaltfläche klickt.
4. Wie ändere ich das Erscheinungsbild eines Knopfes in Excel?
Um das Erscheinungsbild einer Taste in Excel zu ändern, wählen Sie die Schaltfläche und klicken Sie mit der rechten Maustaste darauf. Klicken Sie dann auf Formatkontrolle. Im Format -Steuerfenster können Sie aus einer Vielzahl von Optionen auswählen, um das Aussehen der Schaltfläche anzupassen, z. B. Größe, Farbe, Schriftart und vieles mehr.
5. Wie bewege ich einen Knopf in Excel?
Um eine Schaltfläche in Excel zu verschieben, klicken Sie und ziehen Sie sie an den gewünschten Ort. Sie können auch die Schaltfläche auswählen und die Pfeiltasten verwenden, um sie jeweils um eine Zelle zu verschieben.
6. Wie lösche ich eine Taste in Excel?
Um eine Taste in Excel zu löschen, wählen Sie die Taste und drücken Sie die Taste Löschen auf Ihrer Tastatur. Sie können auch mit der rechten Maustaste auf die Schaltfläche klicken und im Kontextmenü auf Löschen klicken.
So fügen Sie in Excel 2016 eine Schaltfläche Klickbar hinzu
Das Hinzufügen von Schaltflächen in Excel ist eine großartige Möglichkeit, um schnell verwendete Formeln und Befehle schnell zuzugreifen sowie sich wiederholende Aufgaben zu automatisieren. Mithilfe von VBA -Code und der Formulare -Symbolleiste können Sie problemlos angepasste Schaltflächen erstellen, um Ihren Workflow zu optimieren und Zeit zu sparen. Unabhängig davon, ob Sie ein Anfänger oder ein erfahrener Benutzer sind, kann es Ihnen helfen, das optimale Programm in Excel hinzuzufügen.




