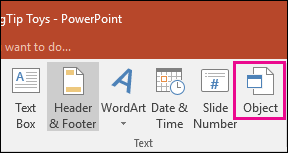
Wie füge ich die Excel -Datei in PowerPoint Office 365 ein?
Möchten Sie wissen, wie Sie eine Excel -Datei in Ihre PowerPoint Office 365 -Präsentation einfügen können? Mit Microsoft Office 365 können Sie EXCEL -Dateien problemlos mit einigen einfachen Schritten in Ihre Präsentation einfügen. Dieser Artikel zeigt Ihnen, wie Sie dies schnell und einfach machen können, sodass Sie wieder Ihre erstaunliche Präsentation erstellen können. Also, wenn Sie bereit sind, lassen Sie uns anfangen!
Fügen Sie die Excel -Datei in PowerPoint Office 365 ein
- Öffnen Sie die Microsoft PowerPoint -Präsentation, in der Sie eine Excel -Datei einfügen müssen.
- Gehe zum Einfügen Registerkarte und klicken Objekt.
- Unter Aus der Datei erstellen Registerkarte, klicken Sie Durchsuchen und wählen Sie die Excel -Datei aus, die Sie einfügen möchten.
- Klicken Link Und dann klicken Sie OK.
- Die Excel -Datei wird in die PowerPoint -Präsentation eingefügt.

So fügen Sie eine Excel -Datei in PowerPoint Office 365 ein
PowerPoint Office 365 ist eine erweiterte Präsentationssoftware, mit der Benutzer Präsentationen erstellen, anzeigen, bearbeiten und freigeben können. Es ist eine beliebte Wahl für Geschäftsprofis, Pädagogen und Studenten. PowerPoint Office 365 bietet auch eine Reihe von Funktionen, mit denen Benutzer überzeugende Präsentationen erstellen können. Eines der Funktionen, mit denen die Präsentationen verbessert werden können, ist die Möglichkeit, eine Excel -Datei einzufügen. Dieser Artikel gibt einen Überblick über das Einfügen einer Excel -Datei in eine PowerPoint Office 365 -Präsentation.
Schritt 1: Open Powerpoint Office 365
Der erste Schritt, um eine Excel -Datei in eine PowerPoint Office 365 -Präsentation einzuführen, besteht darin, das Programm zu öffnen. Doppelklicken Sie dazu einfach auf das Symbol PowerPoint Office 365 auf Ihrem Desktop oder im Startmenü. Sobald das Programm geöffnet ist, erhalten Sie die Homepage von PowerPoint Office 365.
Schritt 2: Erstellen Sie eine neue Präsentation
Sobald Sie das PowerPoint Office 365 -Programm eröffnet haben, besteht der nächste Schritt darin, eine neue Präsentation zu erstellen. Klicken Sie dazu in der oberen linken Ecke auf die Schaltfläche „Neu“. Dadurch wird ein neues Fenster geöffnet, in dem Sie eine Vorlage auswählen und die Präsentation anpassen können. Sobald Sie die Präsentation erstellt haben, können Sie mit dem nächsten Schritt fortfahren.
Schritt 3: Fügen Sie eine Excel -Datei ein
Das Einfügen einer Excel -Datei in eine PowerPoint Office 365 -Präsentation ist unkompliziert. Klicken Sie dazu auf die Registerkarte "Einfügen" im Band oben auf dem Bildschirm. Wählen Sie dann die Option "Objekt" im Dropdown-Menü. Dadurch wird ein neues Fenster geöffnet, in dem Sie den zum Einfügen von Dateien auswählen können. Wählen Sie in der Liste der Dateitypen „Microsoft Excel -Arbeitsblatt“ aus.
Schritt 3A: Wählen Sie die Excel -Datei aus
Sobald Sie die zum Einfügen von Dateien ausgewählte Datei ausgewählt haben, werden Sie mit einem Dialogfeld angezeigt, in dem Sie die Excel -Datei auswählen können, die Sie einfügen möchten. Wählen Sie die Datei aus und klicken Sie auf die Schaltfläche „Einfügen“. Die Datei wird in die Präsentation eingefügt.
Schritt 3B: Positionieren Sie die Excel -Datei
Der nächste Schritt besteht darin, die Excel -Datei in der Präsentation zu positionieren. Klicken Sie dazu einfach die Datei in die gewünschte Position. Die Datei kann auch durch Klicken und Ziehen der Kanten der Datei angegriffen werden.
Schritt 4: Speichern Sie die Präsentation
Der letzte Schritt besteht darin, die Präsentation zu speichern. Klicken Sie dazu auf die Registerkarte "Datei" im Band oben auf dem Bildschirm. Wählen Sie dann die Option "speichern als" im Dropdown-Menü. Dadurch wird ein neues Fenster geöffnet, in dem Sie die Präsentation benennen und einen Ort auswählen können, um sie zu speichern. Sobald Sie dies getan haben, klicken Sie auf die Schaltfläche „Speichern“ und die Präsentation wird gespeichert.
Abschluss
Das Einfügen einer Excel -Datei in eine PowerPoint Office 365 -Präsentation ist ein einfacher Prozess, der in wenigen Schritten abgeschlossen werden kann. Es ist eine großartige Möglichkeit, einer Präsentation zusätzliche Informationen und Visuals hinzuzufügen. Mit ein paar Klicks können Sie eine Excel -Datei in Ihre PowerPoint Office 365 -Präsentation einfügen und Ihre Präsentation verbessern.
Nur wenige häufig gestellte Fragen
F1: Wie füge ich eine Excel -Datei in PowerPoint Office 365 ein?
Antwort: Einfügen einer Excel -Datei in PowerPoint Office 365 ist ein einfacher Prozess. Öffnen Sie zunächst die PowerPoint -Präsentation, in der Sie die Excel -Datei einfügen möchten. Gehen Sie dann zur Registerkarte "Einfügen" und wählen Sie "Objekt". Ein Dialogfeld wird angezeigt. Wählen Sie "aus der Datei erstellen" und klicken Sie dann auf "Durchsuchen". Von hier aus können Sie zu der Excel -Datei navigieren, die Sie einfügen möchten. Sobald Sie die Datei ausgewählt haben, klicken Sie auf "Einfügen". Die Excel -Datei ist nun in der PowerPoint -Präsentation sichtbar.
F2: Ist es möglich, eine Excel -Datei in PowerPoint Office 365 zu bearbeiten?
Antwort: Ja, es ist möglich, eine Excel -Datei in PowerPoint Office 365 zu bearbeiten. Öffnen Sie zunächst die PowerPoint -Präsentation, die die Excel -Datei enthält. Gehen Sie dann zur Registerkarte "Einfügen" und wählen Sie "Objekt". Wählen Sie die Excel -Datei aus, die Sie bearbeiten möchten, und klicken Sie auf "Bearbeiten". Dadurch wird die Excel -Datei in einem separaten Fenster geöffnet. Erstellen Sie Ihre erforderlichen Änderungen und speichern Sie die Datei. Die Änderungen sind in der PowerPoint -Präsentation sichtbar, sobald die Excel -Datei geschlossen ist.
F3: Was sind die Vorteile des Einsetzens einer Excel -Datei in PowerPoint Office 365?
Antwort: Einfügen einer Excel -Datei in PowerPoint Office 365 bietet mehrere Vorteile. Ein Vorteil ist, dass Sie Daten und Informationen auf visuelle Weise leicht vorlegen können, die von Ihrem Publikum leicht verstanden werden können. Darüber hinaus können Sie in Ihrer Präsentation Excel -Diagramme, Diagramme und Tabellen verwenden, um Ihre Punkte wirkungsvoller zu gestalten. Darüber hinaus können Sie Informationen in der Excel -Datei einfach hinzufügen und aktualisieren und automatisch in der PowerPoint -Präsentation aktualisieren.
F4: Gibt es eine Möglichkeit, eine Excel -Datei mit einer PowerPoint Office 365 -Präsentation zu verknüpfen?
Antwort: Ja, es ist möglich, eine Excel -Datei mit einer PowerPoint Office 365 -Präsentation zu verknüpfen. Öffnen Sie zunächst die PowerPoint -Präsentation, in der Sie die Excel -Datei verknüpfen möchten. Gehen Sie dann zur Registerkarte "Einfügen" und wählen Sie "Objekt". Ein Dialogfeld wird angezeigt. Wählen Sie "aus der Datei erstellen" und klicken Sie dann auf "Durchsuchen". Von hier aus können Sie zu der Excel -Datei navigieren, die Sie verlinken möchten. Sobald Sie die Datei ausgewählt haben, klicken Sie auf "Link". Die Excel -Datei wird nun mit der PowerPoint -Präsentation verknüpft. Alle Änderungen an der Excel -Datei werden automatisch in der PowerPoint -Präsentation angezeigt.
F5: Ist es möglich, eine Excel -Datei in PowerPoint Office 365 einzubetten?
Antwort: Ja, es ist möglich, eine Excel -Datei in PowerPoint Office 365 einzubetten. Öffnen Sie zunächst die PowerPoint -Präsentation, in der Sie die Excel -Datei einbetten möchten. Gehen Sie dann zur Registerkarte "Einfügen" und wählen Sie "Objekt". Ein Dialogfeld wird angezeigt. Wählen Sie "aus der Datei erstellen" und klicken Sie dann auf "Durchsuchen". Von hier aus können Sie zur Excel -Datei navigieren, die Sie gerne einbetten möchten. Sobald Sie die Datei ausgewählt haben, klicken Sie auf "Einbetten". Die Excel -Datei wird nun in die PowerPoint -Präsentation eingebettet.
F6: Was sind die Einschränkungen beim Einfügen einer Excel -Datei in PowerPoint Office 365?
Antwort: Während der Einfügen einer Excel -Datei in PowerPoint Office 365 gibt es einige Vorteile, es gibt einige Einschränkungen zu berücksichtigen. Wenn Sie beispielsweise eine Excel -Datei in eine PowerPoint -Präsentation einfügen, ist es nicht möglich, sie mit einer externen Quelle zu verknüpfen. Zusätzlich kann die Formatierung der Excel -Datei nicht erhalten bleiben, wenn sie in die PowerPoint -Präsentation eingefügt wird. Darüber hinaus sind einige der in Excel verfügbaren Funktionen wie Pivot -Tabellen und Datenvalidierung in der PowerPoint -Präsentation nicht verfügbar.
Das Einfügen einer Excel -Datei in PowerPoint Office 365 ist einfach. Sie müssen lediglich die PowerPoint -Präsentation öffnen, auf die Registerkarte Einfügen einfügen, Objekt auswählen und dann die Excel -Datei auswählen, die Sie einfügen möchten. Sie können dann die Größe der Größe ändern oder die Excel -Datei so verschieben, dass sie in die PowerPoint -Präsentation passen. Mit nur wenigen einfachen Schritten können Sie Ihre Excel -Datei in kürzester Zeit für die Präsentation bereitstellen.




