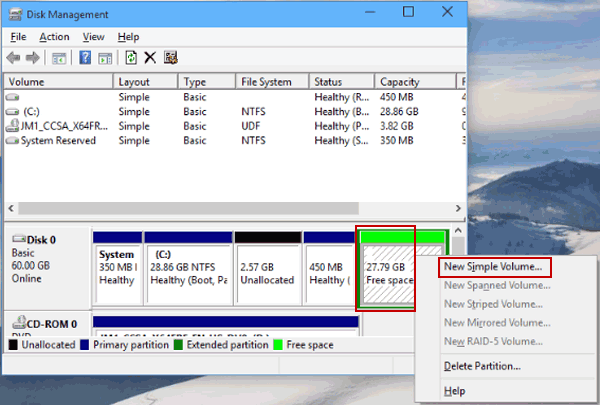
Wie füge ich das Laufwerk zu Windows 10 hinzu?
Haben Sie Schwierigkeiten, Ihrem Windows 10 -PC ein Laufwerk hinzuzufügen? Mach dir keine Sorgen, du bist nicht allein. Es kann ein verwirrender Prozess sein und viele Benutzer haben sich überwältigt gefühlt. Mit den richtigen Schritten können Sie jedoch in kürzester Zeit ein Laufwerk zu Ihrem Windows 10 -PC hinzufügen. In diesem Leitfaden werden die Grundlagen zum Hinzufügen eines Laufwerks zu Windows 10 diskutieren und einfach zu befolgende Anweisungen geben. Mit dieser Anleitung können Sie mit Leichtigkeit Fahrten hinzufügen oder entfernen, sodass Sie in kürzester Zeit den Windows 10 -PC verwenden können. Fangen wir an!
Das Hinzufügen eines Laufwerks zu Windows 10 ist einfach. Hier erfahren Sie, wie es geht:
- Öffnen Sie das Bedienfeld.
- Klicken Sie auf "System und Sicherheit" und dann "Erstellen und formatieren Sie Festplattenpartitionen".
- Klicken Sie mit der rechten Maustaste auf das Laufwerk, das Sie hinzufügen möchten, und wählen Sie die Option "Volumen erweitern".
- Klicken Sie auf "Weiter", um den Assistenten des Verlängerungsvolumens zu beginnen.
- Wählen Sie die Menge an Platz zum Fügen zum Laufwerk und klicken Sie dann auf "Weiter".
- Klicken Sie auf "Beenden", wenn der Vorgang abgeschlossen ist.

Wie füge ich Windows 10 ein externes Laufwerk hinzu?
Viele Windows 10 -Benutzer müssen ihrem System ein externes Laufwerk hinzufügen, um ihre Daten zu speichern und zugreifen. Der Prozess des Hinzufügens eines externen Laufwerks zu Windows 10 ist relativ einfach und kann in wenigen einfachen Schritten erreicht werden. In diesem Artikel werden wir erklären, wie Sie Windows 10 ein externes Laufwerk hinzufügen und wie Sie es effektiv verwenden können.
Schritt 1: Verbinden des Laufwerks
Der erste Schritt beim Hinzufügen eines externen Laufwerks zu Windows 10 besteht darin, das Laufwerk physisch mit dem Computer zu verbinden. Abhängig von der Art des verwendeten Laufwerks kann dies entweder durch USB oder durch einen speziellen Port erfolgen. Sobald das Laufwerk sicher mit dem Computer verbunden ist, sollte es automatisch erkannt werden.
Schritt 2: Initialisierung des Laufwerks
Sobald das Laufwerk angeschlossen ist, muss es initialisiert werden, um verwendet zu werden. Öffnen Sie dazu den Dienstprogramm für das Datenträgermanagement. Dies kann durch die rechte Klicken auf die Startschaltfläche und die Auswahl der „Festplattenverwaltung“ im Kontextmenü gefunden werden. Suchen Sie nach dem Öffnen des Dienstprogramms das Laufwerk in der Liste der Festplatten und wählen Sie im Kontextmenü „Diskette initialisieren“.
Schritt 3: Partitionierung des Laufwerks
Der nächste Schritt besteht darin, das Laufwerk zu partitionieren. Auf diese Weise kann das Laufwerk in mehrere Abschnitte unterteilt werden, sodass es für verschiedene Zwecke verwendet werden kann. Um das Laufwerk zu partitionieren, wählen Sie im Kontextmenü „Partition erstellen“. Ein Assistent wird angezeigt, sodass Sie die Partition bei Bedarf konfigurieren können.
Schritt 4: Formatieren des Laufwerks
Sobald das Laufwerk verteilt wurde, muss es formatiert werden. Dadurch wird sichergestellt, dass das Laufwerk zum Speichern von Daten verwendet werden kann. Um das Laufwerk zu formatieren, wählen Sie die Partition aus und wählen Sie dann im Kontextmenü "Format" aus. Ein Assistent wird angezeigt, sodass Sie das Dateisystem für das Laufwerk auswählen können.
Schritt 5: Zuweisen eines Laufwerksbuchstabens
Der letzte Schritt besteht darin, dem Laufwerk einen Laufwerksbuchstaben zuzuweisen. Auf diese Weise kann es in Windows leicht zugegriffen werden. Um einen Laufwerksbuchstaben zuzuweisen, wählen Sie die Partition aus und wählen Sie im Kontextmenü „Antriebsbuchstaben und Pfade ändern“. Wählen Sie im angezeigten Fenster die Schaltfläche „Hinzufügen“ und wählen Sie dann den gewünschten Buchstaben aus der Liste aus.
Mit dem Laufwerk
Sobald das Laufwerk angeschlossen, initialisiert, partitioniert, formatiert und einen Laufwerksbuchstaben zugewiesen wurde, kann es verwendet werden. Öffnen Sie zum Zugriff auf das Laufwerk den Datei -Explorer und wählen Sie das Laufwerk aus der Liste der Laufwerke aus. Das Laufwerk kann dann verwendet werden, um Daten nach Bedarf zu speichern und zugreifen zu können.
Fehlerbehebung
Wenn das Laufwerk nicht erkannt wird oder sich nicht wie erwartet verhält, können einige Schritte unternommen werden, um das Problem zu beheben. Überprüfen Sie zunächst, dass die Kabel sicher angeschlossen sind und dass das Laufwerk mit dem System kompatibel ist. Wenn das Laufwerk noch nicht funktioniert, versuchen Sie, das Laufwerk zu trennen und wiederherzustellen. Wenn das Problem weiterhin besteht, versuchen Sie, den Antrieb neu formatieren und nach möglicherweise verfügbaren Firmware -Updates zu überprüfen.
Top 6 häufig gestellte Fragen
1. Was ist der einfachste Weg, um Windows 10 ein Laufwerk hinzuzufügen?
Der einfachste Weg, um Windows 10 ein Laufwerk hinzuzufügen, besteht darin, das Disk -Management -Tool zu verwenden. Sie können auf dieses Tool im Bedienfeld oder über das Menü Ausführen zugreifen. Sobald Sie sich im Tool zum Festplattenmanagement befinden, können Sie mit der rechten Maustaste auf das Laufwerk klicken, das Sie hinzufügen möchten, und die Option „Neues einfaches Volumen“ auswählen. Von dort aus können Sie den Anweisungen auf dem Bildschirm befolgen, um ein neues Laufwerk zu erstellen.
2. Was muss ich tun, bevor ich Windows 10 ein Laufwerk hinzufügen muss?
Vor dem Hinzufügen eines Laufwerks zu Windows 10 sollten Sie sicherstellen, dass Sie eine Partition haben, die groß genug ist, um das neue Laufwerk aufzunehmen. Sie können die verfügbaren Partitionen anzeigen, indem Sie das Datentolenverwaltungs -Tool öffnen, auf das über das Bedienfeld oder über das Auslaufmenü zugegriffen werden kann. Darüber hinaus sollten Sie sicherstellen, dass das Laufwerk ordnungsgemäß mit Ihrem Computer verbunden ist.
3. Wie format ich ein Laufwerk, bevor ich es zu Windows 10 hinzufüge?
Bevor Sie ein Laufwerk zu Windows 10 hinzufügen, sollten Sie das Laufwerk formatieren. Zu diesem Zweck können Sie das Datentor -Management -Tool öffnen. Sobald Sie sich im Tool zum Festplattenmanagement befinden, können Sie mit der rechten Maustaste auf das Laufwerk klicken, das Sie formatieren möchten, und die Option „Format“ auswählen. Dadurch wird ein neues Fenster geöffnet, in dem Sie das Dateisystem, die Clustergröße und andere Optionen auswählen können. Sobald Sie die gewünschten Optionen ausgewählt haben, klicken Sie auf die Schaltfläche „OK“, um den Formatierungsprozess zu starten.
4. Wie kann ich einem Laufwerk in Windows 10 einen Laufwerksbuchstaben zuweisen?
Sobald Sie in Windows 10 ein neues Laufwerk erstellt haben, müssen Sie ihm einen Laufwerksbuchstaben zuweisen. Öffnen Sie dazu das Disk -Management -Tool. Klicken Sie mit der rechten Maustaste auf das neue Laufwerk und wählen Sie die Option "Antriebsbrief und Pfade ändern". Dadurch wird ein neues Fenster geöffnet, in dem Sie den gewünschten Laufwerksbuchstaben auswählen können. Sobald Sie den gewünschten Laufwerksbuchstaben ausgewählt haben, klicken Sie auf die Schaltfläche „OK“, um die Änderungen zu speichern.
5. Wie mache ich ein Laufwerk in Windows 10 sichtbar?
Wenn ein Laufwerk in Windows 10 nicht sichtbar ist, können Sie es sichtbar machen, indem Sie das Datenträgermanagement -Tool öffnen. Klicken Sie mit der rechten Maustaste auf das Laufwerk und wählen Sie die Option "Antriebsbuchstaben und Pfade ändern". Dadurch wird ein neues Fenster geöffnet, in dem Sie die Schaltfläche „Hinzufügen“ auswählen können, um das Laufwerk sichtbar zu machen. Sobald Sie das Laufwerk sichtbar gemacht haben, können Sie auf die Schaltfläche „OK“ klicken, um die Änderungen zu speichern.
6. Wie lösche ich ein Laufwerk in Windows 10?
Wenn Sie ein Laufwerk in Windows 10 löschen möchten, können Sie dies durch Öffnen des Datenträgermanagement -Tools tun. Klicken Sie mit der rechten Maustaste auf das Laufwerk, das Sie löschen möchten, und wählen Sie die Option "Löschen des Volumens löschen". Dadurch wird das Laufwerk gelöscht, die Daten auf dem Laufwerk jedoch nicht löschen. Um die Daten zu löschen, müssen Sie ein Datenwiederherstellungstool verwenden oder das Laufwerk manuell löschen.
So erstellen Sie eine Partition in Windows 10 & Windows 11 | Neues Laufwerk erstellen (2021)
Das Hinzufügen einer zusätzlichen Festplatte zu Ihrem Windows 10 -System kann eine relativ einfache Aufgabe sein, die Ihren Speicherplatz erhöhen und Ihnen die zusätzliche Datenkapazität bereitstellen kann, die Sie benötigen. Mit den richtigen Werkzeugen und einigen Schritten können Sie Ihrem System schnell und einfach ein neues Laufwerk hinzufügen, sodass Sie Ihre Speicherkapazität maximieren und die Vorteile des zusätzlichen Datenraums genießen können. Unabhängig davon, ob Sie ein professioneller oder ein Gelegenheitsbenutzer sind, ist das Hinzufügen eines Laufwerks zu Ihrem Windows 10 -System ein einfacher, unkomplizierter Prozess, mit dem Sie die Speicherkapazität Ihres Systems voll ausnutzen können.




