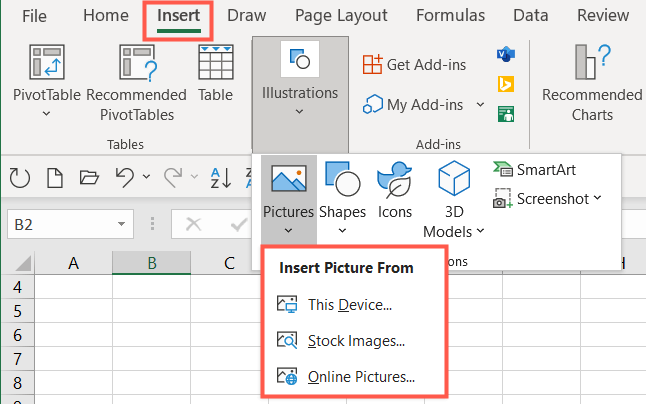
Wie füge ich Bild in Excel hinzu?
Versuchen Sie herauszufinden, wie Sie Bilder in einer Excel -Tabelle hinzufügen können? Es kann ein bisschen entmutigend sein, wenn Sie nicht wissen, wo Sie anfangen sollen, aber zum Glück ist es eigentlich recht einfach. In dieser Anleitung zeigen wir Ihnen, wie Sie in nur wenigen Schritten ein Bild zu Ihrer Excel -Tabelle hinzufügen. Egal, ob Sie ein Logo, ein Diagramm oder einen Kopfschuss einfügen möchten, wir werden Sie durch den Prozess führen und sicherstellen, dass Sie wissen, wie es geht.
Das Hinzufügen eines Bildes in Excel ist einfach. Öffnen Sie zunächst Ihr Excel -Arbeitsbuch und wählen Sie die Zelle aus, in der Sie das Bild einfügen möchten. Gehen Sie anschließend zur Registerkarte "Einfügen" und klicken Sie auf das Bild "Bild". Ein Datei -Explorer -Fenster wird geöffnet und das Bild gefunden und auswählen, das Sie einfügen möchten. Klicken Sie schließlich auf "Einfügen", um das Bild hinzuzufügen. Sie können auch die Größe ändern und das Bild wie gewünscht verschieben.
- Öffnen Sie Ihre Excel -Arbeitsmappe und wählen Sie die Zelle aus, in der Sie das Bild einfügen möchten.
- Gehen Sie zur Registerkarte "Einfügen" und klicken Sie auf das Bild "Bild".
- Ein Datei -Explorer -Fenster wird geöffnet und das Bild gefunden und auswählen, das Sie einfügen möchten.
- Klicken Sie schließlich auf "Einfügen", um das Bild hinzuzufügen.
- Größen Sie die Größe und bewegen Sie das Bild wie gewünscht.

Hinzufügen eines Bildes zu einem Excel -Blatt hinzufügen
Excel ist ein leistungsstarkes Tool zur Analyse von Daten, kann aber auch verwendet werden, um eine visuelle Darstellung dieser Daten zu machen. Das Hinzufügen von Bildern zu Excel -Blättern ist eine großartige Möglichkeit, um Ihre Daten zu verstehen und Ihre Präsentation hervorzuheben. Hier sind die Schritte zum Hinzufügen eines Bildes zu einem Excel -Blatt.
Der erste Schritt besteht darin, das Bild zu finden, das Sie verwenden möchten. Sie können im Internet nach Bildern suchen oder Ihre eigenen Fotos verwenden. Sobald Sie das Bild gefunden haben, müssen Sie es auf Ihrem Computer speichern. Stellen Sie sicher, dass es sich in einem Dateiformat befindet, das Excel lesen kann, wie .JPG, .gif, .png oder .bmp.
Der nächste Schritt besteht darin, das Excel -Blatt zu öffnen, auf dem Sie das Bild hinzufügen möchten. Wählen Sie die Zelle aus, in der Sie das Bild einfügen möchten. Klicken Sie dann auf die Registerkarte "Einfügen" in der Bande und wählen Sie die Option "Bilder" aus. Sie können dann nach dem von Ihnen gespeicherten Bild suchen und auswählen. Das Bild wird in der ausgewählten Zelle angezeigt.
Größe eines Bildes in Excel
Sobald das Bild eingefügt ist, möchten Sie es möglicherweise ändern, um die Zelle besser zu passen. Klicken Sie dazu auf das Bild und klicken Sie dann auf die Registerkarte "Format" auf dem Band. Sie sehen mehrere Optionen zur Größe des Bildes, z. B. "Größe und Bewegung" oder "Ernte zu passen". Wählen Sie die Option aus, die Ihren Anforderungen am besten entspricht.
Sie können auch die Helligkeit und den Kontrast des Bildes anpassen. Wählen Sie dazu das Bild aus, klicken Sie dann auf die Registerkarte "Format" und wählen Sie die Option "Farbe". Sie können die Helligkeit und den Kontrast des Bildes anpassen.
Hinzufügen eines Randes zu einem Bild in Excel
Wenn Sie dem Bild einen Rand hinzufügen möchten, können Sie dies tun, indem Sie das Bild auswählen und dann auf die Registerkarte „Format“ klicken. Wählen Sie die Option „Formumleitung“ aus und wählen Sie den Randtyp, den Sie verwenden möchten. Sie können auch die Breite und Farbe des Randes einstellen.
Hinzufügen eines Schattens zu einem Bild in Excel
Das Hinzufügen eines Schattens zu einem Bild kann Tiefe hinzufügen und ihn von den anderen Elementen auf der Seite abheben. Um einen Schatten hinzuzufügen, wählen Sie das Bild aus und klicken Sie dann auf die Registerkarte "Format". Wählen Sie die Option „Formeffekte“ aus und wählen Sie dann die Option "Schatten" aus. Sie können dann die Art des Schattens auswählen, die Sie verwenden möchten, und die Größe und Farbe des Schattens einstellen.
Hinzufügen eines Hyperlinks zu einem Bild in Excel
Wenn Sie einem Bild einen Hyperlink hinzufügen möchten, wählen Sie das Bild und klicken Sie dann auf die Registerkarte "Einfügen". Wählen Sie die Option "Hyperlink" und geben Sie die URL der Seite ein, auf die Sie verlinken möchten. Sie können auch einen Tooltip hinzufügen, damit jemand, wenn jemand über dem Bild schwebt, den Tooltip angezeigt wird.
Hinzufügen eines Kommentars zu einem Bild in Excel
Wenn Sie einem Bild einen Kommentar hinzufügen möchten, wählen Sie das Bild aus und klicken Sie dann auf die Registerkarte "Rezension". Wählen Sie die Option „Neue Kommentare“ aus und geben Sie Ihren Kommentar in das Feld ein. Der Kommentar erscheint, wenn jemand über das Bild schwebt.
Hinzufügen eines Alt -Textes zu einem Bild in Excel
Das Hinzufügen eines ALT -Textes zu einem Bild kann dazu beitragen, dass Menschen mit Behinderungen mehr zugänglich sind. Um einen ALT -Text hinzuzufügen, wählen Sie das Bild aus und klicken Sie dann auf die Registerkarte "Format". Wählen Sie die Option "Alt -Text" aus und geben Sie den ALT -Text ein, den Sie verwenden möchten.
Verwandte FAQ
Q1. Was ist der einfachste Weg, um ein Bild in Excel hinzuzufügen?
A1. Der einfachste Weg, um ein Bild in Excel hinzuzufügen, besteht darin, auf der Registerkarte "Einfügen" auf dem Band zu klicken und dann in der Gruppe "Illustrationen" auf "Bild" zu klicken. Dadurch wird ein Fenster geöffnet, in dem Sie das Bild auswählen können, das Sie hinzufügen möchten. Wenn Sie das Bild ausgewählt haben, klicken Sie auf "Einfügen" und das Bild wird der Tabelle hinzugefügt.
Q2. Kann ich einer Excel -Tabelle mehrere Bilder hinzufügen?
A2. Ja, Sie können eine Excel -Tabelle mehrere Bilder hinzufügen. Klicken Sie einfach auf die Registerkarte "Einfügen" in der Bande und in der Gruppe "Illustrationen" klicken Sie auf "Bild". Dadurch wird ein Fenster geöffnet, in dem Sie das Bild auswählen können, das Sie hinzufügen möchten. Wenn Sie das Bild ausgewählt haben, klicken Sie auf "Einfügen" und es wird der Tabelle hinzugefügt. Sie können diesen Vorgang dann wiederholen, um zusätzliche Bilder hinzuzufügen.
Q3. Wie kann ich ein Bild in Excel ändern?
A3. Um ein Bild in Excel zu ändern, wählen Sie zunächst das Bild aus und klicken Sie dann auf die Registerkarte "Format" auf dem Band. In der Gruppe "Größen" sehen Sie die Option, die Größe zu ändern. Klicken Sie auf diese und ein Fenster öffnen, wo Sie die Breite und Höhe des Bildes einstellen können. Sobald Sie die Änderungen vorgenommen haben, klicken Sie auf "OK" und das Bild wird geändert.
Q4. Kann ich ein Bild in Excel aufnehmen?
A4. Ja, Sie können ein Bild in Excel aufnehmen. Wählen Sie zuerst das Bild aus und klicken Sie dann auf die Registerkarte "Format" auf dem Band. In der Gruppe "Größe" werden Sie die Option "Ernte" sehen. Klicken Sie auf diese Weise und ein Fenster wird geöffnet, an dem Sie das Zuschneiden des Bildes einstellen können. Sobald Sie die Änderungen vorgenommen haben, klicken Sie auf "OK" und das Bild wird beschnitten.
Q5. Wie füge ich einem Bild in Excel einen Rand hinzu?
A5. Um einem Bild in Excel einen Rand hinzuzufügen, wählen Sie zuerst das Bild aus und klicken Sie dann auf die Registerkarte "Format" auf dem Band. In der Gruppe "Formumriss" sehen Sie die Option "Gewicht". Klicken Sie auf diese Weise und ein Fenster wird geöffnet, an dem Sie den Randtyp auswählen können, den Sie hinzufügen möchten. Wenn Sie die Änderungen vorgenommen haben, klicken Sie auf "OK" und das Bild hat einen Rand.
Q6. Kann ich ein Bild in Excel ausrichten?
A6. Ja, Sie können ein Bild in Excel ausrichten. Wählen Sie zuerst das Bild aus und klicken Sie dann auf die Registerkarte "Format" auf dem Band. In der Gruppe "arrangieren" werden Sie die Option "Ausrichtung" sehen. Klicken Sie auf diese Weise und ein Fenster wird geöffnet, in dem Sie den Typ der Ausrichtung auswählen können, die Sie anwenden möchten. Wenn Sie die Änderungen vorgenommen haben, klicken Sie auf "OK" und das Bild wird ausgerichtet.
🖼️ So fügen Sie ein Bild in Excel Cell ein
Ein Bild ist mehr als tausend Wörter, und indem Sie ein Bild zu einem Excel -Blatt hinzufügen, können Sie die ästhetische Anziehungskraft leicht verbessern. Mit dem richtigen Know-how ist das Hinzufügen eines Bildes zu einem Excel-Blatt einfach und unkompliziert. Unabhängig davon, ob Sie eine Tabelle für geschäftliche oder persönliche Verwendung erstellen, kann es professioneller aussehen. Es ist wichtig, sich daran zu erinnern, dass Excel -Blätter für weit mehr als nur knirschende Zahlen verwendet werden können - sie können verwendet werden, um Ideen und Informationen auf visuell ansprechende Weise zu kommunizieren. Haben Sie also keine Angst, sich mit ein bisschen Farbe und Bildern auszudrücken.




