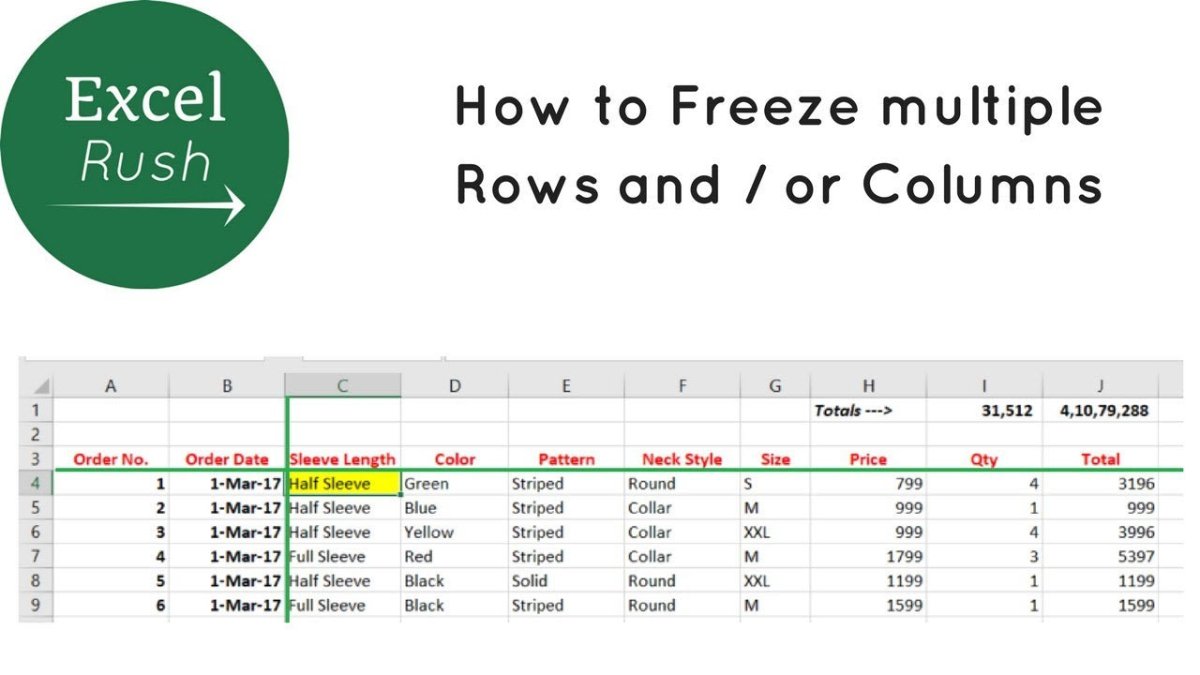
Wie friere ich mehr als eine Reihe in Excel ein?
Excel ist ein unglaublich nützliches und vielseitiges Tool zum Organisieren von Daten, aber manchmal kann es schwierig sein, seine vielen Funktionen zu navigieren. Wenn Sie schnell und einfach mehr als eine Reihe in Excel einfrieren möchten, ist dieses Tutorial für Sie. Wir zeigen Ihnen, wie Sie in Excel schnell und einfach mehrere Zeilen einfrieren können, sodass Sie einfach navigieren und Daten in Ihren Tabellenkalkulationen referenzieren können. Fangen wir an!
Einfrieren mehrerer Zeilen in Excel:
- Öffnen Sie das Excel -Dokument und wählen Sie die Zeile aus, die Sie einfrieren möchten.
- Gehen Sie zur Registerkarte Ansicht und klicken Sie auf Gefrierflächen.
- Wählen Sie im Dropdown-Menü die Option Freeze Panes aus.
- Die von Ihnen ausgewählten Zeile werden nun gefroren und alle Reihen unterhalb der gefrorenen Reihe bleiben sichtbar.

Mehr als eine Reihe in Excel einfrieren
Wenn Sie mit einer Tabelle in Microsoft Excel arbeiten, müssen Sie möglicherweise mehr als eine Zeile einfrieren, um die Daten sichtbar zu halten, während Sie die Seite nach unten scrollen. Das Einfrieren einer Reihe ist eine großartige Möglichkeit, um sicherzustellen, dass bestimmte Daten immer sichtbar sind, egal wie weit Sie scrollen. In diesem Tutorial wird Ihnen angezeigt, wie Sie mehr als eine Reihe in Excel einfrieren.
Zeilen und Spalten in Excel verstehen
Bevor Sie mehr als eine Zeile in Excel einfrieren können, ist es wichtig, die Grundlagen von Zeilen und Spalten zu verstehen. In Excel wird jede Zeile durch eine Zahl ganz links in der Tabelle identifiziert. In ähnlicher Weise wird jede Spalte durch einen Buchstaben oben in der Tabelle identifiziert. Die Zeile unter der oberen Zeile ist beispielsweise Zeile 2 und die Spalte rechts in der Spalte links ist Spalte B.
Wenn Sie eine Zeile oder Spalte einfrieren, bleibt sie sichtbar, wenn Sie die Seite nach unten scrollen. Auf diese Weise können Sie auf jeden Fall auf bestimmte Daten verweisen, unabhängig davon, wie weit Sie scrollen.
Mehr als eine Reihe in Excel einfrieren
Sobald Sie die Grundlagen von Zeilen und Spalten in Excel verstanden haben, können Sie problemlos mehr als eine Zeile einfrieren. Öffnen Sie dazu die Tabelle, die Sie mehr als eine Zeile einfrieren möchten. Wählen Sie dann die Zeilen aus, die Sie einfrieren möchten. Um mehrere Zeilen auszuwählen, halten Sie die Umschalttaste gedrückt und klicken Sie auf die Zeilennummern für jede Zeile, die Sie auswählen möchten.
Sobald die Zeilen ausgewählt sind, klicken Sie mit der rechten Maustaste auf die ausgewählten Zeilen und klicken Sie auf die Option „Einfrieren von Scheiben einfrieren“. Dadurch werden die ausgewählten Zeilen einfrieren, damit sie immer sichtbar sind, wenn Sie die Seite hinunter Scrollen.
Entfressen von Reihen in Excel
Sobald Sie mehr als eine Reihe in Excel gefroren haben, möchten Sie sie vielleicht irgendwann frei entlösen. Öffnen Sie dazu die Tabelle und klicken Sie mit der rechten Maustaste auf die gefrorenen Zeilen. Wählen Sie dann die Option "Entfrözebeielungen" aus, um die Zeilen zu entfernen. Auf diese Weise können Sie die Seite nach unten scrollen, ohne dass die gefrorenen Zeilen sichtbar sind.
Verwenden Sie die Option Einfrierscheiben
Wenn Sie mehr als eine Zeile in Excel einfrieren möchten, können Sie die Option „Einfrieren von Scheiben“ verwenden. Öffnen Sie dazu die Tabelle und wählen Sie die Zeilen aus, die Sie einfrieren möchten. Klicken Sie dann mit der rechten Maustaste auf die ausgewählten Zeilen und wählen Sie die Option "Einfrieren von Scheiben ein. Dadurch werden die ausgewählten Zeilen einfrieren, damit sie immer sichtbar sind, wenn Sie die Seite hinunter Scrollen.
Verwenden der Split -Option
Wenn Sie mehr als eine Zeile in Excel einfrieren möchten, können Sie auch die Option "Split" verwenden. Öffnen Sie dazu die Tabelle und wählen Sie die Zeilen aus, die Sie einfrieren möchten. Klicken Sie dann mit der rechten Maustaste auf die ausgewählten Zeilen und wählen Sie die Option "Split". Dadurch werden die ausgewählten Zeilen einfrieren, damit sie immer sichtbar sind, wenn Sie die Seite hinunter Scrollen.
Abschluss
Das Einfrieren von mehr als einer Reihe in Excel ist eine großartige Möglichkeit, um auf bestimmte Daten schnell zu verweisen, egal wie weit Sie scrollen. Dieses Tutorial hat Ihnen zwei verschiedene Möglichkeiten gezeigt, mehr als eine Zeile in Excel zu frieren: Verwenden der Option „Einfrieren von Scheiben“ und die Option „Split“. Bei einer dieser Methoden können Sie leicht mehr als eine Reihe in Excel einfrieren.
Nur wenige häufig gestellte Fragen
Q1. Wie friere ich mehr als eine Reihe in Excel ein?
A1. Um mehr als eine Zeile in Excel einzufrieren, klicken Sie oben im Fenster auf die Registerkarte anzeigen. Klicken Sie dann in der Fenstergruppe auf die Schaltfläche Einfrierflächen. Wählen Sie im angezeigten Dropdown-Menü die Option Freeze-Scheiben aus. Dadurch werden alle Zeilen über der aktiven Zelle sowie alle Spalten links von der aktiven Zelle gefriert. Sie können auch die Option Freeze Top Row auswählen, um nur die obere Zeile des Arbeitsblatts einzufrieren. Für fortgeschrittenes Gefrierpunkt können Sie die Option Einfrierscheiben auswählen und dann auf den Cursor klicken und ziehen, um einen benutzerdefinierten gefrorenen Bereich zu erstellen.
Q2. Wie entfache ich eine Reihe in Excel?
A2. Um eine Zeile in Excel zu entfachen, klicken Sie oben im Fenster auf die Registerkarte anzeigen. Klicken Sie dann in der Fenstergruppe auf die Schaltfläche Einfrierflächen. Wählen Sie im angezeigten Dropdown-Menü die Option Unleze-Panes. Dadurch werden alle gefrorenen Zeilen oder Spalten auf dem Arbeitsblatt freigegeben. Wenn keine gefrorenen Zeilen oder Säulen vorhanden sind, wird die Option für Ablözungen ausgegraut.
Q3. Wie friere ich die erste Spalte in Excel ein?
A3. Um die erste Spalte in Excel einzufrieren, klicken Sie oben im Fenster auf die Registerkarte Anzeigen. Klicken Sie dann in der Fenstergruppe auf die Schaltfläche Einfrierflächen. Wählen Sie im angezeigten Dropdown-Menü die erste Spalte der Option Freeze Freeze. Dadurch werden alle Spalten links von der aktiven Zelle gefriert. Sie können auch die Option Freeze Top Row auswählen, um nur die obere Zeile des Arbeitsblatts einzufrieren. Für fortgeschrittenes Gefrierpunkt können Sie die Option Einfrierscheiben auswählen und dann auf den Cursor klicken und ziehen, um einen benutzerdefinierten gefrorenen Bereich zu erstellen.
Q4. Wie friere ich die obere Reihe und die erste Spalte in Excel ein?
A4. Um die obere Zeile und die erste Spalte in Excel einzufrieren, klicken Sie oben im Fenster auf die Registerkarte anzeigen. Klicken Sie dann in der Fenstergruppe auf die Schaltfläche Einfrierflächen. Wählen Sie im angezeigten Dropdown-Menü die Option Freeze-Scheiben aus. Dadurch werden alle Zeilen über der aktiven Zelle sowie alle Spalten links von der aktiven Zelle gefriert. Sie können auch die Optionen "Freeze Top Row oder Freeze First Spalte Freeze" auswählen, um nur die obere Zeile oder erste Spalte des Arbeitsblatts zu frieren.
Q5. Wie friere ich Spalten in Excel ein?
A5. Um Spalten in Excel einzufrieren, klicken Sie oben im Fenster auf die Registerkarte anzeigen. Klicken Sie dann in der Fenstergruppe auf die Schaltfläche Einfrierflächen. Wählen Sie im angezeigten Dropdown-Menü die Option Freeze-Scheiben aus. Dadurch werden alle Spalten links von der aktiven Zelle gefriert. Sie können auch die Option "Freeze First Spalte" auswählen, um nur die erste Spalte des Arbeitsblatts zu frieren. Für fortgeschrittenes Gefrierpunkt können Sie die Option Einfrierscheiben auswählen und dann auf den Cursor klicken und ziehen, um einen benutzerdefinierten gefrorenen Bereich zu erstellen.
Q6. Kann ich mehr als eine Spalte in Excel einfrieren?
A6. Ja, Sie können mehr als eine Spalte in Excel einfrieren. Klicken Sie dazu oben im Fenster auf die Registerkarte anzeigen. Klicken Sie dann in der Fenstergruppe auf die Schaltfläche Einfrierflächen. Wählen Sie im angezeigten Dropdown-Menü die Option Freeze-Scheiben aus. Dadurch werden alle Spalten links von der aktiven Zelle gefriert. Sie können auch die Option "Freeze First Spalte" auswählen, um nur die erste Spalte des Arbeitsblatts zu frieren. Für fortgeschrittenes Gefrierpunkt können Sie die Option Einfrierscheiben auswählen und dann auf den Cursor klicken und ziehen, um einen benutzerdefinierten gefrorenen Bereich zu erstellen.
So frieren Sie mehr als eine Reihe in Excel ein
Das Einfrieren von Zeilen in Excel kann eine großartige Möglichkeit sein, sicherzustellen, dass wichtige Daten sichtbar und leicht zugänglich sind. Mit der Möglichkeit, mehr als eine Zeile einzufrieren, können Sie Zeit sparen, indem Sie die Daten, die Sie zur Sichtweise benötigen, jederzeit in Anspruch nehmen müssen. Unabhängig davon, ob Sie ein Geschäftsprofi oder ein Schüler sind, kann es von unschätzbarem Wert sein, Daten in Excel organisiert zu halten. Nehmen Sie sich also Zeit, um zu lernen, wie Sie mehrere Zeilen einfrieren und Ihr Leben erleichtern!




