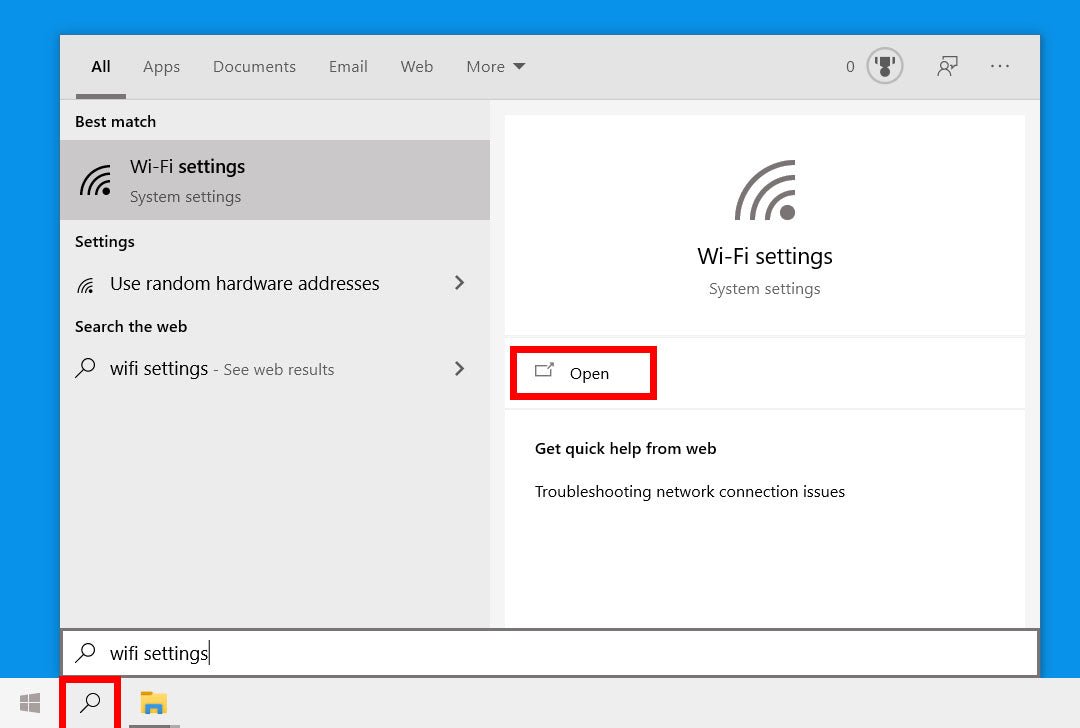
Wie finde ich das Netzwerkkennwort unter Windows 10?
Versuchen Sie, Zugriff auf ein sicheres WLAN -Netzwerk zu erhalten, können aber das Passwort nicht finden? Wenn Sie Windows 10 verwenden, kann es ein einfacher Prozess sein, zu lernen, wie Sie Ihr Netzwerkkennwort finden. In diesem Artikel zeigen wir Ihnen die Schritte, die Sie ausführen müssen, um Ihr Netzwerkkennwort zu finden und einfach angeschlossen zu werden. Wenn Sie also nach einer einfachen Möglichkeit suchen, Ihr Netzwerkkennwort unter Windows 10 zu finden, lesen Sie weiter!
Es ist einfach, Ihr Netzwerkkennwort unter Windows 10 zu finden. Hier erfahren Sie, wie es geht:
- Öffnen Sie die Einstellungs -App, indem Sie Windows+i drücken
- Gehen Sie zu Netzwerk & Internet> Status> Netzwerk und Freihupfzentrum
- Wählen Sie Ihr Wi-Fi-Netzwerk und klicken Sie auf die Schaltfläche Wireless Eigenschaften
- Gehen Sie zur Registerkarte Sicherheit und überprüfen Sie das Kontrollkästchen neben Zeichen
- Ihr Netzwerkkennwort wird im Feld "Netzwerksicherheitsschlüssel" angezeigt

So finden Sie das Netzwerkkennwort unter Windows 10
Das Auffinden des Netzwerkkennworts auf einem Windows 10 -Gerät ist ein unkomplizierter Vorgang, sodass Benutzer schnell das Kennwort identifizieren können, das sie zum Zugriff auf ein bestimmtes Netzwerk benötigen. Der Zugriff auf das richtige Netzwerkkennwort kann für den Zugriff auf das Internet von wesentlicher Bedeutung sein. In diesem Handbuch werden die Schritte erläutert, die erforderlich sind, um das Netzwerkkennwort unter Windows 10 zu finden.
Verwenden des Netzwerks und des Sharing Centers
Der erste Schritt, um das Netzwerkkennwort auf einem Windows 10 -Gerät zu finden, besteht darin, das Netzwerk und das Freigabebedium zu öffnen. Dies kann durch die Fahrt -Suchleiste und das Eingeben von „Netzwerk- und Sharing -Center“ erfolgen, wodurch der Benutzer die Option zum Öffnen des Zentrums erhalten wird. Sobald das Zentrum geöffnet ist, sollte der Benutzer auf "Adapter -Einstellungen ändern" klicken, die die Liste der verfügbaren Netzwerke auf dem Gerät öffnen.
Der Benutzer sollte dann mit der rechten Maustaste auf das Netzwerk klicken, auf das er zugreifen möchte, und die Option "Status" auswählen. Dadurch wird ein neues Fenster geöffnet, das die „drahtlosen Eigenschaften“ enthält. Von hier aus sollte der Benutzer auf die Registerkarte "Sicherheit" wechseln, wo er das Feld "Sicherheitsschlüssel" angezeigt wird. Dieses Feld enthält das Netzwerkkennwort, das dann kopiert werden kann.
Verwenden der Eingabeaufforderung
Die Eingabeaufforderung ist eine weitere Möglichkeit, das Kennwort für ein bestimmtes Netzwerk unter Windows 10 zu finden. Um die Eingabeaufforderung zu öffnen, sollte der Benutzer in der Windows -Suchleiste nach "CMD" suchen. Nach der Öffnung sollte der Benutzer den Befehl "Netsh Wlan Show -Profil" eingeben, gefolgt vom Netzwerknamen. Dadurch werden dann eine Liste der Eigenschaften angezeigt, die sich auf das Netzwerk beziehen, das das Feld "Schlüsselinhalte" enthält. Dieses Feld enthält das Netzwerkkennwort, das dann kopiert werden kann.
Verwenden der Einstellungs -App
Die Einstellungs -App ist eine weitere Option, um das Netzwerkkennwort unter Windows 10 zu finden. Der Benutzer sollte die Einstellungs -App öffnen und die Option "Netzwerk und Internet" auswählen. Dadurch wird eine Liste der Netzwerke geöffnet, mit denen das Gerät verbunden ist, und der Benutzer sollte das Netzwerk auswählen, auf das er zugreifen möchte. Nach der Auswahl sollte der Benutzer auf "Wireless Eigenschaften" klicken, die ein neues Fenster öffnen. Von hier aus sollte der Benutzer auf die Registerkarte "Sicherheit" wechseln, die das Feld "Network Security Key" enthalten. Dieses Feld enthält das Netzwerkkennwort, das dann kopiert werden kann.
Verwenden von Anwendungen von Drittanbietern
Es sind auch Anwendungen von Drittanbietern verfügbar, mit denen das Netzwerkkennwort auf einem Windows 10-Gerät identifiziert werden kann. Mit diesen Anwendungen kann der Benutzer das Netzwerkkennwort schnell und einfach identifizieren, den er zum Zugriff auf ein bestimmtes Netzwerk benötigt. Es ist wichtig zu beachten, dass diese Anwendungen nur verwendet werden sollten, wenn die anderen oben beschriebenen Methoden nicht erfolgreich sind.
Überprüfen des Routers
Wenn alle anderen Methoden fehlschlagen, sollte der Benutzer den Router auf das Netzwerkkennwort überprüfen. Dies kann durch Öffnen des Routers und Überprüfung des Etiketts erfolgen, das die Details des Netzwerks enthält. Dieses Etikett enthält das Netzwerkkennwort, das dann kopiert werden kann.
Verwenden der Netzwerkeigenschaften
Das Fenster Netzwerkeigenschaften ist eine weitere Option zum Suchen des Netzwerkkennworts unter Windows 10. Um das Fenster Netzwerkeigenschaften zu öffnen, sollte der Benutzer in der unteren rechten Ecke des Bildschirms mit der rechten Maustaste auf das Netzwerksymbol klicken und die Option "Netzwerkeigenschaften" auswählen. Dadurch wird ein neues Fenster geöffnet, das die „drahtlosen Eigenschaften“ enthält. Von hier aus sollte der Benutzer auf die Registerkarte "Sicherheit" wechseln, wo er das Feld "Sicherheitsschlüssel" angezeigt wird. Dieses Feld enthält das Netzwerkkennwort, das dann kopiert werden kann.
Häufig gestellte Fragen
Q1. Wie finde ich unter Windows 10 ein Netzwerkkennwort?
Antwort: Um ein Netzwerkkennwort unter Windows 10 zu finden, können Sie den Anmeldeinformationsmanager verwenden. Um den Anmeldeinformationsmanager zuzugreifen, öffnen Sie das Bedienfeld, klicken Sie auf das Symbol "Benutzerkonten" und klicken Sie dann auf die Option "Anmeldeinformationsmanager". Von dort aus können Sie die Passwörter aller Netzwerke anzeigen, mit denen Sie in der Vergangenheit verbunden sind. Sie können auch die Eingabeaufforderung verwenden, um Ihre Netzwerkkennwörter anzuzeigen. Geben Sie dazu "Netsh WLAN Show -Profile" ein und drücken Sie die Eingabetaste. Dadurch werden eine Liste aller Netzwerke angezeigt, mit denen Sie in der Vergangenheit verbunden sind, und das Kennwort, das jedem zugeordnet ist.
Q2. Wie rufe ich mein Wi-Fi-Passwort unter Windows 10 ab?
Antwort: Um Ihr Wi-Fi-Passwort unter Windows 10 abzurufen, ist die Verwendung des Anmeldeinformationsmanagers am einfachsten. Um den Anmeldeinformationsmanager zuzugreifen, öffnen Sie das Bedienfeld, klicken Sie auf das Symbol "Benutzerkonten" und klicken Sie dann auf die Option "Anmeldeinformationsmanager". Von dort aus können Sie die Passwörter aller Wi-Fi-Netzwerke anzeigen, mit denen Sie in der Vergangenheit verbunden sind. Sie können auch die Eingabeaufforderung verwenden, um Ihre Wi-Fi-Passwörter anzuzeigen. Geben Sie dazu "Netsh WLAN Show -Profile" ein und drücken Sie die Eingabetaste. Dadurch werden eine Liste aller Wi-Fi-Netzwerke angezeigt, mit denen Sie in der Vergangenheit verbunden sind, und das mit jedem zugeordnete Passwort.
Q3. Wie finde ich das Kennwort eines zuvor verbundenen Netzwerks unter Windows 10?
Antwort: Um das Kennwort eines zuvor verbundenen Netzwerks unter Windows 10 zu finden, können Sie den Anmeldeinformationsmanager verwenden. Um den Anmeldeinformationsmanager zuzugreifen, öffnen Sie das Bedienfeld, klicken Sie auf das Symbol "Benutzerkonten" und klicken Sie dann auf die Option "Anmeldeinformationsmanager". Von dort aus können Sie die Passwörter aller Netzwerke anzeigen, mit denen Sie in der Vergangenheit verbunden sind. Sie können auch die Eingabeaufforderung verwenden, um Ihre Netzwerkkennwörter anzuzeigen. Geben Sie dazu "Netsh WLAN Show -Profile" ein und drücken Sie die Eingabetaste. Dadurch werden eine Liste aller Netzwerke angezeigt, mit denen Sie in der Vergangenheit verbunden sind, und das Kennwort, das jedem zugeordnet ist.
Q4. Wie kann ich mein Netzwerkkennwort unter Windows 10 ändern?
Antwort: Um Ihr Netzwerkkennwort unter Windows 10 zu ändern, müssen Sie zunächst auf das Netzwerk zugreifen. Öffnen Sie dazu das Bedienfeld, klicken Sie auf die Option "Netzwerk" und "Sharing Center" und wählen Sie dann das Netzwerk aus, für das Sie das Kennwort ändern möchten. Von dort aus können Sie die Option zum Ändern des Netzwerkkennworts auswählen. Sie können auch die Eingabeaufforderung verwenden, um Ihr Netzwerkkennwort zu ändern. Geben Sie dazu „Netsh Wlan Set ProfileParameter ein
Q5. Was ist der Befehl, um das Kennwort eines Netzwerks unter Windows 10 zu finden?
ANTWORT: Der Befehl zum Ermitteln des Kennworts eines Netzwerks unter Windows 10 lautet "Netsh WLAN -SHOW -Profile". Öffnen Sie, um diesen Befehl zu verwenden, die Eingabeaufforderung und geben Sie in "NetSH WLAN -Showprofile" ein und klicken Sie auf die Eingabetaste. Dadurch werden eine Liste aller Netzwerke angezeigt, mit denen Sie in der Vergangenheit verbunden sind, und das Kennwort, das jedem zugeordnet ist.
Q6. Wie kann ich mein Netzwerkkennwort unter Windows 10 sehen?
Antwort: Um Ihr Netzwerkkennwort unter Windows 10 anzuzeigen, können Sie den Anmeldeinformationsmanager verwenden. Um den Anmeldeinformationsmanager zuzugreifen, öffnen Sie das Bedienfeld, klicken Sie auf das Symbol "Benutzerkonten" und klicken Sie dann auf die Option "Anmeldeinformationsmanager". Von dort aus können Sie die Passwörter aller Netzwerke anzeigen, mit denen Sie in der Vergangenheit verbunden sind. Sie können auch die Eingabeaufforderung verwenden, um Ihre Netzwerkkennwörter anzuzeigen. Geben Sie dazu "Netsh WLAN Show -Profile" ein und drücken Sie die Eingabetaste. Dadurch werden eine Liste aller Netzwerke angezeigt, mit denen Sie in der Vergangenheit verbunden sind, und das Kennwort, das jedem zugeordnet ist.
So finden Sie Ihr WiFi -Passwort Windows 10 WLAN kostenlos und einfach
Zusammenfassend ist das Finden Ihres Netzwerkkennworts unter Windows 10 ein ziemlich einfacher Prozess. Mit nur wenigen Klicks Ihrer Maus können Sie das Passwort problemlos finden und es verwenden, um eine Verbindung zu Ihrem Netzwerk herzustellen. Unabhängig davon, ob Sie eine kabelgebundene oder drahtlose Verbindung verwenden, können die in diesem Artikel beschriebenen Schritte das Passwort schnell und einfach ohne Probleme finden.




