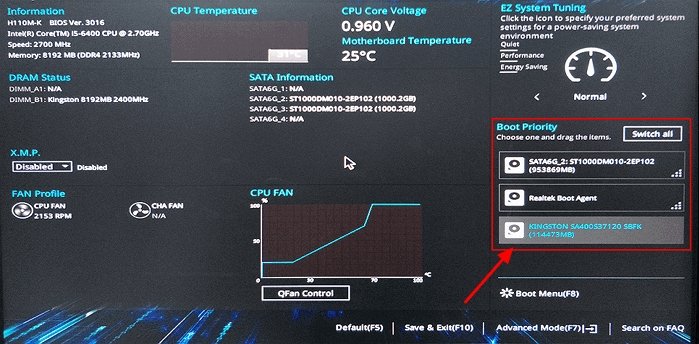
Wie erstelle ich SSD -Startlaufwerk Windows 10?
Suchen Sie eine Möglichkeit, Ihren Windows 10 -Computer schneller zu gestalten? Ein SSD -Startlaufwerk (Solid State Drive) kann einen großen Leistungsunterschied bewirken, da es die Zeit, die Ihr Computer benötigt, um Anwendungen zu starten und zu laden, drastisch verkürzt. In diesem Artikel werden wir die Vorteile eines SSD-Startlaufwerks diskutieren und eine Schritt-für-Schritt-Anleitung zum Erstellen Ihres Windows 10-Computerstarts von einem SSD geben.
- Laden Sie die Windows 10 ISO -Bilddatei von Microsoft herunter.
- Befestigen Sie Ihre SSD an Ihrem PC oder Laptop.
- Verwenden Sie das Windows USB/DVD -Download -Tool, um eine Installationsd CD zu erstellen.
- Starten Sie vom USB -Laufwerk aus und installieren Sie Windows 10.
- Sobald Windows 10 installiert ist, verwenden Sie die integrierte Windows-Software, um Ihre SSD für eine optimale Leistung zu formatieren.

Erstellen einer Windows 10 -bootfähigen SSD
Wenn es darum geht, eine Windows 10 -SSD zu erstellen, kann der Vorgang entmutigend sein. Mit den richtigen Schritten und den richtigen Werkzeugen kann diese Aufgabe jedoch mit relativ wenigen Kopfschmerzen erledigt werden. In diesem Handbuch wird der Vorgang beschrieben und die erforderlichen Schritte und Ressourcen für das Erstellen eines Windows 10 -USB -Laufwerks angezeigt.
Schritt 1: Formatieren des USB -Laufwerks
Der erste Schritt im Prozess besteht darin, das USB -Laufwerk ordnungsgemäß zu formatieren. Öffnen Sie dazu den Datei -Explorer und wählen Sie das USB -Laufwerk aus der Liste der verfügbaren Laufwerke aus. Klicken Sie mit der rechten Maustaste auf das Laufwerk und wählen Sie die Option "Format" aus. Wählen Sie im Formatfenster die Option "FAT32" aus und klicken Sie auf die Schaltfläche "Starten". Dadurch wird das Laufwerk formatiert und für den nächsten Schritt vorbereitet.
Schritt 2: Herunterladen der Windows 10 ISO -Datei
Der nächste Schritt besteht darin, die Windows 10 ISO -Datei herunterzuladen. Dies kann über die Microsoft -Website erfolgen. Navigieren Sie einfach zur Download -Seite und wählen Sie die richtige Version von Windows 10 für Ihr System aus. Sobald der Download abgeschlossen ist, muss die Datei extrahiert werden. Dies kann durch Verwendung eines Datei-Extraktionstools wie 7-Zip erfolgen.
Schritt 3: Schreiben der ISO -Datei in das USB -Laufwerk
Der nächste Schritt besteht darin, die ISO -Datei auf das USB -Laufwerk zu schreiben. Dies kann durch die Verwendung eines Tools wie Rufus erfolgen. Nach der Installation von Rufus öffnen Sie das Programm und wählen Sie das USB-Laufwerk im Dropdown-Menü Geräte aus. Klicken Sie anschließend auf die Schaltfläche "Auswählen" und wählen Sie die Windows 10 -ISO -Datei aus. Klicken Sie schließlich auf die Schaltfläche "Start" und rufus schreibt die ISO -Datei auf das USB -Laufwerk.
Schritt 4: Booten vom USB -Laufwerk vom USB -Laufwerk
Der letzte Schritt besteht darin, vom USB -Laufwerk aus zu starten. Setzen Sie dazu das USB -Laufwerk in das System ein und starten Sie den Computer neu. Drücken Sie während des Startvorgangs die Taste „F12“ (oder die entsprechende Taste für Ihr System), um das Startmenü aufzurufen. Wählen Sie im Startmenü das USB-Laufwerk aus und befolgen Sie die Anweisungen auf dem Bildschirm, um den Installationsprozess abzuschließen.
Schritt 5: Fertigstellung des Installationsprozesses
Sobald der Installationsprozess abgeschlossen ist, muss das System konfiguriert werden. Dies beinhaltet das Einrichten des Benutzerkontos, die Installation der erforderlichen Treiber und die Personalisierung des Systems. Sobald dies erledigt ist, kann das System verwendet werden.
Abschluss
Das Erstellen einer Windows 10 -bootfähigen SSD kann wie eine entmutigende Aufgabe erscheinen, aber mit den richtigen Schritten und den richtigen Werkzeugen kann sie relativ leicht abgeschlossen werden. Wenn Sie die in diesem Handbuch beschriebenen Schritte befolgen, kann jeder ein bootfähiges USB -Laufwerk erstellen und Windows 10 in wenigen einfachen Schritten installieren.
Häufig gestellte Fragen
Was ist eine SSD?
Ein SSD (Solid State Drive) ist ein Speichergerät, das integrierte Schaltungsbaugruppen als Speicher zum Speichern von Daten verwendet. Im Gegensatz zu herkömmlichen Festplatten haben SSDs keine beweglichen Teile, was sie zuverlässiger und schneller macht. SSDs werden normalerweise in High-End-Laptops und Desktops sowie in Servern verwendet.
Warum sollte ich ein Windows 10 -Startlaufwerk machen?
Das Erstellen eines Windows 10 -Boot -Laufwerks ist eine gute Möglichkeit, um sicherzustellen, dass Sie stets Zugriff auf Ihr Windows 10 -Betriebssystem haben, auch wenn Sie Ihren Computer nicht bei sich haben. Es ist auch nützlich, wenn Sie Windows 10 aktualisieren oder neu installieren möchten, ohne eine regelmäßige Installationsdisk oder ein USB -Laufwerk verwenden zu müssen. Durch das Erstellen eines Boot -Laufwerks können Sie Ihren Computer aus dem Laufwerk starten, damit Sie Probleme beheben oder Änderungen am System vornehmen können, ohne Windows erneut zu installieren.
Wie mache ich ein SSD -Startlaufwerk?
Das Erstellen eines SSD -Startlaufwerks ist ziemlich einfach. Zunächst benötigen Sie ein leeres SSD -Laufwerk und eine Windows 10 -Installations -CD oder ein USB -Flash -Laufwerk. Als nächstes müssen Sie das SSD -Laufwerk formatieren, das Sie durch die Windows 10 -Installationsdic oder das USB -Laufwerk durchführen können. Sobald die SSD formatiert ist, müssen Sie die Windows 10 -Installationsdateien von der Installationsdisc oder dem USB -Laufwerk auf die SSD kopieren. Schließlich müssen Sie die SSD als primäres Boot -Gerät im BIOS festlegen.
Was sind die Vorteile eines SSD -Startlaufwerks?
Ein SSD -Startlaufwerk hat mehrere Vorteile. Für den Anfang ist ein SSD -Startlaufwerk viel schneller als eine normale Festplatte, sodass Ihr Computer schneller startet und effizienter ausgeführt wird. Darüber hinaus ist ein SSD -Startlaufwerk zuverlässiger, da es keine beweglichen Teile gibt, was bedeutet, dass er länger hält und weniger anfällig für Fehler ist. Schließlich ist eine SSD energieeffizienter, sodass Sie Geld für Ihre Stromrechnung sparen können.
Gibt es Nachteile bei der Verwendung einer SSD?
Ja, es gibt einige Nachteile bei der Verwendung einer SSD. Zum einen sind SSDs teurer als normale Festplatten. Wenn Sie also ein begrenztes Budget haben, sind sie die Investition möglicherweise nicht wert. Darüber hinaus sind SSDs anfälliger für Verschleiß, da sie keine beweglichen Teile haben, sodass Sie beim Umgang mit ihnen vorsichtig sein müssen, um Ihre Daten regelmäßig zu sichern.
Was muss ich sonst noch wissen?
Bei einem SSD -Startlaufwerk ist es wichtig zu beachten, dass Sie immer sicherstellen sollten, dass Sie Ihre Daten sichern, bevor Sie das Laufwerk formatieren oder eine Software installieren. Darüber hinaus sollten Sie sicherstellen, dass das BIOS Ihres Computers eingerichtet ist, um die SSD als primäres Startgerät zu erkennen. Schließlich sollten Sie immer sicherstellen, dass Sie über die neueste Version von Windows 10 auf der SSD installiert sind, da dies dazu beiträgt, dass Ihr Computer reibungslos und effizient ausgeführt wird.
So konfigurieren Sie die SSD als Startlaufwerk und HDD als Speicherantrieb ordnungsgemäß
Zusammenfassend kann der Prozess der Erstellung eines SSD -Startlaufwerks Windows 10 schwierig sein, aber mit den richtigen Schritten kann jeder Benutzer erfolgreich sein. Durch die Ausführung der in diesem Artikel angegebenen Schritte können Benutzer problemlos ein bootfähiges externes Laufwerk erstellen und Windows 10 auf ihrer SSD installieren. Mit einer bootfähigen SSD können Benutzer beim Ausführen von Windows 10 schnellere Ladezeiten genießen und die Leistung verbessert. Mit den richtigen Schritten und ein wenig Geduld können Benutzer problemlos ein SSD -Boot -Laufwerk Windows 10 erstellen und die Leistungen genießen, die sie mit sich bringen.




