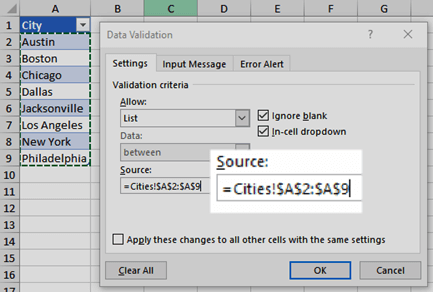
Wie erstelle ich in Excel ein Dropdown -Menü?
Wenn Sie nach einer einfachen Möglichkeit suchen, Ihre Daten in Excel zu organisieren, ist das Erstellen eines Dropdown -Menüs möglicherweise die perfekte Lösung. Dropdown -Menüs sind eine großartige Möglichkeit, um schnell auf Daten aus einer Liste zuzugreifen und auszuwählen, ohne dass jedes Element manuell eingeben muss. In diesem Artikel werden wir in Excel ein Dropdown -Menü und die verschiedenen Möglichkeiten erstellen, wie Sie diese leistungsstarke Funktion verwenden können. Wenn Sie also lernen, wie Sie Ihren Excel -Tabellen Effizienz verleihen, fangen wir an!
Das Erstellen eines Dropdown -Menüs in Excel ist ein schneller und einfacher Vorgang. Hier sind die Schritte:
- Öffnen Sie Ihr Excel -Dokument.
- Gehen Sie auf der Registerkarte "Daten" auf dem Band.
- Klicken Sie auf die Option "Datenvalidierung".
- Wählen Sie die Option "Listen" im Abschnitt "Ermöglichen".
- Geben Sie die Dropdown -Menüelemente in das Feld "Quelle" ein. Trennen Sie jeden Artikel mit einem Komma.
- Klicken Sie auf "OK", um das Dropdown -Menü zu erstellen.

Erstellen Sie ein Dropdown -Menü in Excel
Dropdown -Menüs sind eine großartige Möglichkeit, die Dateneingabe einfacher und weniger anfällig für Fehler in Excel zu machen. Sie können verwendet werden, um den Benutzern eine Reihe von Auswahlmöglichkeiten vorzustellen und ihnen dabei zu helfen, die richtige Auswahl zu erhalten. In diesem Artikel zeigen wir Ihnen, wie Sie in Excel ein Dropdown-Menü erstellen und einige Beispiele dafür geben, wie sie verwendet werden können.
Schritt 1: Entscheiden Sie, welche Werte Sie einschließen sollen
Der erste Schritt, um ein Dropdown-Menü in Excel zu erstellen, besteht darin, zu entscheiden, welche Werte Sie in das Menü aufnehmen möchten. Diese Werte sollten diejenigen sein, die am häufigsten verwendet werden und mit dem Zweck der Tabelle in Verbindung gebracht werden. Wenn Sie beispielsweise eine Tabelle erstellt haben, um Kundenbestellungen zu verfolgen, möchten Sie möglicherweise ein Dropdown-Menü mit den verschiedenen Bestellstatus einfügen, z. B. „anhängig“, „versendet“ und „geliefert“.
Sobald Sie sich für die Werte entschieden haben, die zu enthalten sind, besteht der nächste Schritt darin, eine Liste dieser Werte zu erstellen. Diese Liste sollte in der gleichen Reihenfolge sein, in der die Werte im Dropdown-Menü angezeigt werden sollen.
Schritt 2: Erstellen Sie das Dropdown-Menü
Sobald Sie die Werteliste für das Dropdown-Menü erstellt haben, wird der nächste Schritt das Menü selbst erstellen. Dies kann durch die Auswahl der Zelle erfolgen, in der das Dropdown-Menü angezeigt werden soll, und dann auf die Registerkarte "Daten" in der Bandnote klicken. Klicken Sie auf der Registerkarte "Daten" auf die Schaltfläche "Datenvalidierung" und wählen Sie dann das Dropdown-Menü "Ermöglichen" und wählen Sie die Option "Liste".
Schritt 3: Geben Sie die Werte ein
Sobald die Option "Listen" ausgewählt wurde, wird ein neues Fenster geöffnet, an dem Sie die Werte für das Dropdown-Menü eingeben können. Kopieren Sie und fügen Sie die Liste der Werte ein, die Sie in Schritt 1 in dieses Fenster erstellt haben, und klicken Sie dann auf "OK", um die Änderungen zu speichern.
Schritt 4: Testen Sie das Dropdown-Menü
Nachdem das Dropdown-Menü erstellt wurde, ist es wichtig, es zu testen, um sicherzustellen, dass es richtig funktioniert. Wählen Sie dazu einfach die Zelle aus, in der sich das Dropdown-Menü befindet, und klicken Sie dann darauf. Sie sollten sehen, dass ein kleiner Pfeil neben der Zelle angezeigt wird, und wenn Sie darauf klicken, sollte eine Liste der Werte angezeigt werden. Wenn die Werte korrekt angezeigt werden, wurde das Menü erfolgreich erstellt!
Schritt 5: Schließen Sie das Dropdown-Menü ab
Der letzte Schritt besteht darin, sicherzustellen, dass das Dropdown-Menü in allen Situationen korrekt funktioniert. Dazu sollten Sie die Tabelle öffnen und das Menü in verschiedenen Szenarien testen, z. B. das Eingeben verschiedener Werte oder die Größe der Tabelle. Wenn das Menü in allen Situationen wie erwartet funktioniert, kann es verwendet werden.
Beispiel verwendet Dropdown-Menüs
Dropdown-Menüs können auf verschiedene Weise in Excel verwendet werden. Sie können verwendet werden, um die Dateneingabe zu vereinfachen, indem sie eine Liste von Optionen bereitstellen, und sie können auch verwendet werden, um Fehler zu verhindern, indem sichergestellt wird, dass nur gültige Werte in die Tabelle eingegeben werden.
Dateneingabe
Dropdown-Menüs können verwendet werden, um die Dateneingabe zu vereinfachen, indem eine Liste gültiger Optionen bereitgestellt wird, aus denen der Benutzer auswählen kann. Dies verringert das Risiko von Fehlern und erleichtert die Dateneingabe schneller und einfacher.
Fehler verhindern
Dropdown-Menüs können auch verwendet werden, um Fehler zu verhindern, indem sichergestellt wird, dass nur gültige Werte in die Tabelle eingegeben werden. Dies kann durchgeführt werden, indem die Datenvalidierungseinstellungen festgelegt werden, um nur Werte aus dem Dropdown-Menü einzugeben. Dies stellt sicher, dass die eingegebenen Daten gültig sind und helfen, Fehler zu reduzieren.
Top 6 häufig gestellte Fragen
Was ist ein Dropdown -Menü in Excel?
Ein Dropdown -Menü in Excel ist eine Art von Datenvalidierungstool, mit der Benutzer eine Liste der Optionen zur Auswahl bieten. Diese Liste kann manuell oder automatisch erstellt werden und so festgelegt werden, dass die Auswahl des Benutzers auf einen bestimmten Bereich oder eine bestimmte Liste der Elemente beschränkt wird. Dropdown -Menüs sind nützlich, um die Dateneingabefehler zu reduzieren und den Benutzern eine bequeme Möglichkeit zu bieten, aus einer Liste von Optionen schnell auszuwählen.
Was sind die Vorteile einer Dropdown -Menü in Excel?
Wenn Sie ein Dropdown -Menü in Excel verwenden, können Sie den Benutzern eine bequeme Möglichkeit haben, aus einer Liste von Optionen schnell auszuwählen. Dies reduziert die Dateneingabefehler und hilft den Benutzern, Daten schnell und genau in eine Tabelle einzugeben. Dropdown -Menüs bieten Benutzern auch eine visuelle Referenz und können dazu beitragen, komplexe Datensätze zu vereinfachen.
Wie erstellen Sie ein Dropdown -Menü in Excel?
Das Erstellen eines Dropdown -Menüs in Excel ist ein einfacher Prozess. Zunächst müssen Sie eine Liste der Elemente erstellen, die Sie im Dropdown -Menü ansehen möchten. Sie können dies tun, indem Sie die Liste in ein separates Blatt oder Zellbereich eingeben. Sobald Sie die Liste erstellt haben, müssen Sie die Zelle auswählen, in der das Dropdown -Menü angezeigt werden soll. Sie können dann die Option zur Datenvalidierung in der Registerkarte Daten verwenden, um das Dropdown -Menü zu erstellen und die von Ihnen erstellte Liste auszuwählen.
Was sind die Einschränkungen bei der Verwendung eines Dropdown -Menüs in Excel?
Dropdown -Menüs sind ein nützliches Instrument für die Datenvalidierung, es gibt jedoch einige Einschränkungen, die Sie bewusst sind. Erstens sind Dropdown -Menüs auf maximal 32.767 Zeichen beschränkt, was bedeutet, dass Sie möglicherweise nicht alle Optionen in der Liste anzeigen können. Darüber hinaus können Dropdown -Menüs nicht in Verbindung mit Autofill oder anderen Funktionen verwendet werden.
Gibt es Alternativen zur Verwendung eines Dropdown -Menüs in Excel?
Ja, es gibt einige Alternativen zur Verwendung eines Dropdown -Menüs in Excel. Sie können eine Datenvalidierungsliste verwenden, um die Dateneingabe auf einen bestimmten Wertebereich zu beschränken. Alternativ können Sie die Tools ListBox oder Combo -Box -Tools in der Formulare -Symbolleiste verwenden, um ein interaktiveres Dropdown -Menü zu erstellen.
Was sind die besten Praktiken für die Verwendung eines Dropdown -Menüs in Excel?
Zu den besten Praktiken für die Verwendung eines Dropdown -Menüs in Excel gehört, dass Ihre Liste gut organisiert und leicht zu verstehen ist. Darüber hinaus sollten Sie sicherstellen, dass die Liste präzise und klar beschriftet ist, damit Benutzer die erforderliche Option schnell und genau auswählen können. Es ist auch wichtig, die Länge Ihrer Liste zu überprüfen und sicherzustellen, dass sie die 32.767 Zeichengrenze nicht überschreitet. Schließlich sollten Sie das Dropdown -Menü testen, um sicherzustellen, dass er korrekt funktioniert.
Excel Dropdown List Tutorial
Das Erstellen eines Dropdown-Menüs in Excel ist ein einfacher und unkomplizierter Prozess, mit dem Sie Ihre Daten organisieren und rationalisieren können. Es ist ein unschätzbares Instrument zur Steigerung der Produktivität und zur besseren Zugriffsleistung. Mit einigen einfachen Schritten können Sie schnell ein Dropdown-Menü erstellen, mit dem Sie in Ihrem Excel-Arbeitsblatt problemlos auf bestimmte Datenpunkte zugreifen können. Warten Sie also nicht länger und erstellen Sie noch heute Ihr eigenes Dropdown-Menü, um das Potenzial Ihrer Daten zu maximieren!




