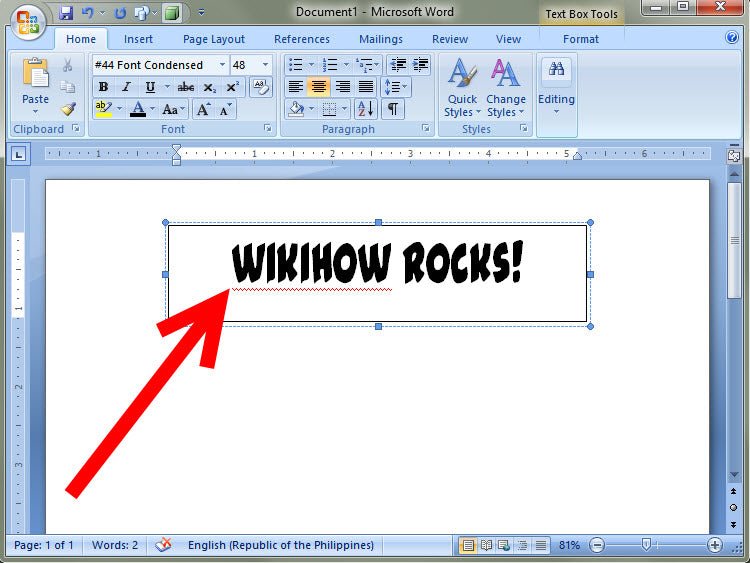
Wie erstelle ich eine Box in Microsoft Word?
Wenn Sie nach einer einfachen Möglichkeit suchen, ein Feld in Microsoft Word zu erstellen, sind Sie genau richtig! In diesem Tutorial werden Ihnen die einfachen Schritte angezeigt, die erforderlich sind, um ein Feld in Microsoft Word mit nur wenigen Klicks der Maus zu erstellen. Wir werden abdecken, wie Sie ein Textfeld einfügen, wie Sie ein Feld mit Rändern und Schattierungen erstellen und Ihr Feld anpassen, um genau zu suchen, wie Sie es möchten. Am Ende dieses Tutorials können Sie in Microsoft Word schnell und einfach eine professionell aussehende Box erstellen.
- Öffnen Sie Microsoft Word und erstellen Sie ein neues Dokument.
- Klicken Sie auf der Registerkarte Start auf die Schaltfläche "Zeichnen" in der Gruppe der Abbildungsgruppen.
- Klicken Sie unter dem Abschnitt „Formen einfügen“ auf die Rechteckform.
- Klicken Sie und ziehen Sie den Mauszeiger, um das Box zu zeichnen.
- Sobald das Feld gezeichnet ist, klicken Sie darauf, um es auszuwählen.
- Klicken Sie auf die Registerkarte "Format" und wählen Sie eine Farbe für das Feld.
- Klicken Sie auf die Registerkarte "Format" und wählen Sie eine Randbreite und einen Stil für das Feld.
- Klicken Sie auf das Dropdown-Menü "Formriss" und wählen Sie die Option "No-Gliederung".
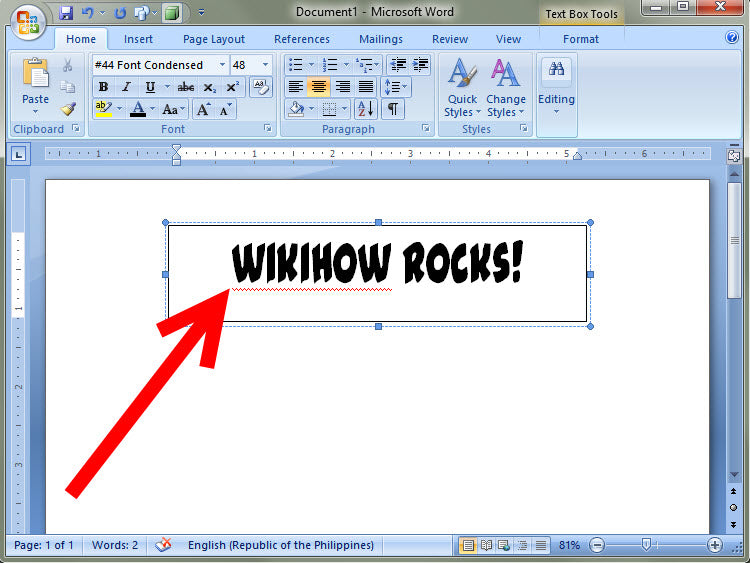
Machen Sie eine Box in Microsoft Word
Das Erstellen eines Feldes in Microsoft Word ist eine schnelle und effiziente Möglichkeit, einem Dokument Struktur und visuelle Attraktivität hinzuzufügen. Es gibt verschiedene Möglichkeiten, ein Kästchen in Wort zu erstellen, je nachdem, welche Art von Kästchen Sie benötigen, und den Zweck des Box. In diesem Artikel geben wir einen Überblick darüber, wie ein Feld in Word erstellt wird und einige Tipps zum Bestehen der verfügbaren Funktionen geben.
Erstellen Sie ein Textfeld
Textfelder werden verwendet, um einem Dokument Text und Bilder hinzuzufügen. Um ein Textfeld in Word zu erstellen, klicken Sie auf die Registerkarte Einfügen und wählen Sie dann die Option Textfeld aus. Dadurch wird das Textfeldfenster geöffnet, mit dem Sie die Größe und Form Ihres Textfelds anpassen können. Sie können dieses Fenster auch verwenden, um eine Rand-, Hintergrundfarbe und andere Formatierungsoptionen hinzuzufügen.
Sobald Sie Ihr Textfeld erstellt haben, können Sie ihm Text und Bilder hinzufügen. Klicken Sie dazu in das Textfeld und beginnen Sie mit der Eingabe. Sie können auch Bilder in das Textfeld ziehen und fallen lassen. Wenn Sie fertig sind, klicken Sie auf das Textfeld, um Ihre Änderungen zu speichern.
Erstellen Sie ein Zeichenbox
Zeichnungskästen werden verwendet, um Formen, Linien und andere Grafiken zu erstellen. Um ein Zeichnungsfeld in Word zu erstellen, klicken Sie auf die Registerkarte Einfügen, wählen Sie die Option "Formen" und wählen Sie dann die gewünschte Form. Sie können auch auf die Schaltfläche mehr klicken, um auf zusätzliche Formen und Optionen zuzugreifen.
Sobald Sie Ihr Zeichenfeld erstellt haben, können Sie es mit verschiedenen Farben, Liniengewichten und anderen Formatierungsoptionen anpassen. Wenn Sie gewünscht werden, können Sie dem Zeichnungsfeld auch Text hinzufügen. Wenn Sie fertig sind, klicken Sie auf das Zeichenfeld, um Ihre Änderungen zu speichern.
Erstellen Sie eine Tabelle
Tabellen werden verwendet, um Daten in einem Dokument zu organisieren und zu präsentieren. Klicken Sie zum Erstellen einer Tabelle in Word auf die Registerkarte Einfügen und wählen Sie dann die Tabellenoption aus. Dadurch wird das Tabellenfenster geöffnet, mit dem Sie die Größe und Struktur Ihrer Tabelle anpassen können.
Sobald Sie Ihre Tabelle erstellt haben, können Sie ihnen Text und Bilder hinzufügen. Klicken Sie dazu in eine Zelle und beginnen Sie mit der Eingabe. Sie können auch Bilder in die Tabelle ziehen und fallen lassen. Wenn Sie fertig sind, klicken Sie auf die Tabelle, um Ihre Änderungen zu speichern.
Erstellen Sie eine SmartArt -Grafik
SmartArt -Grafiken werden verwendet, um Diagramme, Flussdiagramme und andere Grafiken zu erstellen. Um eine SmartArt -Grafik in Word zu erstellen, klicken Sie auf die Registerkarte Einfügen einfügen und wählen Sie dann die Option SmartArt aus. Dadurch wird das SmartArt -Fenster geöffnet, mit dem Sie den gewünschten Grafiktyp auswählen können.
Sobald Sie Ihre SmartArt -Grafik erstellt haben, können Sie sie mit unterschiedlichen Farben, Formatierungsoptionen und anderen Funktionen anpassen. Sie können der Grafik, falls gewünscht, auch Text hinzufügen. Wenn Sie fertig sind, klicken Sie auf die Grafik, um Ihre Änderungen zu speichern.
Erstellen Sie eine Wortkunst
Wortkunst wird verwendet, um textbasierte Grafiken zu erstellen. Klicken Sie zum Erstellen von Wortkunst in Word auf die Registerkarte Einfügen und wählen Sie dann die Option Word Art. Dadurch wird das Wort Kunstfenster geöffnet, mit dem Sie die Schriftart, Größe und Stil Ihrer Wortkunst anpassen können.
Sobald Sie Ihre Wortkunst erstellt haben, können Sie sie mit unterschiedlichen Farben, Formatierungsoptionen und anderen Funktionen anpassen. Wenn Sie gewünscht werden, können Sie auch der Wortkunst Text hinzufügen. Wenn Sie fertig sind, klicken Sie auf das Wort Kunst, um Ihre Änderungen zu speichern.
Nur wenige häufig gestellte Fragen
Frage 1: Was ist der einfachste Weg, um eine Box in Microsoft Word zu erstellen?
Antwort: Der einfachste Weg, um ein Feld in Microsoft Word zu erstellen, besteht darin, die Funktion „Zeichnen von Canvas“ zu verwenden. Mit dieser Funktion können Sie benutzerdefinierte Formen, Linien und Felder direkt auf Ihr Dokument zeichnen. Um auf die Zeichnen -Leinwand zuzugreifen, wählen Sie einfach die Registerkarte "Einfügen" aus und klicken Sie dann auf "Formen". Wählen Sie im Menü eine Form aus und ziehen Sie sie dann auf das Dokument. Sie können dann die Größe, Form und die Farbe der Box füllen.
Frage 2: Wie bearbeite ich die Größe des Feldes in Microsoft Word?
Antwort: Um die Größe des Feldes in Microsoft Word zu bearbeiten, wählen Sie das Feld aus und klicken Sie dann auf einen der Eckanker. Auf diese Weise können Sie das Box zu Ihrer gewünschten Größe ziehen und die Größe ändern. Sie können auch die Option "Größe" auf der Registerkarte "Format" verwenden, um die genaue Größe des Feldes einzugeben.
Frage 3: Wie ändere ich die Farbe des Feldes in Microsoft Word?
ANTWORT: Um die Farbe des Feldes in Microsoft Word zu ändern, wählen Sie das Feld aus und klicken Sie dann auf die Registerkarte "Format" auf die Option "Farbe füllen". Dadurch wird eine Farbpalette geöffnet, sodass Sie eine neue Farbe für die Box auswählen können. Sie können auch die Option "No Fill" auswählen, um die Farbe aus dem Box zu entfernen.
Frage 4: Wie füge ich dem Feld in Microsoft Word Text hinzu?
Antwort: Um dem Feld in Microsoft Word Text hinzuzufügen, doppelklicken Sie einfach auf das Feld. Dadurch wird das Dialogfeld „Textfeld“ geöffnet, mit dem Sie Text in das Feld eingeben können. Sie können auch die Schriftart, Größe und Farbe des Textes anpassen.
Frage 5: Wie füge ich dem Feld in Microsoft Word eine Gliederung hinzu?
ANTWORT: Um dem Feld in Microsoft Word eine Gliederung hinzuzufügen, wählen Sie das Feld aus und klicken Sie dann auf die Registerkarte "Format" auf die Option "Zeile". Dadurch wird ein Menü mit Linienstilen geöffnet, mit dem Sie den genauen Umrissstil für das Box auswählen können. Sie können auch die Farbe, das Gewicht und den Armaturenbrett der Linie anpassen.
Frage 6: Wie mache ich ein 3D -Feld in Microsoft Word?
ANTWORT: Um ein 3D-Feld in Microsoft Word zu erstellen, wählen Sie das Feld aus und klicken Sie dann auf die Registerkarte "3D-Rotation" auf der Registerkarte "Format". Dadurch wird ein Menü mit 3D -Rotationsoptionen geöffnet, mit dem Sie den genauen 3D -Stil für die Box auswählen können. Sie können auch die Effekte des Schatten-, Reflexions- und Kegelffekts der 3D -Box anpassen.
So erstellen Sie 6 Boxen, um in Microsoft Word oder Publisher zu schreiben: Microsoft Office -Lektionen
Das Erstellen einer Box in Microsoft Word ist ein ziemlich einfacher Prozess. Mit ein paar Klicks und einigen grundlegenden Anpassungen können Benutzer in ihrem Word-Dokument ein professionell aussehendes Feld erstellen. Wenn Sie die in diesem Artikel beschriebenen Schritte befolgen, können Benutzer jeder Erfahrung mit Microsoft Word sicher ein perfektes Feld für ihr Dokument erstellen. Mit ein wenig Übung sind Sie in kürzester Zeit ein Profi darin, Kästchen in Microsoft Word zu erstellen.




