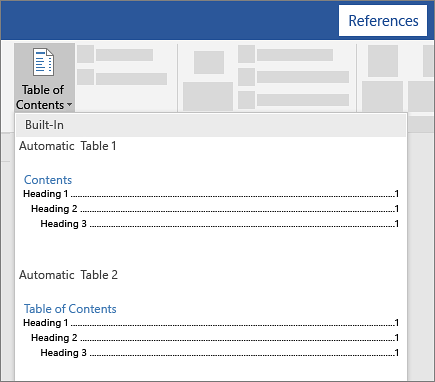
Wie erstelle ich ein Inhaltsverzeichnis in Microsoft Word?
Wenn Sie jemals beauftragt wurden, ein langes Dokument in Microsoft Word zu schreiben, wissen Sie, wie wichtig es ist, ein gut organisiertes Inhaltsverzeichnis zu haben. Ein gutes Inhaltsverzeichnis hilft einem Leser dabei, die gesuchten Informationen schnell zu finden, und lässt Ihr Dokument professioneller erscheinen. In diesem Artikel zeigen wir Ihnen, wie Sie mit Leichtigkeit ein Inhaltsverzeichnis in Microsoft Word erstellen. Mit dem Wissen, das Sie hier erhalten, können Sie in kürzester Zeit ein detailliertes und effektives Inhaltsverzeichnis herstellen. Fangen wir an!
Es ist einfach, ein Inhaltsverzeichnis in Microsoft Word zu erstellen. Öffnen Sie zunächst ein neues Dokument und klicken Sie auf die Registerkarte Referenzen. Klicken Sie dann auf das Dropdown -Menü des Inhaltsverzeichnisses und wählen Sie ein automatisches Inhaltsstil. Sie können es an Ihren Geschmack anpassen, indem Sie Überschriften hinzufügen und löschen. Fügen Sie schließlich Seitenzahlen ein, um die Inhaltsverzeichnis zu vervollständigen.
- Öffnen Sie ein neues Dokument in Microsoft Word
- Klicken Sie auf die Registerkarte Referenzen
- Wählen Sie einen Inhaltsstil aus dem Dropdown -Menü des Inhalts Tabelle
- Fügen Sie und löschen Sie Überschriften, wie Sie möchten
- Fügen Sie Seitenzahlen ein, um das Inhaltsverzeichnis zu vervollständigen

Inhaltsverzeichnis (TOC) in Microsoft Word
Microsoft Word kann verwendet werden, um schnell ein Inhaltsverzeichnis für ein Dokument zu erstellen. Dies ist eine großartige Möglichkeit, Ihr Dokument zu organisieren und zu erleichtern, spezifische Informationen zu finden. In diesem Artikel werden wir darüber diskutieren, wie ein Inhaltsverzeichnis in Microsoft Word erstellt wird.
Der erste Schritt zum Erstellen eines Inhaltsverzeichnisses in Microsoft Word besteht darin, das Dokument einzurichten. Dies bedeutet, dass Sie über die Überschriften und Unterschritte ordnungsgemäß eingerichtet sind. Jede Überschrift und Unterschrift sollte mit den Überschriftenstilen (z. B. Überschrift 1, Überschrift 2 usw.) formatiert werden. Sobald die Überschriften und Unterblätter korrekt formatiert sind, kann Microsoft Word das Inhaltsverzeichnis automatisch erstellen.
Der nächste Schritt besteht darin, das Inhaltsverzeichnis zu erstellen. Klicken Sie dazu auf die Registerkarte Referenzen in der Bandnibbon und klicken Sie dann auf die Schaltfläche Inhaltsverzeichnis. Dadurch wird eine Liste von Optionen zum Erstellen des Inhaltsverzeichnisses angezeigt. Wählen Sie den Inhaltsstil aus, den Sie verwenden möchten, und klicken Sie dann auf OK. Das Inhaltsverzeichnis wird automatisch erstellt und enthält alle Überschriften und Unterschritte in das Dokument.
Erstellen eines benutzerdefinierten TOC in Microsoft Word
Neben dem automatischen Erstellen eines Inhaltsverzeichnisses ermöglicht Microsoft Word auch Benutzern eine benutzerdefinierte Inhaltsverzeichnis. Dies kann durch Klicken auf die Schaltfläche Inhaltsverzeichnis auf der Registerkarte Referenzen erfolgen und dann die Option "benutzerdefinierte Inhaltsverzeichnis" auswählen. Dadurch wird ein Dialogfeld mit mehreren Optionen zum Anpassen des Inhaltsverzeichnisses angezeigt.
Die erste Option besteht darin, zu wählen, ob Seitenzahlen in das Inhaltsverzeichnis einbezogen werden sollen. Dies kann nützlich sein, wenn Sie es den Lesern erleichtern möchten, bestimmte Informationen im Dokument zu finden. Es kann auch nützlich sein, wenn Sie sicherstellen möchten, dass das Inhaltsverzeichnis auf dem Laufenden bleibt, wenn das Dokument bearbeitet wird.
Die zweite Option besteht darin, zu wählen, ob Hyperlinks in das Inhaltsverzeichnis einbezogen werden sollen. Dies kann nützlich sein, wenn Sie es den Lesern erleichtern möchten, auf eine bestimmte Überschrift zu klicken und direkt zu diesem Abschnitt des Dokuments zu gehen.
Die dritte Option ist die Auswahl der Anzahl der Einschlüsse der Überschriften. Dies bezieht sich darauf, wie viele Überschriften und Unterüberschriften Sie in das Inhaltsverzeichnis einbeziehen möchten. Wenn Sie beispielsweise vier Überschriftenstufen haben, können Sie alle vier Ebenen in das Inhaltsverzeichnis einbeziehen.
Aktualisieren eines TOC in Microsoft Word
Sobald das Inhaltsverzeichnis erstellt wurde, ist es wichtig, es auf dem Laufenden zu halten, wenn das Dokument bearbeitet wird. Dies kann durch Klicken auf die Schaltfläche "Aktualisierungstabelle" auf der Registerkarte Referenzen erfolgen. Dadurch wird das Inhaltsverzeichnis aktualisiert, um Änderungen, die am Dokument vorgenommen wurden, zu enthalten.
Es ist auch wichtig zu beachten, dass Microsoft Word nur das Inhaltsverzeichnis aktualisiert, wenn die Überschriften mithilfe der Überschriftenstile formatiert werden. Wenn die Überschriften nicht mit den Überschriftenstilen formatiert werden, wird das Inhaltsverzeichnis nicht aktualisiert.
Hinzufügen eines TOC zu dem Dokument in Microsoft Word
Sobald das Inhaltsverzeichnis erstellt und aktualisiert wurde, besteht der nächste Schritt darin, es dem Dokument hinzuzufügen. Dies kann durch Klicken auf die Schaltfläche Inhaltstabelle auf der Registerkarte Referenzen erfolgen. Dadurch wird das Inhaltsverzeichnis an der Position des Cursors im Dokument eingefügt.
Formatieren eines TOC in Microsoft Word
Sobald das Inhaltsverzeichnis eingefügt wurde, kann es so formatiert werden, dass er dem Stil des Dokuments entspricht. Wählen Sie dazu die Inhaltsverzeichnis und klicken Sie dann auf die Registerkarte "Design" im Menü Tabellenwerkzeuge. Dadurch werden mehrere Optionen für die Formatierung des Inhaltsverzeichnisses angezeigt.
Schriftart Optionen
Mit den Schriftoptionen können Benutzer die Schriftart, Größe und Farbe des Inhaltsverzeichnisses ändern. Dies ist eine großartige Möglichkeit, um sicherzustellen, dass das Inhaltsverzeichnis dem Stil des Dokuments entspricht.
Tabellenoptionen
Mit den Tabellenoptionen können Benutzer die Ausrichtung der Inhaltsverzeichnis sowie die Anzahl der Spalten ändern. Dies kann nützlich sein, wenn Sie sicherstellen möchten, dass das Inhaltsverzeichnis ordnungsgemäß auf die Seite passt.
Tabellenposition
Mit der Option "Tabellenposition" können Benutzer auswählen, wo das Inhaltsverzeichnis im Dokument platziert wird. Dies kann nützlich sein, wenn Sie sicherstellen möchten, dass sich das Inhaltsverzeichnis an der günstigsten Stelle für die Leser befindet.
Top 6 häufig gestellte Fragen
F1: Wie erstelle ich ein Inhaltsverzeichnis in Microsoft Word?
A1: Öffnen Sie ein Inhaltsverzeichnis in Microsoft Word das Dokument, dem Sie das Inhaltsverzeichnis hinzufügen möchten, und klicken Sie auf die Registerkarte "Referenzen". Klicken Sie auf der linken Seite der Registerkarte auf die Schaltfläche „Inhaltsverzeichnis“. Ein Dropdown-Menü wird mit einer Vielzahl von Optionen angezeigt. Wählen Sie den gewünschten Inhaltentyp aus und klicken Sie auf "OK". Microsoft Word generiert dann ein Inhaltsverzeichnis für Ihr Dokument.
F2: Wie füge ich meinem Inhaltsverzeichnis die Seitenzahlen manuell hinzu?
A2: Um Ihr Inhaltsverzeichnis in Microsoft Word manuell Seitenzahlen hinzuzufügen, gehen Sie zur Registerkarte "Referenzen" und wählen Sie das Drop-Down-Menü "Inhaltsverzeichnis". Wählen Sie die Option „Seitenzahlen einfügen“ aus. Dadurch werden Seitenzahlen in das Inhaltsverzeichnis eingefügt. Sie können auch die Positionierung der Seitenzahlen anpassen, indem Sie die Schaltfläche „Optionen“ im Fenster "Inhaltsverzeichnis" auswählen.
F3: Wie aktualisiere ich mein Inhaltsverzeichnis?
A3: Um Ihr Inhaltsverzeichnis in Microsoft Word zu aktualisieren, wechseln Sie zur Registerkarte "Referenzen" und wählen Sie das Drop-Down-Menü "Inhaltsverzeichnis". Wählen Sie die Option "Tabelle aktualisieren". Dadurch wird das Inhaltsverzeichnis mit allen Änderungen aktualisiert, die am Dokument vorgenommen wurden. Sie können auch die Inhaltsverzeichnis nur für die aktuelle Seite oder für das gesamte Dokument aktualisieren.
F4: Wie kann ich mein Inhaltsverzeichnis in Microsoft Word anpassen?
A4: Um Ihr Inhaltsverzeichnis in Microsoft Word anzupassen, gehen Sie zur Registerkarte "Referenzen" und wählen Sie das Drop-Down-Menü "Inhaltsverzeichnis" aus. Wählen Sie die Option "Inhaltsverzeichnis anpassen". Dadurch wird ein neues Fenster mit einer Vielzahl von Optionen geöffnet, um Ihr Inhaltsverzeichnis anzupassen. Sie können das Erscheinungsbild des Inhaltsverzeichnisses anpassen, Ebenen hinzufügen oder entfernen und Registerkartenleiter hinzufügen oder entfernen.
F5: Wie füge ich einem vorhandenen Dokument eine Inhaltsverzeichnis hinzu?
A5: Um einem vorhandenen Dokument in Microsoft Word ein Inhaltsverzeichnis hinzuzufügen, wechseln Sie zur Registerkarte "Referenzen" und wählen Sie das Drop-Down-Menü "Inhaltsverzeichnis". Wählen Sie den Inhaltstyp aus, den Sie hinzufügen möchten, und klicken Sie auf "OK". Dadurch wird Ihrem Dokument ein Inhaltsverzeichnis hinzugefügt. Wenn Sie der Inhaltsverzeichnis Seitenzahlen hinzufügen möchten, wählen Sie die Option „Seitenzahlen einfügen“ aus.
F6: Wie ändere ich die Formatierung meines Inhaltsverzeichnisses?
A6: Um die Formatierung Ihres Inhaltsverzeichnisses in Microsoft Word zu ändern, gehen Sie zur Registerkarte "Referenzen" und wählen Sie das Drop-Down-Menü "Inhaltsverzeichnis". Wählen Sie die Option "Inhaltsverzeichnis anpassen". Dadurch wird ein neues Fenster mit einer Vielzahl von Optionen geöffnet, um das Erscheinungsbild Ihres Inhaltsverzeichnisses anzupassen. Sie können die Schriftart, Schriftgröße und Schriftfarbe für das Inhaltsverzeichnis sowie die Zeilenabstand, die Registerkartenleiter und die Seitennummerierung auswählen.
Erstellen eines Inhaltsverzeichnisses in Microsoft Word
Das Erstellen eines Inhaltsverzeichnisses in Microsoft Word ist eine einfache und dennoch wesentliche Aufgabe für jedes Dokument. Ein Inhaltsverzeichnis hilft den Lesern nicht nur beim Navigieren im Dokument, sondern verleiht dem Dokument auch ein professionelles Gefühl. Mit ein paar Klicks der Maus können Sie schnell und einfach ein Inhaltsverzeichnis erstellen, auf den Sie stolz sein können. Alles, was Sie brauchen, ist ein grundlegendes Verständnis der Microsoft Word -Tools, und Sie können in kürzester Zeit einen hervorragenden Inhaltsverzeichnis haben.




