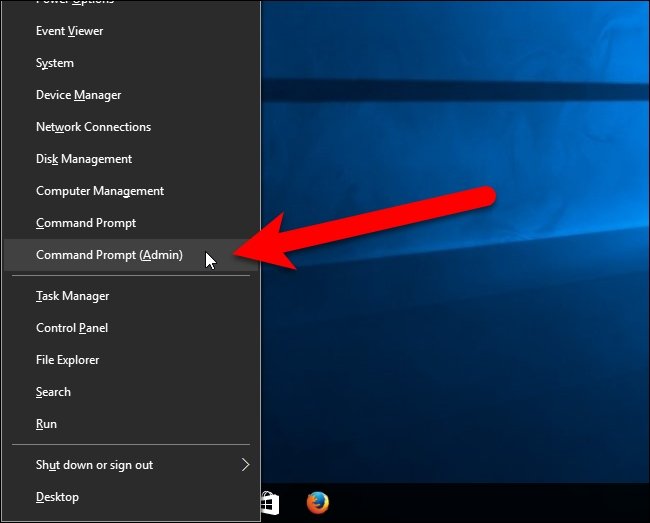
Wie erstelle ich ein Gastkonto unter Windows 10?
Wenn Sie einen Windows 10 -Computer besitzen und ein Gastkonto für ein Familienmitglied oder ein Freund erstellen möchten, können Sie dies leicht tun. Ein Gastkonto zu haben ist eine großartige Möglichkeit, Ihren Computer zu teilen, ohne Ihre eigenen Kontoinformationen zu verschenken. In diesem Artikel erklären wir, wie Sie in Windows 10 ein Gastkonto erstellen und die Vorteile einer haben.
- Gehen Sie zum Startmenü und wählen Sie Einstellungen.
- Wählen Sie Konten, dann Familie und andere Personen aus.
- Klicken Sie auf diesen PC hinzufügen.
- Klicken Sie auf Ich habe keine Anmeldeinformationen dieser Person.
- Klicken Sie auf einen Benutzer ohne Microsoft -Konto hinzufügen.
- Geben Sie einen Benutzernamen für das Gastkonto ein.
- Klicken Sie auf Weiter, um das Konto zu erstellen.
Das Gastkonto verfügt nicht über administrative Berechtigungen, sodass sie keine Änderungen am Computer vornehmen können.

Erstellen eines Gastkontos unter Windows 10
Das Erstellen eines Gastkontos unter Windows 10 ist eine großartige Möglichkeit, Zugriff auf Ihren Computer zu gewährleisten, ohne die Sicherheit Ihres Hauptkontos zu beeinträchtigen. Ein Gastkonto ermöglicht den Zugriff auf grundlegende Funktionen des Computers und hindert Benutzer daran, dauerhafte Änderungen vorzunehmen. Dieser Artikel enthält eine Schritt-für-Schritt-Anleitung zum Erstellen eines Gastkontos unter Windows 10.
Schritt 1: Öffnen Sie die Einstellungen für Benutzer und Konten
Der erste Schritt zum Erstellen eines Gastkontos unter Windows 10 besteht darin, die Einstellungen für Benutzer und Konten zu öffnen. Dies kann durch Drücken der Windows -Taste + I auf der Tastatur erfolgen, wodurch das Fenster der Windows -Einstellungen geöffnet wird. Wählen Sie von dort die Registerkarte Konten aus und klicken Sie dann auf die Option Familie und andere Personen.
Schritt 2: Fügen Sie einen neuen Benutzer hinzu
Sobald die Registerkarte Familie und andere Personen geöffnet ist, kann der Benutzer einen neuen Benutzer hinzufügen, indem Sie auf die Option "jemand anderes hinzufügen" klicken. Dadurch wird ein Fenster geöffnet, in dem die Microsoft -Konto -Anmeldeinformationen des Benutzers gefragt werden, oder der Benutzer kann ein lokales Konto erstellen.
Schritt 3: Setzen Sie den Kontotyp
Bei der Einrichtung des neuen Benutzerkontos wird der Benutzer aufgefordert, den Kontotyp festzulegen. Der Benutzer sollte die Option "Ich habe nicht die Anmeldeinformationen dieser Person" auswählen, die ein neues Fenster öffnet. Von dort aus sollte der Benutzer die Option "Ein Benutzer ohne Microsoft -Konto hinzufügen" auswählen, mit dem ein lokales Gastkonto erstellt wird.
Konfigurieren des Gastkontos
Nachdem das Gastkonto erstellt wurde, muss der Benutzer das Gastkonto konfigurieren, um sicherzustellen, dass es sicher ist.
Schritt 1: Legen Sie den Kontotyp fest
Der erste Schritt besteht darin, den Kontotyp auf den Gast festzulegen. Dies kann durch die Registerkarte "Benutzer- und Konteneinstellungen", das Auswählen des Gastkontos und die Klicken auf die Option "Kontokonto Type" durchgeführt werden. Von dort sollte der Benutzer die Option Gast auswählen und dann auf die Schaltfläche OK klicken.
Schritt 2: Zugriff einschränken
Der nächste Schritt besteht darin, den Zugriff auf das Gastkonto durch Einrichten eines Passworts einzuschränken. Dies kann durch die Registerkarte "Benutzer- und Konteneinstellungen", das Auswählen des Gastkontos und das Klicken auf die Option Erstellen einer Kennwort -Option erfolgen. Der Benutzer sollte ein Passwort für das Gastkonto eingeben und dann auf die Schaltfläche OK klicken.
Schritt 3: Wählen Sie Zugriffsrechte
Der Benutzer sollte dann die Zugriffsrechte für das Gastkonto auswählen. Dies kann durch die Registerkarte Benutzer- und Konteneinstellungen, die Auswahl des Gastkontos und die Klicken auf die Option eines anderen Kontos erfolgen. Von dort aus sollte der Benutzer das Gastkonto auswählen und dann auf die Option des Kontokontentyps ändern. Der Benutzer sollte die begrenzte Option auswählen und dann auf die Schaltfläche OK klicken.
Abschluss
Das Erstellen eines Gastkontos unter Windows 10 ist eine großartige Möglichkeit, Zugriff auf Ihren Computer zu gewährleisten, ohne die Sicherheit Ihres Hauptkontos zu beeinträchtigen. Befolgen Sie die in diesem Artikel beschriebenen Schritte, sondern können ein sicheres Gastkonto erstellen, das Zugriff auf grundlegende Funktionen des Computers ermöglicht und die Benutzer daran hindern, dauerhafte Änderungen vorzunehmen.
Häufig gestellte Fragen
1. Was ist ein Gastkonto?
Ein Gastkonto ist ein Benutzerkonto auf einem Windows 10 -Computer, der nur für vorübergehende Verwendung bestimmt ist. Dieses Konto ist einem bestimmten Benutzer nicht zugeordnet, und alle Änderungen am Computer werden nach dem Anmeldung des Gastes zurückgesetzt. Diese Art von Konto ist nützlich für Situationen, in denen mehrere Personen auf den Computer zugreifen müssen, z. B. in einem öffentlichen Raum.
2. Was sind die Vorteile eines Gastkontos?
Der Hauptvorteil eines Gastkontos besteht darin, dass mehrere Personen eine sichere Möglichkeit bieten, auf denselben Computer zuzugreifen. Da das Konto einem bestimmten Benutzer nicht verknüpft ist, werden alle Änderungen am Computer zurückgesetzt, nachdem der Gast angemeldet wird, was bedeutet, dass der Computer sicher bleibt. Dies kann besonders in öffentlichen Räumen nützlich sein, in denen viele Menschen möglicherweise Zugang zu demselben Computer benötigen.
3. Wie erstelle ich ein Gastkonto unter Windows 10?
Das Erstellen eines Gastkontos unter Windows 10 ist ein einfacher Prozess. Öffnen Sie zunächst das Menü Einstellungen und wählen Sie Konten. Wählen Sie dann Familie und andere Benutzer aus, gefolgt von einer anderen Person zu diesem PC. Wählen Sie die Option "Ich habe keine Anmeldeinformationen dieser Person", gefolgt von "Fügen Sie einen Benutzer ohne Microsoft-Konto hinzu". Geben Sie schließlich einen Benutzernamen für das Konto ein und klicken Sie auf Weiter, um das Konto zu erstellen.
4. Wie kann man Gastzugriff unter Windows 10 ermöglichen?
Das Ermöglichen von Gastzugriff auf Windows 10 ist ein einfacher Prozess. Öffnen Sie zunächst das Menü Einstellungen und wählen Sie Konten. Wählen Sie dann Familie und andere Benutzer aus, gefolgt vom Gastkonto. Stellen Sie sicher, dass die Option „Gäste die Anmeldung bei dieser PC anmelden“ aktiviert ist, und klicken Sie auf "OK", um die Einstellungen zu speichern.
5. Wie ändere ich die Einstellungen für das Gastkonto unter Windows 10?
Das Ändern der Einstellungen für das Gastkonto unter Windows 10 ist ein unkomplizierter Prozess. Öffnen Sie zunächst das Menü Einstellungen und wählen Sie Konten. Wählen Sie dann Familie und andere Benutzer aus, gefolgt vom Gastkonto. Hier können Sie den Kontotyp und die Einstellungen ändern, z. B. das Festlegen eines Kennworts, das Ändern des Kontonamens und das Festlegen von Elternsteuerungen.
6. Wie lösche ich ein Gastkonto unter Windows 10?
Das Löschen eines Gastkontos unter Windows 10 ist ein einfacher Prozess. Öffnen Sie zunächst das Menü Einstellungen und wählen Sie Konten. Wählen Sie dann Familie und andere Benutzer aus, gefolgt vom Gastkonto. Hier können Sie die Schaltfläche "Löschen" auswählen, um das Konto zu löschen. Beachten Sie, dass dies auch alle Dateien oder Einstellungen löscht, die dem Konto zugeordnet sind. Stellen Sie daher sicher, dass wichtige Daten vor dem Löschen des Kontos sichern.
So erstellen Sie ein Gastkonto unter Windows 10 PC
Das Erstellen eines Gastkontos unter Windows 10 kann eine großartige Möglichkeit sein, anderen Benutzern Zugriff auf Ihren Computer zu gewähren, ohne Ihre persönlichen Daten zu verschenken. Dies kann schnell und einfach erfolgen, indem die in diesem Artikel beschriebenen Schritte befolgt werden. Mit dem Gastkonto unter Windows 10 können Sie anderen Benutzern eine sichere, vorübergehende Anmeldung bereitstellen und gleichzeitig Ihre persönlichen Daten sicher halten. Nachdem Sie nun wissen, wie Sie unter Windows 10 ein Gastkonto erstellen, können Sie Ihren Computer problemlos mit Freunden und Familie teilen, ohne sich Sorgen zu machen, dass Ihre Daten beeinträchtigt werden.




