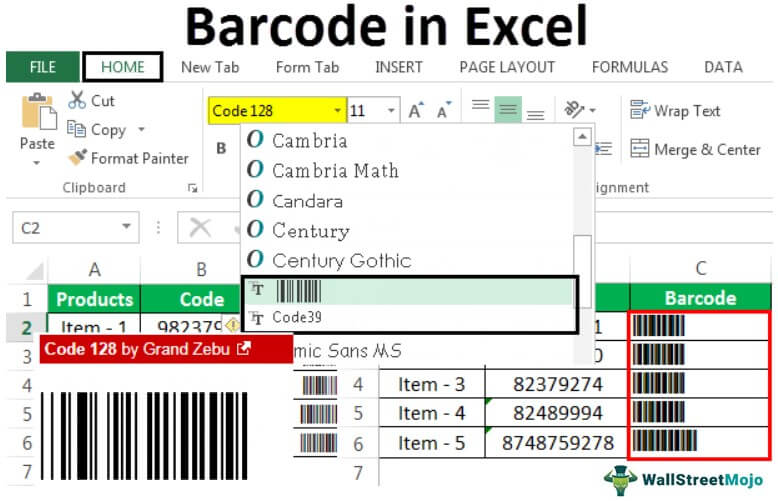
Wie erstelle ich Barcode in Excel?
Suchen Sie eine einfache Möglichkeit, Barcodes in Excel zu erstellen? Egal, ob Sie ein Kleinunternehmer, ein Student oder ein Fachmann sind, Barcodes können Ihren Projekten ein Maß an Sicherheit und Bequemlichkeit verleihen. In diesem Leitfaden werden wir uns ansehen, wie man Barcodes in Excel erstellt, von den Grundlagen von Microsoft Excel bis hin zu fortgeschritteneren Techniken. Mit dem richtigen Wissen können Sie schnell, genau und mit Zuversicht Barcodes erstellen. Also lass uns anfangen!
- Öffnen Sie Microsoft Excel und erstellen Sie eine neue Tabelle.
- Laden Sie das Barcode-Add-In für Excel aus dem Microsoft Store herunter.
- Installieren Sie das Barcode-Add-In, indem Sie auf die heruntergeladene Datei doppelklicken.
- Gehen Sie zur Registerkarte "Add-Ins" und klicken Sie auf "Objekt".
- Klicken Sie im Dialogfeld "Objekt" auf "Barcode".
- Geben Sie den Text ein, den Sie im Barcode im Feld "Daten" codiert werden möchten.
- Klicken Sie auf "OK", um den Barcode zu generieren.

Erstellen von Barcodes in Excel
Microsoft Excel ist ein unglaublich leistungsfähiges Programm, mit dem Barcodes erstellt werden können. Es ist ein großartiges Tool für Unternehmen, die das Inventar verfolgen, Kunden im Auge behalten und Berichte erstellen müssen. In diesem Tutorial wird Ihnen angezeigt, wie Sie Barcodes in Excel erstellen.
Barcodes sind eine Art von Datencodierung, die eine Kombination aus alphanumerischen Zeichen, Zahlen und Symbolen verwendet, um Daten darzustellen. Diese Codes können von spezialisierten Scannern gescannt und dekodiert werden, um die codierten Daten anzuzeigen. Durch das Erstellen von Barcodes in Excel können Sie Ihr Inventar schnell und einfach verfolgen und Berichte erstellen.
Schritt 1: Installieren Sie ein Barcode-Add-In
Der erste Schritt zum Erstellen von Barcodes in Excel besteht darin, ein Barcode-Add-In zu installieren. Es sind verschiedene Arten von Barcode-Add-Ins verfügbar, wie z. B. Code 128, Datenmatrix, QR-Code und mehr. Sobald Sie ein Barcode-Add-In ausgewählt haben, laden Sie es einfach herunter und installieren Sie es.
Sobald das Add-In installiert ist, können Sie in Excel Barcodes generieren, indem Sie einfach die Option „Barcode“ aus dem Menü Einfügen auswählen. Dadurch wird ein Fenster geöffnet, in dem Sie die Daten eingeben können, die Sie codieren möchten. Sobald Sie die Daten eingegeben haben, klicken Sie auf "OK", um den Barcode zu generieren.
Schritt 2: Formatieren Sie Ihren Barcode
Der nächste Schritt zum Erstellen von Barcodes in Excel besteht darin, Ihren Barcode zu formatieren. Sie können aus einer Vielzahl verschiedener Formate wie Größe, Orientierung und Textausrichtung auswählen. Sie können auch die zum Anzeigen des Barcode angegebene Schriftart anpassen. Wenn Sie das gewünschte Format ausgewählt haben, klicken Sie auf "OK", um die Änderungen anzuwenden.
Schritt 3: Drucken Sie Ihren Barcode aus
Der letzte Schritt zum Erstellen von Barcodes in Excel besteht darin, Ihren Barcode zu drucken. Sie können den Barcode direkt von Excel aus drucken oder als Bilddatei exportieren. Sobald Sie Ihren Barcode gedruckt haben, können Sie ihn mit einem speziellen Scanner scannen, um die darin codierten Daten zu dekodieren.
Verwenden von Barcodes in Excel
Barcodes sind eine großartige Möglichkeit, das Bestand zu verfolgen und Berichte in Excel zu erstellen. Durch das Erstellen von Barcodes in Excel können Sie Ihr Inventar schnell und einfach verfolgen und Berichte erstellen.
Verwenden Sie Barcodes, um das Inventar zu verfolgen
Barcodes können verwendet werden, um das Inventar in Excel zu verfolgen. Durch das Erstellen von Barcodes für jedes Element können Sie das Inventar schnell und einfach verfolgen und Berichte erstellen. Dies kann Ihnen helfen, die Artikel auf Lager zu verfolgen und welche Artikel neu angeordnet werden müssen.
Verwenden Sie Barcodes, um Berichte zu generieren
Barcodes können auch verwendet werden, um Berichte in Excel zu generieren. Durch das Scannen der Barcodes können Sie Berichte darüber erstellen, welche Elemente auf Lager sind, welche Elemente neu angeordnet werden müssen, und mehr. Dies kann Ihnen helfen, Ihr Inventar im Auge zu behalten und sicherzustellen, dass Sie immer die Artikel haben, die Sie benötigen.
Abschluss
Das Erstellen von Barcodes in Excel ist eine großartige Möglichkeit, das Inventar zu verfolgen und Berichte zu generieren. Durch das Installieren eines Barcode-Add-Ins, des Formatierens des Barcode und des Druckens können Sie in Excel schnell und einfach Barcodes erstellen. Dies kann Ihnen helfen, Ihr Inventar im Auge zu behalten und Berichte problemlos zu erstellen.
Verwandte FAQ
Was ist ein Barcode?
Ein Barcode ist eine Reihe von Zahlen und Linien, die elektronisch gescannt werden können, um ein Produkt schnell zu identifizieren. Barcodes werden verwendet, um Informationen wie den Preis, das Ablaufdatum und andere wichtige Informationen eines Produkts zu speichern. Sie sind am häufigsten in Elementen in Geschäften zu finden, können aber auch verwendet werden, um andere Elemente wie Bibliotheksbücher zu verfolgen.
Wie kann ich einen Barcode in Excel erstellen?
Das Erstellen eines Barcode in Excel ist ziemlich einfach. Zunächst müssen Sie eine Barcode -Schriftart auf Ihrem Computer installieren. Sobald die Schriftart installiert ist, öffnen Sie eine neue Excel -Tabelle. Geben Sie dann die Informationen ein oder fügen Sie ihn ein und fügen Sie ihn ein, die Sie in einen Barcode konvertieren möchten. Wählen Sie anschließend die Barcode -Schriftart, die Sie gerade im Dropdown -Menü Schriftart installiert haben. Klicken Sie schließlich auf die Schaltfläche „Formatzellen“ und ändern Sie die Schriftgröße in eine Größe, die den Barcode sichtbar macht. Sobald Sie das getan haben, sollten Sie einen Barcode in der Zelle sehen.
Welche Arten von Barcodes kann ich in Excel erstellen?
Sie können verschiedene Arten von Barcodes in Excel erstellen, einschließlich Code 39, Code 128, UPC-A, EAN-13 und ISBN-13 Barcodes. Jede Art von Barcode verfügt über eigene Regeln und Spezifikationen. Stellen Sie daher sicher, dass Sie mit der Art von Barcode vertraut sind, die Sie erstellen möchten.
Welche Informationen kann ich in einem Barcode speichern?
Die Menge an Informationen, die Sie in einem Barcode speichern können, hängt von dem von Ihnen verwendeten Barcode -Typ ab. Beispielsweise kann ein UPC-A-Barcode bis zu 12 Ziffern speichern, während ein Code 128 Barcode bis zu 2.000 Zeichen speichern kann.
Gibt es Einschränkungen beim Erstellen von Barcodes in Excel?
Ja, es gibt einige Einschränkungen beim Erstellen von Barcodes in Excel. Die Hauptbeschränkung besteht darin, dass Sie nur Barcodes mit fester Größe und Auflösung erstellen können. Sie können auch keine Barcodes mit einer benutzerdefinierten Größe oder Form erstellen. Zusätzlich können Sie in Excel keine zweidimensionalen Barcodes erstellen.
Gibt es Alternativen zum Erstellen von Barcodes in Excel?
Ja, es gibt mehrere Alternativen zum Erstellen von Barcodes in Excel. Sie können einen Barcode -Generator online verwenden oder Barcode -Software kaufen. Online -Generatoren bieten normalerweise mehr Anpassungsoptionen als Excel an, während Barcode -Software mehr Funktionen wie Druck- und Scanfunktionen bietet.
So erstellen Sie Barcodes in Excel (auf einfache Weise)
Das Erstellen von Barcodes in Excel ist eine großartige Möglichkeit, um Etiketten für Produkte oder Artikel schnell und einfach zu produzieren, die nachverfolgt werden müssen. Mit ein paar einfachen Schritten können Sie schnell Barcodes in jedem Excel -Dokument erstellen. Durch die Verwendung der verfügbaren Tools können Sie problemlos Barcodes erstellen, die Ihren Anforderungen entsprechen. Mit dem richtigen Wissen und den richtigen Werkzeugen können Sie in Excel einfach und schnell Barcodes erstellen, um Ihre Produkte und Artikel besser zu organisieren.




