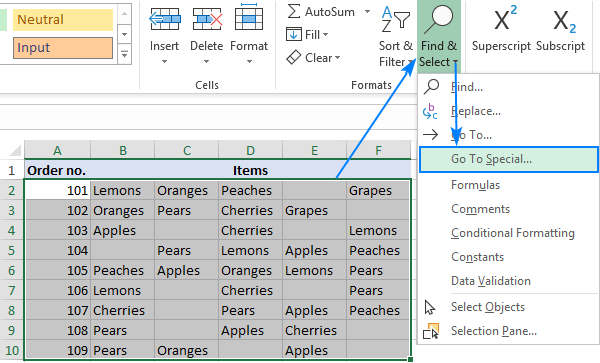
Wie entfernt ich nicht verwendete Zellen in Excel?
Wenn Sie nach einer schnellen und einfachen Möglichkeit suchen, nicht verwendete Zellen aus Ihrem Excel -Arbeitsblatt zu entfernen, sind Sie am richtigen Ort. In diesem Artikel zeigen wir Ihnen, wie Sie unerwünschte Zellen in Excel schnell und einfach entfernen können, und sparen Sie Zeit und Mühe, wenn Sie mit Ihren Daten arbeiten. Wir bieten auch Tipps, die Ihnen helfen, Ihr Arbeitsblatt organisiert und über Unordnung zu halten. Egal, ob Sie ein erstmaliger Excel-Benutzer oder ein erfahrener Profi sind, dieser Leitfaden hilft Ihnen dabei, nicht verwendete Zellen in Excel schnell und einfach zu entfernen. Fangen wir an!
Entfernen von ungenutzten Zellen in Excel:
- Öffnen Sie das Excel -Blatt, aus dem Sie die nicht verwendeten Zellen entfernen möchten.
- Klicken Sie auf die Registerkarte "Home" in der oberen linken Ecke des Excel -Blattes.
- Klicken Sie auf "Suchen & auswählen" ganz rechts auf dem Bildschirm.
- Klicken Sie im Dropdown-Menü auf "Special".
- Wählen Sie "Objekte" aus dem Special Dialog Box gehen.
- Klicken Sie auf "OK", um alle nicht verwendeten Zellen im Blatt auszuwählen.
- Drücken Sie die Taste "Löschen" auf der Tastatur, um alle nicht verwendeten Zellen zu löschen.

Eliminieren von ungenutzten Zellen in Excel
In Microsoft Excel werden Daten häufig in Zellen organisiert. Wenn die Arbeitsmappe nicht verwendete Zellen enthält, kann es schwierig sein, die Daten zu verwalten. Um die Daten zu organisieren und die Arbeitsmappe zu vereinfachen, ist es wichtig, nicht verwendete Zellen in Excel zu entfernen. In diesem Artikel werden wir diskutieren, wie nicht verwendete Zellen identifiziert und gelöscht werden können, um die Verwendbarkeit eines Excel -Arbeitsbuchs zu verbessern.
Identifizierung unbenutzter Zellen in Excel
Der erste Schritt bei der Entfernung ungenutzter Zellen in Excel besteht darin, sie zu identifizieren. Zu diesem Zweck können Benutzer das Dialogfeld zum Dialogfeld "Gehen" verwenden. Um zu öffnen, drücken Sie die F5 -Taste oder klicken Sie auf die Schaltfläche Suchen und auswählen in der Bearbeitungsgruppe der Registerkarte Start. Wählen Sie im Dialogfeld "Gehen Sie zum Dialogfeld" Special aus. Dadurch wird das Dialogfeld GO zum speziellen Dialogfeld geöffnet. Wählen Sie im Dialogfeld "Gehen Sie zum speziellen Dialogfeld" die Option für Rohlinge. Dadurch wird alle leeren Zellen im Arbeitsbuch ausgewählt.
Sobald die leeren Zellen identifiziert sind, können Benutzer sie löschen. Drücken Sie dazu die Taste Löschen oder klicken Sie mit der rechten Maustaste und wählen Sie die Option Löschen. Wählen Sie bei der Aufforderung die Option zum Löschen von Blattreihen. Dadurch wird alle leeren Zellen in der Arbeitsmappe gelöscht.
Löschen von nicht verwendeten Zellen in Excel
Sobald die leeren Zellen identifiziert wurden, können Benutzer sie löschen, um nicht verwendete Zellen in Excel zu entfernen. Drücken Sie dazu die Taste Löschen oder klicken Sie mit der rechten Maustaste und wählen Sie die Option Löschen. Wählen Sie bei der Aufforderung die Option zum Löschen von Blattreihen. Dadurch wird alle leeren Zellen in der Arbeitsmappe gelöscht.
Ersetzen von ungenutzten Zellen in Excel
Wenn Benutzer die nicht verwendeten Zellen nicht löschen möchten, können sie sie auch durch andere Werte ersetzen. Zu diesem Zweck können Benutzer das Dialogfeld Find and Ersendung verwenden. Um das Dialogfeld Suchen und Ersetzen zu öffnen, drücken Sie die Strg + H -Tasten oder klicken Sie auf die Schaltfläche Suchen und auswählen in der Bearbeitungsgruppe der Registerkarte Start. Geben Sie im Dialogfeld Suchen und Ersetzen den Wert für die leeren Zellen in das Feld Finden und den Wert ein, um sie im Ersetzen durch Feld zu ersetzen. Wenn Sie fertig sind, klicken Sie auf die Schaltfläche Ersetzen. Dies ersetzt alle leeren Zellen durch den neuen Wert.
Verbrauchszellen in Excel verhindern
Sobald die nicht verwendeten Zellen entfernt wurden, ist es wichtig, Schritte zu unternehmen, um zu verhindern, dass sie wieder erscheinen. Dazu sollten Benutzer sicherstellen, dass alle Daten in die richtigen Zellen eingegeben werden und vermeiden, dass Zellen leer bleiben. Darüber hinaus sollten Benutzer sicherstellen, dass alle Daten korrekt formatiert werden. Dies wird dazu beitragen, dass die Daten organisiert sind und dass es keine nicht verwendeten Zellen in der Arbeitsmappe gibt.
Verwenden von Bereichsnamen für Zellen
Eine Möglichkeit, die Daten zu organisieren und nicht verwendete Zellen in Excel zu verhindern, besteht darin, Bereichsnamen für Zellen zu verwenden. Bereichsnamen sind beschreibende Beschriftungen, die einer Zelle oder einem Zellbereich zugeordnet sind. Dies erleichtert es, eine Zelle oder einen Zellbereich zu identifizieren und zu beziehen. Um einen Bereichsnamen zuzuweisen, wählen Sie die Zellen aus und geben Sie den Namen im Feld Name links neben der Formelleiste ein.
Tische verwenden
Eine andere Möglichkeit, die Daten organisieren und nicht verwendete Zellen in Excel zu verhindern, besteht darin, Tabellen zu verwenden. Tabellen sind eine großartige Möglichkeit, Daten zu organisieren, da sie eine Möglichkeit bieten, Daten zu strukturieren und zu klassifizieren. Um eine Tabelle zu erstellen, wählen Sie die Zellen, die die Daten enthalten, und klicken Sie in der Tabellengruppe der Registerkarte Einfügen auf die Tabellenschaltfläche. Dadurch wird eine Tabelle im Arbeitsbuch erstellt und erleichtert die Verwaltung der Daten.
Abschluss
Zusammenfassend ist das Entfernen von nicht verwendeten Zellen in Excel wichtig, um die Daten zu organisieren und die Arbeitsmappe zu vereinfachen. Um nicht verwendete Zellen zu entfernen, können Benutzer das Dialogfeld zum Dialogfeld "Gehen" verwenden, um sie zu identifizieren und dann zu löschen oder zu ersetzen. Darüber hinaus können Benutzer Schritte unternehmen, um nicht verwendete Zellen in Excel zu verhindern, indem sie Reichweite und Tabellen verwenden.
Top 6 häufig gestellte Fragen
Frage 1: Was sind nicht verwendete Zellen in Excel?
Antwort: Unbenutzte Zellen in Excel sind leere Zellen, die in einem Arbeitsblatt erscheinen, aber keine Daten enthalten. Diese Zellen können leer sein oder sie können Formeln oder andere Objekte enthalten. Unbenutzte Zellen sind für den Benutzer nicht sichtbar und verursachen häufig Probleme mit Berechnungen, Sortieren und Filtern. Sie können auch die Leistung der Tabelle verlangsamen.
Frage 2: Wie können nicht verwendete Zellen in Excel identifiziert werden?
ANTWORT: Unbenutzte Zellen in Excel können durch die Verwendung der Funktion „Gehen Sie zu Special“ identifiziert werden. Diese Funktion kann durch Drücken der Registerkarte "F5" oder durch Auswahl der Registerkarte "Start" und dann "Find & Select" und "Gehen Sie zu Special" zugegriffen werden. Sobald das Dialogfeld "Gehen Sie zum speziellen Dialogfeld" angezeigt wird, wählen Sie "Objekte" oder "Leerzeichen" und klicken Sie auf OK. Dies wird alle nicht verwendeten Zellen im Arbeitsblatt hervorheben.
Frage 3: Wie entfernt ich nicht verwendete Zellen in Excel?
ANTWORT: Unbenutzte Zellen in Excel können entfernt werden, indem die Zellen mit der Merkmal „Special“ gehen und dann die Taste „Löschen“ drücken. Alternativ können sie auch entfernt werden, indem sie die Zellen auswählen, mit der rechten Maustaste klicken und „Inhalte klare“ auswählen. Dadurch wird alle Inhalte aus den Zellen entfernt und leer.
Frage 4: Was sind die Vorteile des Entfernens von ungenutzten Zellen in Excel?
Antwort: Das Entfernen von nicht verwendeten Zellen in Excel kann die Leistung der Tabelle verbessern und die Wahrscheinlichkeit, Fehler in Berechnungen einzuführen, verringern. Es kann auch die Tabelle erleichtert, die Navigation und Verwaltung zu erleichtern, da der Benutzer nicht durch leere Zellen scrollen muss. Das Entfernen von nicht verwendeten Zellen kann außerdem die Dateigröße der Tabelle verringern, wodurch es einfacher ist, mit anderen zu teilen.
Frage 5: Gibt es Nachteile, um nicht verwendete Zellen in Excel zu entfernen?
Antwort: Einer der Hauptnachteile bei der Entfernung ungenutzter Zellen in Excel ist, dass er zeitaufwändig und langweilig sein kann. Wenn der Benutzer nicht vorsichtig ist, kann er versehentlich wichtige Daten oder Formeln löschen, während er versucht, die nicht verwendeten Zellen zu löschen. Es ist daher wichtig, das Arbeitsblatt zu überprüfen, bevor Zellen gelöscht werden.
Frage 6: Gibt es Alternativen zum Entfernen von ungenutzten Zellen in Excel?
Antwort: Eine Alternative zum Entfernen ungenutzter Zellen in Excel besteht darin, sie stattdessen zu verbergen. Dies kann durch Auswahl der Zellen und dann durch Auswählen der Registerkarte "Format" und dann "Hide & Unhide" und dann "Zellen ausblenden" durchgeführt werden. Dies wird die Zellen unsichtbar, aber sie werden im Arbeitsblatt weiterhin vorhanden sein. Dies kann nützlich sein, wenn der Benutzer die Daten in den Zellen aufbewahren möchte, aber nicht möchte, dass sie sichtbar ist.
Das Entfernen von nicht verwendeten Zellen in Excel ist ein unkomplizierter Prozess, der minimale Anstrengungen erfordert. Mit Hilfe der angegebenen Schritte können Sie leicht alle unerwünschten Zellen in Ihrer Tabelle löschen. Dies hilft nicht nur dabei, Ihre Daten zu bereinigen und es einfacher zu machen, auch die Arbeit zu erleichtern, sondern kann auch dazu beitragen, die Leistung Ihrer Excel -Dateien zu verbessern. Durch die Verwendung dieser einfachen Schritte können Sie problemlos unnötige Zellen entfernen und Ihre Daten organisiert und unruhig halten.




