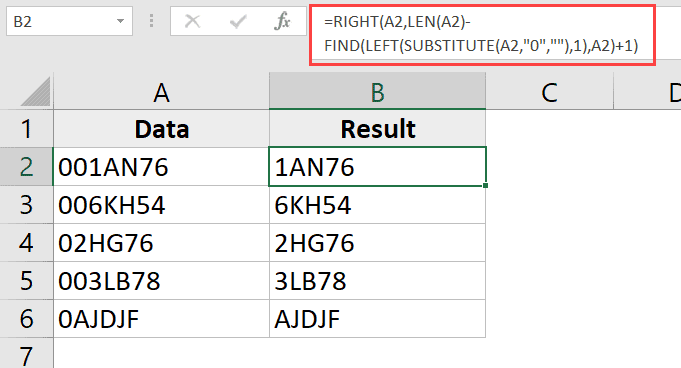
Wie entferne ich führende Nullen in Excel?
Suchen Sie eine einfachere Möglichkeit, führende Nullen in Excel zu entfernen? Führende Nullen können problematisch sein, wenn Sie versuchen, mit numerischen Daten zu arbeiten, da diese Nullen bei Verwendung von Formeln zu falschen Ergebnissen führen können. Glücklicherweise gibt es verschiedene Methoden, mit denen Sie diese Nullen aus Ihren Daten entfernen können. In diesem Artikel geben wir Schritt-für-Schritt-Anweisungen zum Entfernen von führenden Nullen in Excel. Also, wenn Sie bereit sind, loszulegen, lassen Sie uns gleich eintauchen!
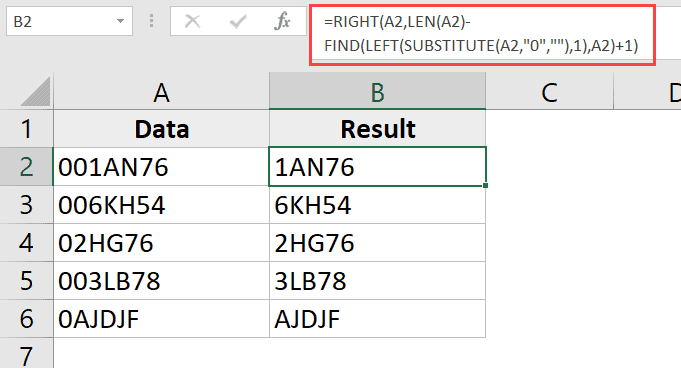
Entfernen Sie führende Nullen in Excel
Führende Nullen sind ein häufiges Problem bei der Arbeit mit Excel. Sie können Probleme bei der Sortierung, Formatierung und Berechnungen verursachen. Glücklicherweise gibt es verschiedene Methoden, mit denen Sie führende Nullen in Excel entfernen können. In diesem Artikel werden wir diskutieren, wie Sie führende Nullen in Excel mit einer Vielzahl von Methoden entfernen können.
Verwenden von Text zu Spalten
Der Text zu Spalten in Excel ist ein nützliches Werkzeug zum Entfernen führender Nullen. Um diese Funktion zu verwenden, müssen Sie zunächst die Spalte mit den Nullen auswählen. Gehen Sie dann zur Registerkarte Daten und klicken Sie auf die Schaltfläche "Text zu Spalten". Wählen Sie im Assistenten des Konvertierens in den Spalten -Assistenten als Originaldatentyp und wählen Sie den Speicherplatz als Trennzeichen aus. Klicken Sie schließlich auf Fertig stellen, um die führenden Nullen zu entfernen.
Verwenden der Trim -Funktion
Eine andere Möglichkeit, führende Nullen in Excel zu entfernen, besteht darin, die Trimmfunktion zu verwenden. Um diese Funktion zu verwenden, müssen Sie zunächst die Formel in die Zelle eingeben, aus der Sie die führenden Nullen entfernen möchten. Geben Sie dann die Zellreferenz ein, die die Nullen in den Klammern enthält. Die Trimmfunktion entzieht dann die führenden Nullen aus der Zelle.
Verwenden von Find und Ersetzen
Find and Ersatz ist ein weiteres nützliches Werkzeug, um führende Nullen in Excel zu entfernen. Um dieses Tool zu verwenden, müssen Sie zunächst die Spalte mit den Nullen auswählen. Gehen Sie dann zur Registerkarte Start und klicken Sie auf die Schaltfläche Suchen und auswählen. Geben Sie im Fenster Suchen und Ersetzen die Anzahl der Nullen ein, die Sie im Feld Finden Sie finden möchten, und lassen Sie das Ersetzen durch das Feld leer. Klicken Sie dann auf alle, um die führenden Nullen zu entfernen.
Verwenden der Ersatzfunktion
Die Ersatzfunktion ist eine weitere Möglichkeit, führende Nullen in Excel zu entfernen. Um diese Funktion zu verwenden, müssen Sie zunächst die Formel in die Zelle eingeben, aus der Sie die führenden Nullen entfernen möchten. Geben Sie dann die Zellreferenz ein, die die Nullen in den Klammern enthält. Geben Sie im zweiten Satz von Klammern die Anzahl der Nullen ein, die Sie entfernen möchten, gefolgt von einem Platz. Klicken Sie schließlich auf die Eingabetaste, um die führenden Nullen zu entfernen.
Verwenden von Blitzfüllung
Blitzfüllung ist eine Funktion in Excel, mit der führende Nullen automatisch entfernen können. Um diese Funktion zu verwenden, müssen Sie zuerst die Daten in die Zellen eingeben, aus denen Sie die führenden Nullen entfernen möchten. Gehen Sie dann zur Registerkarte Daten und klicken Sie auf die Schaltfläche Blitzfüllung. Excel entfernt automatisch die führenden Nullen aus den Zellen.
Häufig gestellte Fragen
Was ist die Definition von führenden Nullen?
Führende Nullen sind Nullen, die zu Beginn einer Zahl erscheinen. Wenn beispielsweise eine Zahl 00123 ist, sind die beiden führenden Nullen die ersten beiden Ziffern in der Zahl. Sie können verwendet werden, um die Bedeutung einer Zahl anzugeben oder um Daten in einer Spalte oder Tabelle auszurichten.
Was sind die Gründe für die Entfernung führender Nullen in Excel?
Führende Nullen werden häufig verwendet, um Zahlen als Zeichenfolgen darzustellen, z. B. in Produktcodes. Wenn Sie mit solchen Zahlen arbeiten, kann es nützlich sein, die führenden Nullen zu entfernen, um Berechnungen, Sortieren und andere Operationen zu vereinfachen. Wenn Sie beispielsweise eine Spalte mit Produktcodes mit führenden Nullen addieren müssen, behandelt Excel sie als Text und gibt einen Fehler zurück. Durch das Entfernen der führenden Nullen können Sie sicherstellen, dass die Werte als Zahlen behandelt werden.
Was sind die verschiedenen Methoden, um führende Nullen in Excel zu entfernen?
Es gibt einige verschiedene Methoden, um führende Nullen in Excel zu entfernen. Die häufigsten Methoden sind: 1) die Zellen als Text formatieren, 2) Verwenden der Text -zu -Spalten -Funktion, 3) unter Verwendung der Fund- und Ersatzfunktion und 4) Erstellen einer benutzerdefinierten Formel.
Wie format ich Zellen als Text, um führende Nullen in Excel zu entfernen?
Um Zellen als Text in Excel zu formatieren, wählen Sie die Zellen, die die führenden Nullen enthalten, und klicken Sie mit der rechten Maustaste und wählen Sie Formatzellen. Wählen Sie im Fenster Formatzellen Text als Formatierungsoption aus. Dies führt dazu, dass Excel die Werte als Text behandelt, und die führenden Nullen werden nicht mehr angezeigt.
Wie verwende ich den Text -zu -Spalten -Funktion, um führende Nullen in Excel zu entfernen?
Mit der Funktion "Text -to -Spalten" kann es verwendet werden, um führende Nullen aus einer Datenspalte zu entfernen. Um es zu verwenden, wählen Sie die Zellen mit den führenden Nullen aus, gehen Sie dann zur Registerkarte Daten und wählen Sie Text in Spalten. Wählen Sie als Spaltendatenformat abgenommen und deaktivieren Sie die Registerkartenoption und wählen Sie die andere Option. Geben Sie in dem angezeigten Feld "0" (ohne Zitate) ein und klicken Sie auf Weiter. Wählen Sie im folgenden Bildschirm Text als Spaltendatenformat aus und klicken Sie dann auf Fertig stellen. Die führenden Nullen werden nun entfernt.
Wie benutze ich die Find- und Ersetzungsfunktion, um führende Nullen in Excel zu entfernen?
Mit der Funktion "Suchen" und "Ersetzen" kann es verwendet werden, um führende Nullen aus einer Datensäule in Excel schnell zu entfernen. Wählen Sie dazu die Zellen mit den führenden Nullen aus, gehen Sie dann zur Registerkarte Start und wählen Sie Suchen und auswählen> Ersetzen. Geben Sie im Feld "What Box" "0" (ohne Zitate) ein und lassen Sie das Ersetzen durch Box leer. Klicken Sie auf alle und die führenden Nullen werden entfernt.
So entfernen Sie führende Nullen in Excel - Office 365
Das Entfernen von führenden Nullen in Excel ist ein relativ einfacher Prozess, der in wenigen Schritten durchgeführt werden kann. Es kann Ihnen Zeit sparen und Ihre Dateneingabe vereinfachen. Unabhängig davon, ob Sie mit einer einzelnen Datenspalte oder einer großen Datenentelle zu tun haben, können Sie die Funktionen von Excels „Finden und Ersetzen“ und „Text -to -Spalten“ -Funktionen schnell und einfach dazu beitragen, führende Nullen zu entfernen. Mit ein paar Klicks der Maus und ein wenig Geduld können Sie Ihre Daten in kürzester Zeit aufräumen und bereit sind.




