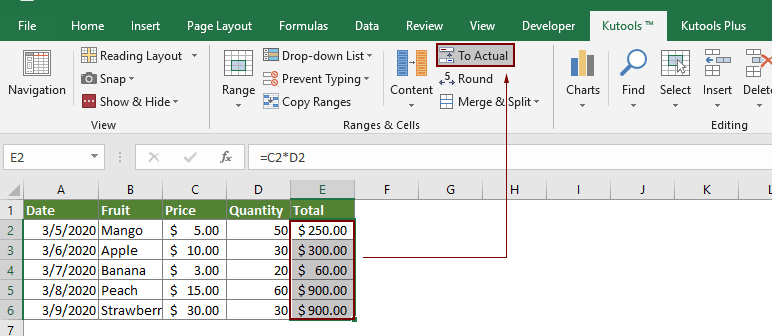
Wie entferne ich die Formel in Excel und behalte Text?
Versuchen Sie, eine Formel in einer Excel -Tabelle zu entfernen, aber die Ergebnisse der Formel als Text aufbewahren? Das Entfernen einer Formel und das Aufbewahren des Textes in einer Excel -Zelle kann eine schwierige Aufgabe sein. Glücklicherweise können Sie mit ein paar einfachen Schritten Formeln schnell und einfach aus Ihrer Tabelle entfernen und den Text intakt halten. In diesem Artikel geben wir eine Schritt-für-Schritt-Anleitung zum Entfernen von Formeln in Excel und den Text an.
Wie entferne ich die Formel in Excel und behalte Text?
Um die Formel in Excel zu entfernen und den Text aufzubewahren, können Sie die Spezialoption einfügen. So wie: wie:
- Wählen Sie die Zelle aus, in der Sie den Text einfügen möchten.
- Klicken Sie mit der rechten Maustaste auf die Zelle und wählen Sie die spezielle Option für Paste.
- Wählen Sie die Werteoption im Spezialfenster einfügen.
- Klicken Sie auf OK, um den Text ohne die Formel einzufügen.

Wie entfernt ich Formeln und behalte Text in Excel?
Excel ist ein leistungsstarkes Tabellenkalkulationsprogramm, mit dem Sie Daten schnell analysieren und Berichte erstellen können. Es kann jedoch schwierig sein, in Excel mit Formeln zu arbeiten, insbesondere wenn Sie mit ihnen nicht vertraut sind. Glücklicherweise gibt es einige einfache Schritte, die Sie unternehmen können, um Formeln zu entfernen und den Text in Excel zu halten.
Die häufigste Methode, um Formeln in Excel zu entfernen, besteht darin, die Zellen auszuwählen, die Formeln enthalten und dann die Taste Löschung drücken. Dadurch werden die Formeln gelöscht, aber auch die in den Zellen enthaltenen Daten löschen. Um die Daten beim Entfernen der Formeln aufzubewahren, können Sie die Daten vor dem Löschen der Formeln kopieren. Wählen Sie dazu die Zellen aus, die die Formeln enthalten, drücken Sie Strg+C, um sie zu kopieren, und drücken Sie dann Löschen, um die Formeln zu entfernen. Sobald die Formeln verschwunden sind, drücken Sie Strg+V, um die Daten wieder in die Zellen einzufügen.
Eine andere Möglichkeit, Formeln in Excel zu entfernen und den Text aufzubewahren, besteht darin, die Funktion „Finden und Ersetzen“ zu verwenden. Wählen Sie dazu die Zellen aus, die die Formeln enthalten, und drücken Sie dann Strg+H, um das Fenster „Finden und Ersetzen“ zu öffnen. Geben Sie im Fenster "Finden & Ersetzen" einen Stern (*) in das Feld "Was finden" ein und lassen Sie das Feld "Ersetzen Sie mit" leer. Drücken Sie dann auf "Ersetzen Sie alle", um die Formeln zu entfernen und den Text zu behalten.
Verwenden Sie Spezialpaste, um Formeln in Excel zu entfernen
Die Funktion „Special“ einfügen kann auch verwendet werden, um Formeln in Excel zu entfernen und den Text aufzubewahren. Wählen Sie dazu die Zellen aus, die die Formeln enthalten, und drücken Sie dann Strg+C, um sie zu kopieren. Drücken Sie dann Strg+V, um die kopierten Zellen in einen neuen Bereich einzufügen. Sobald die Zellen eingefügt sind, klicken Sie mit der rechten Maustaste auf den neuen Bereich und wählen Sie „Special einfügen“. Wählen Sie im Fenster „Spezielle“ einfügen, wählen Sie im Drop-Down-Menü "Werte" "Werte" und drücken Sie dann "OK". Dadurch wird die Daten aus den ursprünglichen Zellen in den neuen Bereich eingefügt, während die Formeln entfernt werden.
Verwenden der Funktion klarer Formate
Die Funktion „Clear Formate“ kann auch verwendet werden, um Formeln in Excel zu entfernen und den Text zu behalten. Wählen Sie dazu die Zellen aus, die die Formeln enthalten, und drücken Sie dann Strg+1, um das Fenster „Formatzellen“ zu öffnen. Wählen Sie im Fenster "Formatzellen" die Option "Löschen" aus und drücken Sie dann "OK". Dadurch wird die Formeln aus den ausgewählten Zellen entfernt, während der Text aufbewahrt wird.
Verwenden eines Excel -Makros zum Entfernen von Formeln
Wenn Sie Formeln aus einer großen Anzahl von Zellen entfernen müssen, können Sie ein Excel -Makro verwenden, um den Prozess zu automatisieren. Öffnen Sie dazu den „Visual Basic Editor“, indem Sie Alt+F11 drücken. Geben Sie dann den folgenden Code in das Fenster "Code" ein:
Sub remeformula ()
Entfernen Sie Formeln aus ausgewählten Zellen
Selection.SpecialCells (xlcellTypeformulas) .Clearcontents
Ende sub
Sobald der Code eingegeben wurde, drücken Sie F5, um das Makro auszuführen. Dadurch wird die Formeln aus den ausgewählten Zellen entfernt, während der Text aufbewahrt wird.
Verwenden eines Drittanbieters, um Formeln zu entfernen
Wenn Sie eine leistungsstärkere Möglichkeit benötigen, Formeln in Excel zu entfernen, können Sie ein Add-In von Drittanbietern wie Kutools für Excel verwenden. Kutools für Excel ist eine leistungsstarke Reihe von Tools, mit denen Sie Ihre Daten schnell und einfach in Excel verwalten können. Die Funktion „Clear Formeln“ kann verwendet werden, um Formeln schnell aus ausgewählten Zellen zu entfernen, während der Text aufbewahrt wird.
Abschluss
Das Entfernen von Formeln in Excel und das Aufbewahren des Textes kann eine schwierige Aufgabe sein, muss aber nicht sein. Wenn Sie den oben beschriebenen Schritten befolgen, können Sie Formeln schnell und einfach entfernen und den Text in Excel aufbewahren.
Verwandte FAQ
Was ist eine Formel in Excel?
Eine Formel in Excel ist eine Reihe von Anweisungen, die Berechnungen für Daten in einer Tabelle durchführen. Formeln können verwendet werden, um hinzuzufügen, zu subtrahieren, zu multiplizieren, zu teilen und mehr. Sie können auch verwendet werden, um Werte in einer Tabelle zu suchen, statistische Analysen durchzuführen und mehr. Formeln werden in eine Zelle eingegeben und können verwendet werden, um die Werte aus anderen Zellen in der Tabelle schnell zu berechnen.
Was ist der Unterschied zwischen einer Formel und einem Text in Excel?
Eine Formel in Excel ist eine Reihe von Anweisungen, die Daten aus anderen Zellen in der Tabelle verwenden, um ein Ergebnis zu berechnen. Text hingegen ist einfach Text, der in eine Zelle eingegeben wird. Es wird keine Daten aus anderen Zellen verwendet und wird verwendet, um etwas zu berechnen.
Wie entferne ich Formeln in Excel?
Um eine Formel in Excel zu entfernen, wählen Sie zuerst die Zelle oder Zellen aus, die die Formel enthalten. Klicken Sie dann mit der rechten Maustaste auf die Zelle oder die Zellen und wählen Sie „Inhalt klar“. Dadurch wird die Formel und alle damit verbundenen Daten entfernt. Wenn Sie die Daten aufbewahren möchten, aber die Formel entfernen möchten, können Sie stattdessen „Formate löschen“ auswählen.
Wie kann ich den Text nach dem Entfernen von Formeln in Excel aufbewahren?
Um den Text nach dem Entfernen von Formeln in Excel zu halten, wählen Sie zuerst die Zelle oder Zellen aus, die die Formel und den Text enthalten. Klicken Sie dann mit der rechten Maustaste auf die Zelle oder die Zellen und wählen Sie "Kopieren". Wählen Sie als Nächstes die Zelle oder die Zellen aus, in die der Text kopiert werden soll, und klicken Sie mit der rechten Maustaste. Wählen Sie "Spezial einfügen" und wählen Sie in der Liste der Optionen "Werte" aus. Dadurch kopiert der Text mit den Formeln aus den Zellen und fügt ihn ohne die Formeln in die neuen Zellen ein.
Was sind die Vorteile des Entfernens von Formeln in Excel?
Das Entfernen von Formeln in Excel kann dazu beitragen, die Leistung von Tabellenkalkulationen zu verbessern. Durch Entfernen von Formeln können Sie die Anzahl der Berechnungen reduzieren, die durchgeführt werden müssen, und die verwendete Speichermenge verringern. Dies kann dazu beitragen, dass die Tabelle schneller und einfacher zu werden.
Gibt es Nachteile beim Entfernen von Formeln in Excel?
Der Hauptnachteil beim Entfernen von Formeln in Excel ist, dass es zeitaufwändig sein kann. Wenn Sie viele Formeln haben, kann es eine Weile dauern, bis Sie sie alle durchlaufen und entfernen. Wenn Sie nicht vorsichtig sind, können Sie versehentlich Daten entfernen, die Sie benötigen. Es ist wichtig sicherzustellen, dass Sie nur die Formel und nicht die damit verbundenen Daten entfernen.
Die Möglichkeit, Formeln in Excel zu entfernen und den Text zu halten, ist für jeden Benutzer, der mit Tabellenkalkulationen arbeitet, unerlässlich. Wenn Sie wissen, wie Sie dies schnell und einfach tun können, können Sie Zeit und Mühe sparen. Mit den oben angegebenen Schritten können Sie jetzt Formeln aus Ihren Zellen entfernen und den Text behalten, sodass Sie genauere Berechnungen erstellen und Ihre Daten effizienter organisieren können.




