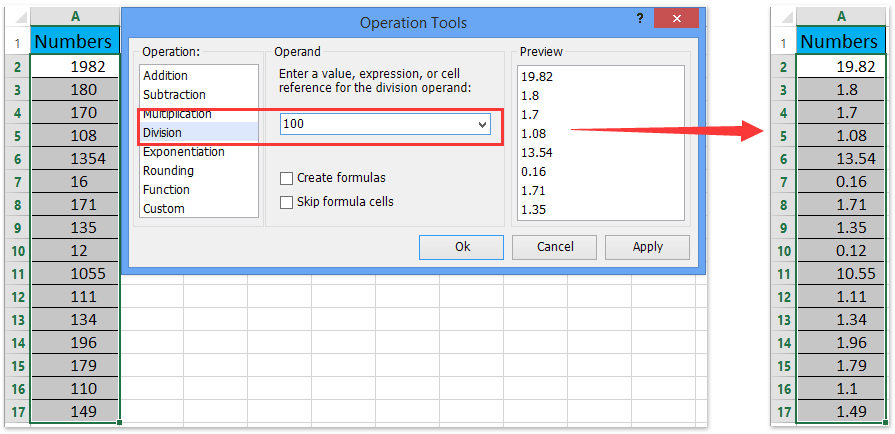
Wie entferne ich Dezimalstellen in Excel?
Haben Sie versucht, Dezimalstellen in Ihren Excel -Tabellen zu entfernen, können es aber nicht zu erreichen? Wenn ja, sind Sie am richtigen Ort gekommen. In diesem Artikel lernen Sie, wie Sie diese lästigen Dezimalstellen schnell und einfach in Excel mit nur wenigen Klicks loswerden können. Wir werden die verschiedenen Methoden zum Entfernen von Dezimalstellen übernehmen, wie Sie Ihre Tabelle formatieren, um es einfacher zu machen, und einige hilfreiche Tipps zur Verfügung stellen, um den Prozess reibungsloser zu machen. Lesen Sie also weiter, um herauszufinden, wie Sie Dezimalstellen ein für alle Mal in Excel entfernen können!
Dezimalstellen in Excel entfernen - Verwenden Sie die Dezimalstellen in Excel, um die RUNDEN oder AUFRUNDEN Funktionen.
- Wählen Sie zunächst die Zelle oder den Bereich von Zellen aus, der die Dezimalwerte enthält.
- Klicken Sie anschließend auf die Formeln Tab.
- Klicken Sie dann auf die Math & Trig Taste.
- Schließlich wählen Sie entweder die aus RUNDEN oder AUFRUNDEN Funktion und anschließend die Anzahl der Dezimalstellen angeben, an die die Nummer an rund umsetzt wird.
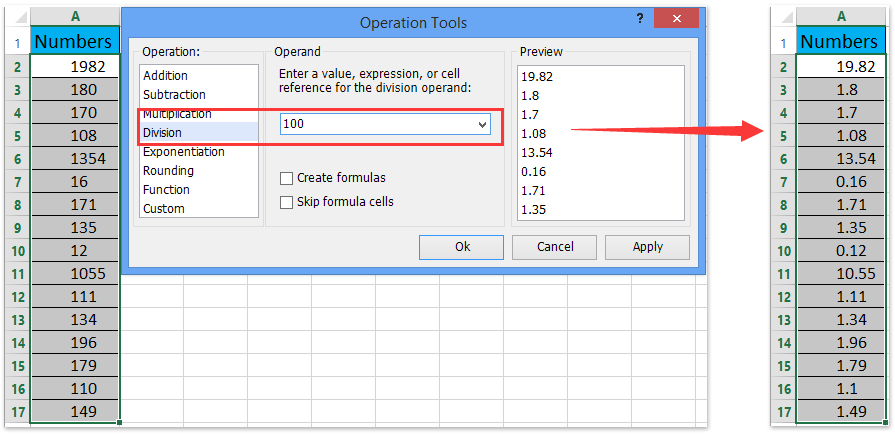
Entfernen Sie Defimas in Excel mit Rundung
Rundung ist eine einfache Möglichkeit, Dezimalstellen aus Daten in Excel zu entfernen. Es funktioniert, indem es Werte auf die nächste ganze Zahl rundet. Um es zu verwenden, wählen Sie die Zellen aus, die Sie runden möchten, und gehen Sie in die Registerkarte "Heim" im Band. Klicken Sie danach auf die Gruppe "Nummer" und wählen Sie das Symbol "Runding" aus. Dadurch wird das Fenster "Rundung" geöffnet, mit dem Sie die Anzahl der Dezimalstellen auswählen können.
Sobald Sie die Anzahl der Dezimalstellen ausgewählt haben, klicken Sie auf die Schaltfläche "OK", um die Rundung anzuwenden. Die ausgewählten Zellen werden nun auf die nächste ganze Zahl gerundet. Dies ist eine schnelle und einfache Möglichkeit, Dezimalstellen aus Excel aus Daten zu entfernen.
Auf und Ab runden
Wenn Sie das Rounding -Tool in Excel verwenden, können Sie sich für eine Runden oder Absetzung entscheiden. Wählen Sie nacheinander die Option "Runden" im Fenster "Rundung" aus. Dadurch rundet sich die ausgewählten Zellen auf die nächste ganze Zahl, wobei alle Dezimalwerte abgerundet werden.
Wählen Sie im Fenster "Runding" die Option "Runden" aus. Dies rundet die ausgewählten Zellen auf die nächste ganze Zahl, wobei alle Dezimalwerte abgerundet werden.
Rundung mit Präzision
Sie können das Rundungswerkzeug auch in Excel zu runden Zahlen zu einer bestimmten Präzision verwenden. Wählen Sie dazu die Option "Präzision" im Fenster "Rundung" aus. Dadurch wird ein Präzisionsfenster geöffnet, mit dem Sie die Anzahl der Dezimalstellen eingeben können. Wenn Sie beispielsweise „2“ betreten, werden die ausgewählten Zellen auf zwei Dezimalstellen gerundet.
Sobald Sie die Anzahl der Dezimalstellen eingegeben haben, klicken Sie auf die Schaltfläche "OK", um die Rundung anzuwenden. Die ausgewählten Zellen werden nun auf die angegebene Präzision gerundet.
Entfernen Sie Defimals in Excel mithilfe von Formeln
Sie können auch Formeln verwenden, um Dezimalstellen aus Daten in Excel zu entfernen. Es gibt einige verschiedene Formeln, die Sie dafür verwenden können, abhängig von der Art der Daten, mit denen Sie arbeiten.
Rundung mit der int -Funktion
Die INT -Funktion wird verwendet, um eine Zahl auf die nächste ganze Zahl zu runden. Um es zu verwenden, geben Sie die Formel "= int (Zelle)" ein, wobei "Zelle" die Zelle ist, die den Dezimalwert enthält, den Sie runden möchten. Dies rundet den Wert auf die nächste ganze Zahl ab.
Rundung mit der runden Funktion
Die runde Funktion wird verwendet, um eine Zahl auf eine bestimmte Präzision zu runden. Um es zu verwenden, geben Sie die Formel "= rund (Zelle, Präzision)" ein, wobei "Zelle" die Zelle ist, die den Dezimalwert enthält, den Sie runden möchten, und "Präzision" die Anzahl der Dezimalstellen, an die Sie runden möchten. Dies rundet den Wert an die angegebene Präzision.
Entfernen Sie Defimals in Excel mit Formatierung
Sie können auch Formatierung verwenden, um Dezimalstellen aus Daten in Excel zu entfernen. Wählen Sie dazu die Zellen aus, die Sie formatieren möchten, gehen Sie in die Registerkarte "Heim" im Band und klicken Sie auf die Gruppe "Nummer". Dadurch wird ein "Nummern" -Foster geöffnet, mit dem Sie die Anzahl der zu angezeigten Dezimalstellen auswählen können.
Sobald Sie die Anzahl der Dezimalstellen ausgewählt haben, klicken Sie auf die Schaltfläche "OK", um die Formatierung anzuwenden. Die ausgewählten Zellen werden nun mit der angegebenen Anzahl von Dezimalstellen angezeigt. Dies ist eine schnelle und einfache Möglichkeit, Dezimalstellen aus Excel aus Daten zu entfernen.
Entfernen Sie Defimals in Excel mit Text zu Spalten
Sie können auch das Tool „Text zu Spalten“ verwenden, um Dezimalstellen aus Daten in Excel zu entfernen. Dieses Tool bezieht die Daten in separate Spalten, und dann können Sie die Dezimalzahl aus der Spalte entfernen, die die Dezimalwerte enthält. Um es zu verwenden, wählen Sie die Zellen aus, die Sie teilen möchten, und wechseln Sie in der Registerkarte "Daten" im Band. Klicken Sie danach auf das Symbol "Text zu Spalten" und wählen Sie die Option "Abgrenzte".
Dadurch wird das Fenster "Text zu Spalten" geöffnet, mit dem Sie den zu verwendenden Trennzeichen auswählen können. In diesem Fall möchten Sie die Option "Periode" auswählen, da dies die Daten basierend auf dem Dezimalpunkt in separate Spalten aufteilt. Sobald Sie den Trennzeichen ausgewählt haben, klicken Sie auf die Schaltfläche "Finish", um den Split anzuwenden.
Die Daten werden nun in separate Spalten aufgeteilt und Sie können die Spalte mit den Dezimalwerten löschen. Dies ist eine schnelle und einfache Möglichkeit, Dezimalstellen aus Excel aus Daten zu entfernen.
Häufig gestellte Fragen
Q1. Wie entferne ich Dezimalstellen in Excel?
A1. Um Dezimalstellen in Excel zu entfernen, müssen Sie die runde Funktion verwenden. Die runde Funktion nimmt zwei Argumente an: die Anzahl der abgerundeten und die Anzahl der Dezimalstellen, an die sie umrunden werden. Wenn Sie beispielsweise die Nummer 7.8 bis zwei Dezimalstellen übertragen möchten, würden Sie die Formel = Runde (7.8,2) verwenden. Dadurch wird die Nummer 7.80 zurückgegeben, die auf zwei Dezimalstellen gerundet wurde. Sie können dann die Rounddown -Funktion verwenden, um unnötige Dezimalstellen zu entfernen. Wenn Sie beispielsweise die Nummer 7.8 auf keine Dezimalstellen übertragen wollten, würden Sie die Formel = Rounddown (7.8,0) verwenden. Dies wird die Nummer 8 zurückgeben, die auf keine Dezimalstellen abgerundet wurde.
Q2. Was ist der Unterschied zwischen dem Aufrunden und Absenken?
A2. Wenn Sie eine Nummer abrunden, können Sie sie entweder umrunden oder runden. Abgerundet bedeutet, die Nummer auf die nächste ganze Zahl zu runden, während abgerundet wird, um die Nummer auf die nächste ganze Zahl zu runden. Wenn Sie beispielsweise die Nummer 7.8 hätten und sie umrunden wollten, würden Sie die Formel = Roundup (7.8,0) verwenden. Dies würde die Nummer 8 zurückgeben, die auf die nächste ganze Zahl gerundet wurde. Wenn Sie andererseits die Nummer 7,8 nach unten rundeten, würden Sie die Formel = Rounddown (7,8,0) verwenden. Dies würde die Nummer 7 zurückgeben, die auf die nächste ganze Zahl abgerundet wurde.
Q3. Wie benutze ich die runde Funktion in Excel?
A3. Die runde Funktion in Excel wird verwendet, um eine Zahl auf eine bestimmte Anzahl von Dezimalstellen zu runden. Die Funktion nimmt zwei Argumente an: die Anzahl der abgerundeten und die Anzahl der Dezimalstellen, an die sie umrunden werden. Wenn Sie beispielsweise die Nummer 7,8 auf zwei Dezimalstellen übertragen möchten, würden Sie die Formel = Runde (7.8,2) verwenden. Dadurch wird die Nummer 7.80 zurückgegeben, die auf zwei Dezimalstellen gerundet wurde. Sie können auch die Roundup- und Rounddown -Funktionen verwenden, um eine Nummer nach oben oder unten auf die nächste ganze Zahl zu runden.
Q4. Wie benutze ich die Roundup -Funktion in Excel?
A4. Die Roundup -Funktion in Excel wird verwendet, um eine Nummer auf die nächste ganze Zahl zu runden. Die Funktion nimmt zwei Argumente auf: die Anzahl, die abgerundet werden soll, und die Anzahl der Dezimalstellen, an die sie sich umrunden können. Wenn Sie beispielsweise die Nummer 7.8 auf die nächste ganze Zahl übertreffen möchten, würden Sie die Formel = Roundup (7.8,0) verwenden. Dadurch wird die Nummer 8 zurückgegeben, die auf die nächste ganze Zahl gerundet wurde.
Q5. Wie benutze ich die Rounddown -Funktion in Excel?
A5. Die Rounddown -Funktion in Excel wird verwendet, um eine Zahl auf die nächste ganze Zahl zu runden. Die Funktion nimmt zwei Argumente auf: die Anzahl der abgerundeten und die Anzahl der Dezimalstellen, an die sie abgerundet werden können. Wenn Sie beispielsweise die Nummer 7.8 auf die nächste ganze Zahl übertragen möchten, würden Sie die Formel = Rounddown (7.8,0) verwenden. Dadurch wird die Nummer 7 zurückgegeben, die auf die nächste ganze Zahl abgerundet wurde.
Q6. Was ist der Unterschied zwischen Rundung und Abschneiden?
A6. Rundung und Abschneiden sind zwei verschiedene Methoden zur Reduzierung der Genauigkeit einer Zahl. Das Runden einer Zahl bedeutet, sie auf die nächste ganze Zahl nach oben oder unten abzurunden, während eine Zahl abgeschnitten wird, um Dezimalstellen zu entfernen, ohne den Wert der Zahl zu ändern. Wenn Sie beispielsweise die Nummer 7.8 hätten und sie umrunden wollten, würden Sie die Formel = Runde (7.8,0) verwenden. Dies würde die Nummer 8 zurückgeben, die auf die nächste ganze Zahl gerundet wurde. Wenn Sie dagegen die Nummer 7.8 abschneiden möchten, würden Sie die Formel = Trun (7.8,0) verwenden. Dies würde die Nummer 7 zurückgeben, die an keine Dezimalstellen abgeschnitten wurde.
Rundung durch Entfernen von Dezimern mit den int- und Trip -Funktionen
Zusammenfassend lässt sich sagen, dass es einfach ist, Dezimalstellen in Excel zu entfernen, indem die Rundenfunktion verwendet wird. Diese leistungsstarke Funktion kann verwendet werden, um Dezimalstellen schnell und einfach aus jeder Zelle oder jedem Zellbereich zu entfernen. Darüber hinaus kann die Rundfunktion verwendet werden, um die Genauigkeit der Werte zu erhöhen, indem sie auf die gewünschte Anzahl von Dezimalstellen rundet. Mit diesen Tipps können Sie jetzt zuversichtlich Dezimalstellen in Excel entfernen und sicherstellen, dass Ihre Daten genau und präzise sind.




