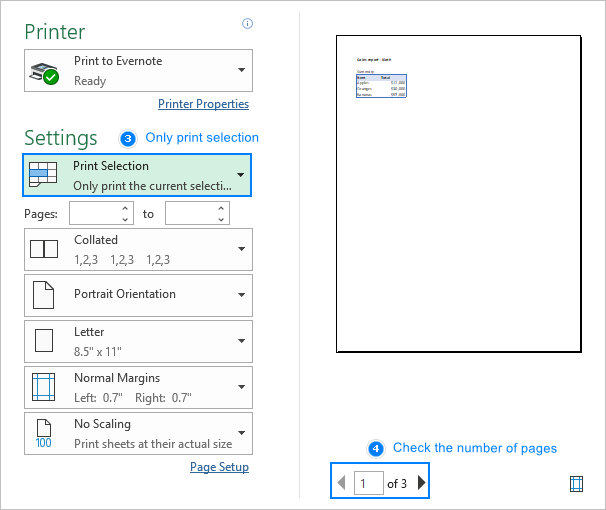
Wie drucken Sie Excel -Tabellen aus?
Haben Sie Probleme, Ihre Excel -Tabellenkalkulationen zu drucken? Mach dir keine Sorge! Das Drucken von Excel -Tabellen kann schwierig sein, aber mit den richtigen Wissen und Werkzeugen kann es ein Kinderspiel sein. In diesem Artikel werden wir die Grundlagen des Druckens Ihrer Tabellenkalkulationen durchführen, einschließlich der besten Methoden und Programme. Wenn Sie also bereit sind zu lernen, wie Sie Ihre Tabelle in ein paar einfachen Schritten drucken, beginnen wir!
Wie drucken Sie Excel -Tabellen aus?
1. Öffnen Sie die Tabelle in Microsoft Excel.
2. Klicken Sie in der oberen linken Ecke des Fensters auf das Menü "Datei".
3. Wählen Sie im Dropdown-Menü "Drucken".
4. Wählen Sie Ihren Drucker aus der Liste der verfügbaren Drucker aus.
5. Passen Sie bei Bedarf Ihr Seitenlayout und Ihre Seitenränder an.
6. Wählen Sie Ihren Druckbereich aus.
7. Klicken Sie auf "Drucken".
8. Ihre Tabelle wird jetzt gedruckt.

So drucken Sie eine Excel -Tabelle aus
Das Drucken einer Excel -Tabelle ist ein einfacher Prozess, bei dem nur ein paar Klicks der Maus erforderlich sind. Wenn Sie die richtigen Einstellungen kennen, können Sie sicherstellen, dass die Tabelle genau so ausdruckt, wie Sie es beabsichtigt haben. Dieser Artikel enthält einfache Anweisungen zum Drucken von Excel -Tabellen.
1. Öffnen Sie die Tabelle
Der erste Schritt zum Drucken einer Excel -Tabelle besteht darin, es zu öffnen. Dies kann durch Doppelklicken auf den Dateinamen oder die Auswahl der Liste der aktuellen Dokumente erfolgen. Sobald die Tabelle geöffnet ist, können Sie den Inhalt überprüfen, um sicherzustellen, dass es das ist, was Sie drucken möchten.
2. Wählen Sie die Option Drucken aus
Der nächste Schritt ist die Auswahl der Druckoption. Dies kann durch Klicken auf die Registerkarte "Datei" erfolgen, gefolgt von der Option "Drucken". Sobald die Druckoption ausgewählt ist, wird ein Dialogfeld mit verschiedenen Druckoptionen geöffnet.
3. Passen Sie das Seitenaufbau an
Vor dem Druck der Tabelle ist es wichtig, das Seitenaufbau anzupassen. Dies kann durchgeführt werden, indem Sie im Dialogfeld auf die Registerkarte "Seite Setup" klicken. Hier kann der Benutzer die Papiergröße, die Ausrichtung, die Ränder und die anderen Einstellungen anpassen. Es ist wichtig sicherzustellen, dass die Einstellungen korrekt sind, da sie sich auf die Art und Weise auswirken, wie sich die Tabelle ausdruckt.
4. Wählen Sie die Anzahl der Seiten aus
Der nächste Schritt besteht darin, anzugeben, wie viele Seiten gedruckt werden sollen. Dies kann durch Klicken auf die Registerkarte "Anzahl der Seiten" im Dialogfeld erfolgen. Hier kann der Benutzer die Anzahl der Seiten auswählen, um "alle" zu drucken oder zu drucken, um die gesamte Tabelle zu drucken.
5. Wählen Sie die Schaltfläche Drucken aus
Sobald die Seiteneinrichtung und die Anzahl der Seiten ausgewählt wurden, kann der Benutzer auf die Schaltfläche „Drucken“ klicken, um den Druckvorgang zu starten. Die Tabelle sollte nun mit dem Drucken des angegebenen Druckers beginnen.
6. Überprüfen Sie die Print -Vorschau
Vor dem Druck der Tabelle ist es eine gute Idee, die Druckvorschau zu überprüfen. Dies kann durch Klicken auf die Registerkarte "Vorschau drucken" im Dialogfeld erfolgen. Hier kann der Benutzer eine simulierte Version der gedruckten Tabelle anzeigen. Dies kann verwendet werden, um Fehler oder Fehler zu überprüfen, bevor der tatsächliche Druckprozess beginnt.
7. Wählen Sie erneut die Schaltfläche Drucken aus
Sobald der Benutzer mit der Print -Vorschau zufrieden ist, kann er auf die Schaltfläche „Drucken“ klicken, um den Druckvorgang zu starten. Die Tabelle sollte nun mit dem Drucken des angegebenen Druckers beginnen.
8. Überprüfen Sie die gedruckte Ausgabe
Der letzte Schritt besteht darin, die gedruckte Ausgabe der Tabelle zu überprüfen. Dies kann durchgeführt werden, indem das gedruckte Papier auf Fehler oder Fehler inspiziert wird. Wenn es Fehler oder Fehler gibt, können sie korrigiert werden, bevor die gesamte Tabelle erneut gedruckt wird.
Verwandte FAQ
Was ist Excel?
Excel ist ein leistungsstarkes Tabellenkalkulationsprogramm, das von Microsoft entwickelt wurde. Es wird verwendet, um Daten zu speichern, zu organisieren und zu manipulieren. Es kann auch verwendet werden, um Diagramme, Diagramme und andere Visualtypen zu erstellen. Es wird häufig für die Finanzanalyse, das Datenmanagement und andere datengesteuerte Aufgaben verwendet. Excel ist sowohl für Mac- als auch für Windows -Computer verfügbar.
Was sind die Schritte, um eine Excel -Tabelle zu drucken?
Die Schritte zum Drucken einer Excel -Tabelle hängen von der Version von Excel ab, die Sie verwenden. Im Allgemeinen müssen Sie die Tabelle öffnen und dann Datei> Drucken aus dem Hauptmenü auswählen. Im Druckfenster können Sie den Drucker auswählen, den Sie verwenden möchten, Seitenlayoutoptionen und andere Druckeinstellungen. Wenn Sie fertig sind, klicken Sie auf die Schaltfläche Drucken, um die Tabelle zu drucken.
Kann ich die Druckeinstellungen ändern?
Ja, Sie können die Druckeinstellungen ändern, wenn Sie eine Excel -Tabelle drucken. Im Druckfenster können Sie alle Arbeitsblätter oder nur das aktuelle Drucken drucken und das Seitenlayout und andere Einstellungen einstellen. Sie können auch eine Reihe von Zellen oder eine bestimmte Auswahl von Zellen drucken.
Kann ich eine Vorschau der Tabelle ausdrucken?
Ja, mit Excel können Sie eine Vorschau der Tabelle ausdrucken, bevor Sie sie drucken. Im Druckfenster können Sie die Vorschau -Option auswählen, um eine Vorschau der Tabelle anzuzeigen. Auf diese Weise werden Sie angezeigt, wie die Tabelle beim Drucken aussehen wird, und ermöglicht es Ihnen, vor dem Drucken die erforderlichen Anpassungen vorzunehmen.
Kann ich mehrere Kopien einer Tabelle drucken?
Ja, Sie können mehrere Kopien einer Excel -Tabelle drucken. Im Druckfenster können Sie die Anzahl der Kopien auswählen, die Sie drucken möchten. Sie können auch auswählen, ob die zusammengesandten oder nicht gefüllten Kopien gedruckt werden sollen.
Was passiert, wenn ich keinen Drucker angeschlossen habe?
Wenn Sie keinen Drucker mit Ihrem Computer angeschlossen haben, können Sie trotzdem eine Excel -Tabelle drucken. Im Druckfenster können Sie die Option zum Drucken einer Datei auswählen. Dadurch wird eine Datei erstellt, die später gedruckt oder zum Drucken an einen anderen Computer gesendet werden kann.
So drucken Sie Excel -Blatt
Das Drucken von Excel-Tabellen kann eine nützliche und kostengünstige Möglichkeit sein, Daten mit Kollegen und Freunden zu teilen. Wenn es richtig gemacht wird, kann es eine schnelle und einfache Möglichkeit sein, Informationen auszutauschen. Wenn Sie den oben beschriebenen Schritten befolgen, können Sie eine professionelle und organisierte Tabelle erstellen, die Sie mit jedem teilen können. Mit ein paar Klicks der Maus können Sie sicherstellen, dass Ihre Tabelle genau gedruckt und freigegeben ist.




