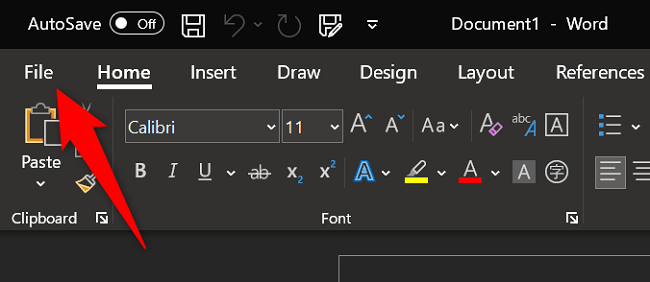
Wie deaktiviere ich den Nachtmodus auf Microsoft Word?
Microsoft Word ist ein beliebtes Textverarbeitungsprogramm, das von vielen Menschen auf der ganzen Welt verwendet wird. Es verfügt über eine Vielzahl von Funktionen und Einstellungen, einschließlich der Möglichkeit, den Nachtmodus einzuschalten. Der Nachtmodus wurde entwickelt, um die Menge an blauem Licht zu verringern, die vom Bildschirm ausgestrahlt werden, sodass es einfacher ist, bis spät in die Nacht zu arbeiten. Wenn Sie den Nachtmodus nicht verwenden und ihn ausschalten möchten, zeigt Ihnen dieser Leitfaden, wie Sie es schnell und einfach machen können.
Wie deaktiviere ich den Nachtmodus auf Microsoft Word?
- Öffnen Sie Microsoft Word.
- Klicken Sie auf die Registerkarte "Ansicht".
- Klicken Sie im Gelenkmenü auf "Nachtmodus".
- Drücken Sie die Taste „Ausschalten“.
- Der Nachtmodus wird ausgeschaltet.

Ausschalten des Nachtmodus in Microsoft Word
Microsoft Word enthält eine Nachtmoduseinstellung, die die Benutzeroberfläche dimmiert und die Konzentration auf den Text erleichtert. Diese Einstellung eignet sich hervorragend für Bearbeitungssitzungen im späten Abend, kann aber ärgerlich sein, wenn Sie in hellem Licht oder mit viel Weißraum arbeiten müssen. Glücklicherweise ist es einfach, die Einstellung des Nachtmodus in Microsoft Word auszuschalten.
Finden Sie die Einstellung der Nachtmodus
Die Nachtmoduseinstellung befindet sich in der Registerkarte "Ansicht" des Bandes. Öffnen Sie ein Word -Dokument und klicken Sie auf die Registerkarte Ansicht. Klicken Sie dort nach dem Nachtmodus (er sieht aus wie ein Crescent -Mond), um die Einstellung ein- und auszuschalten.
Wenn Sie die Night -Modus -Taste nicht finden können, kann dies möglicherweise nicht die neueste Version von Word haben. Klicken Sie auf die Registerkarte "Datei" und klicken Sie dann auf die Schaltfläche Konto. Dadurch wird ein Fenster mit Ihrer Word -Version und der Option zum Aktualisieren geöffnet.
Nachtmodus deaktivieren
Sobald Sie die Night -Modus -Taste gefunden haben, ist es einfach, ihn zu deaktivieren. Klicken Sie einfach auf die Schaltfläche, um es auszuschalten. Dadurch wird das Standard -Farbschema in Word wiederhergestellt und erleichtert das Arbeiten mit dem Text.
Wenn Sie die Einstellung der Nachtmodus aktivieren möchten, aber dennoch in hellem Licht arbeiten möchten, können Sie die Helligkeit des Displays anpassen. Klicken Sie dazu auf die Registerkarte Anzeige und klicken Sie dann auf den Helligkeitsschieberegler, um die Helligkeit des Displays anzupassen.
Ändern des Farbschemas
Wenn Sie das Farbschema des Wortes ändern möchten, ohne die Einstellung des Nachtmodus zu deaktivieren, können Sie dies auch tun. Klicken Sie dazu auf die Registerkarte Farbe und klicken Sie dann auf das Dropdown-Menü des Farbschemas. Hier können Sie aus verschiedenen Farbschemata für Wort wählen, einschließlich dunkler und heller Themen.
Speichern Sie Ihre Einstellungen
Sobald Sie die Einstellungen für den Nachtmodus angepasst haben, können Sie sie für die zukünftige Verwendung speichern. Klicken Sie dazu auf die Registerkarte "Datei" und klicken Sie dann auf die Schaltfläche Optionen. Dadurch wird ein Fenster mit mehreren Optionen geöffnet. Unter der Registerkarte Allgemein können Sie das Kontrollkästchen neben „Night -Modus -Einstellungen speichern“ überprüfen, um die Einstellungen für die zukünftige Verwendung zu speichern.
Verwenden Sie den Nachtmodus in anderen Programmen
Wenn Sie die Einstellung des Nachtmodus in anderen Programmen verwenden möchten, können Sie dies auch tun. Öffnen Sie dazu das Programm und klicken Sie dann auf die Registerkarte "Datei". Klicken Sie auf die Schaltfläche "Optionen" und klicken Sie dann auf die Registerkarte "Allgemein". Hier können Sie das Kontrollkästchen neben „Night -Modus -Einstellungen verwenden“ überprüfen, um die Einstellung im Programm zu aktivieren.
Top 6 häufig gestellte Fragen
Wie deaktiviere ich den Nachtmodus auf Microsoft Word?
Antwort: Um den Nachtmodus in Microsoft Word auszuschalten, öffnen Sie das Programm und klicken Sie auf die Registerkarte "Ansicht" im Gelenkmenü oben im Fenster. Wählen Sie im Menü anzeigen "Nachtmodus" und deaktivieren Sie das Feld "Nachtmodus aktivieren". Dadurch wird die Funktion "Nachtmodus" ausgeschaltet, sodass Sie den standardmäßigen weißen Hintergrund in Microsoft Word verwenden können.
Was macht der Nachtmodus in Microsoft Word?
Antwort: Der Nachtmodus im Microsoft Word ändert den Hintergrund des Programms vom Standard -Weiß in einen dunkleren Graustatten. Dies hilft, die Augenbelastung bei längerer Zeit im Programm zu reduzieren, und kann besonders hilfreich sein, wenn sie bei schlechten Lichtverhältnissen arbeiten.
Wie kann ich den Text erleichtern, in Microsoft Word zu lesen?
Antwort: Um den Text leichter in Microsoft Word zu lesen, können Sie die Schriftgröße und den Schriftart anpassen. Sie können auch den Linienabstand erhöhen und die Helligkeit des Textes einstellen. Klicken Sie dazu im Menü „Hebebon“ auf die Registerkarte „Start“ und klicken Sie dann auf die Schaltfläche „Schriftart“. Hier können Sie die Schriftgröße und den Typ und den Leitungsabstand einstellen. Um die Helligkeit des Textes anzupassen, klicken Sie auf die Registerkarte "Ansicht" und wählen Sie dann "Nachtmodus".
Wo befindet sich die Einstellung der Nachtmodus in Microsoft Word?
ANTWORT: Die Einstellung des Nachtmodus befindet sich in der Registerkarte "Ansicht" im Geländemenü oben im Fenster in Microsoft Word. Sobald Sie auf die Registerkarte "Ansicht" geklickt haben, wählen Sie "Nachtmodus" und aktivieren Sie das Feld "Nachtmodus aktivieren", um die Funktion einzuschalten.
Funktioniert die Einstellung der Nachtmodus in allen Versionen von Microsoft Word?
Antwort: Ja, die Einstellung des Nachtmodus funktioniert in allen Versionen von Microsoft Word, einschließlich Word 2016, Word 2013 und Word 2010.
Was sind die Vorteile der Verwendung des Nachtmodus in Microsoft Word?
Antwort: Zu den Vorteilen der Verwendung des Nachtmodus in Microsoft Word gehört die Reduzierung der Augenbelastung bei der Arbeit im Programm für längere Zeiträume, insbesondere unter Bedingungen bei schlechten Lichtverhältnissen. Der Nachtmodus hilft auch zur Verbesserung der Lesbarkeit und ermöglicht es Benutzern, im Programm bequemer zu arbeiten. Darüber hinaus kann die Verwendung des Nachtmodus dazu beitragen, Kopfschmerzen und Müdigkeit zu reduzieren, die durch Starren auf einen hellen Bildschirm für einen langen Zeitraum verursacht werden.
So schalten Sie Dark Mode Microsoft Word aus
Der Nachtmodus ist eine großartige Option für diejenigen, die spät in der Nacht oder in einer schwach beleuchteten Umgebung an ihren Dokumenten arbeiten. Glücklicherweise ist es einfach, den Nachtmodus in Microsoft Word auszuschalten. Sie können den Toggle -Switch einfach in der Registerkarte Datei> Optionen> Allgemein ausschalten, oder Sie können Ihre Nachtmoduseinstellungen anpassen, indem Sie auf die Option "Seitenfarbe" klicken. In jedem Fall können Sie jetzt den Komfort des Nachtmodus genießen, ohne die Augen zu belasten.




