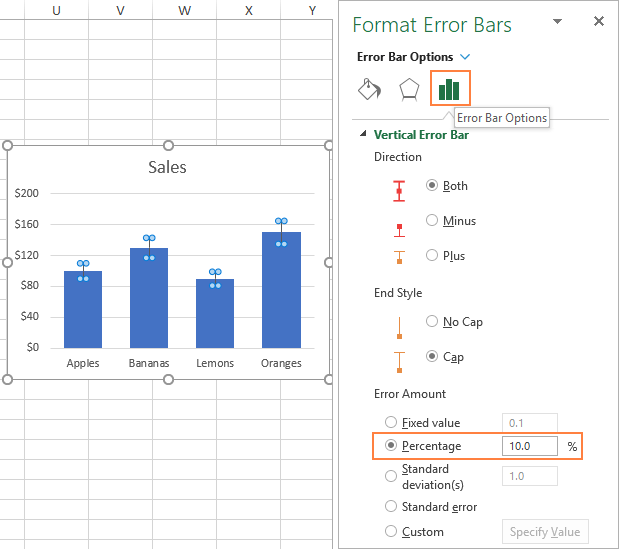
Wie berechnet man Fehlerbalken in Excel?
Versuchen Sie herauszufinden, wie Sie Fehlerbalken in Excel berechnen können? Fehlerbalken sind ein wesentlicher Bestandteil eines wissenschaftlichen Diagramms und liefern Informationen über die Unsicherheit der Daten, die Sie grafisch machen. Wenn Sie jemals Schwierigkeiten hatten, in Excel Fehlerbalken zu erstellen, sind Sie nicht allein. Glücklicherweise ist der Prozess tatsächlich recht einfach und kann mit ein paar Klicks Ihrer Maus durchgeführt werden. In diesem Artikel zeigen wir Ihnen genau, wie Sie in Excel Fehlerbalken berechnen. Lesen Sie weiter, um mehr zu erfahren!
Fehlerbalken in Excel werden verwendet, um die Variabilität in einem Datensatz anzuzeigen. Um Fehlerbalken in Excel zu berechnen, wählen Sie zuerst die Datenreihe aus und wählen Sie dann die Option Fehlerleisten im Menü Diagramm -Tools aus. Geben Sie im Dialogfeld Fehlerleisten die Werte für den Standardfehler ein und wählen Sie die Richtung der Balken aus. Die Fehlerbalken werden automatisch generiert.
Wenn das Schlüsselwort das Wort „VS“ enthält, können Sie ein Vergleichstabellenformat erstellen, um verschiedene Datensätze einfach zu vergleichen. Erstellen Sie zunächst zwei Spalten mit den Datensätzen und fügen Sie dann eine dritte Spalte hinzu, in der die Differenz zwischen den beiden Datensätzen angezeigt wird. Fügen Sie schließlich Fehlerbalken in die dritte Spalte hinzu, damit Sie deutliche Unterschiede erkennen können.

Berechnung der Fehlerbalken in Excel
Fehlerbalken werden verwendet, um die Unsicherheit oder Variabilität eines Datensatzes anzuzeigen. Sie werden üblicherweise in wissenschaftlichen Graphen verwendet, um Daten zu visualisieren und seine Variabilität anzuzeigen. Fehlerbalken können in Excel unter Verwendung einer Kombination aus Formeln und Diagrammoptionen berechnet werden. In diesem Tutorial werden die für die Berechnung und Anzeige von Fehlerbalken erforderlichen Schritten in Excel beschrieben.
Einrichten der Daten
Der erste Schritt bei der Berechnung von Fehlerbalken besteht darin, Ihre Daten einzurichten. Dies kann durch Erstellen einer Tabelle mit den Daten erstellt werden, die Sie analysieren möchten. Stellen Sie sicher, dass die Daten in Spalten angeordnet sind und dass die Spaltenbezeichnungen deutlich sichtbar sind. Sobald die Daten angeordnet sind, kann sie verwendet werden, um Fehlerbalken zu berechnen.
Berechnung von Fehlerbalken
Fehlerbalken können mit den Funktionen von STDEV.S oder STDEV.P in Excel berechnet werden. Die Funktion STDEV.S wird verwendet, um die Standardabweichung eines Stichprobensatzes zu berechnen, während die STDEV.P -Funktion verwendet wird, um die Standardabweichung einer Population zu berechnen. Um die Fehlerbalken zu berechnen, geben Sie einfach die Formel in die Zelle ein, in der die Fehlerbalken angezeigt werden sollen.
Fehlerbalken anzeigen
Sobald die Fehlerbalken berechnet wurden, können sie in einem Diagramm angezeigt werden. Wählen Sie dazu das Diagramm aus und klicken Sie dann auf das Symbol "+" neben dem Diagrammtitel. Dadurch wird das Menü "Diagrammwerkzeuge" geöffnet. Wählen Sie die Option „Fehlerbalken“ aus und wählen Sie dann den gewünschten Fehlerleisten -Typ. Geben Sie dann die Fehlerbalkenwerte in das Feld "Wert" ein. Klicken Sie auf "OK", um die Änderungen anzuwenden, und die Fehlerbalken werden im Diagramm angezeigt.
Formatierungsfehlerbalken
Sobald die Fehlerbalken in das Diagramm hinzugefügt wurden, können sie so angepasst werden, dass sie den gewünschten Look anpassen. Wählen Sie dazu das Diagramm aus und klicken Sie dann auf das Symbol "+" neben dem Diagrammtitel. Dadurch wird das Menü "Diagrammwerkzeuge" geöffnet. Wählen Sie die Option „Fehlerbalken“ aus und wählen Sie dann den gewünschten Fehlerleisten -Typ. Klicken Sie dann auf die Option "Fehlerbalken" Format. Dadurch wird das Fenster "Fehlerbalken" geöffnet. Hier können Sie die Farbe, den Linienstil und andere Eigenschaften der Fehlerbalken anpassen.
Hinzufügen von Etiketten zum Fehlerbalken
Falls gewünscht, können auch Beschriftungen zu den Fehlerbalken hinzugefügt werden. Wählen Sie dazu das Diagramm aus und klicken Sie dann auf das Symbol "+" neben dem Diagrammtitel. Dadurch wird das Menü "Diagrammwerkzeuge" geöffnet. Wählen Sie die Option „Fehlerbalken“ aus und wählen Sie dann den gewünschten Fehlerleisten -Typ. Klicken Sie dann auf die Option "Etiketten hinzufügen". Dadurch wird das Fenster "Labels hinzufügen" geöffnet. Hier können Sie die gewünschten Etiketten für jede Fehlerleiste eingeben.
Speichern des Diagramms
Sobald die Fehlerbalken hinzugefügt und formatiert wurden, kann das Diagramm gespeichert werden. Wählen Sie dazu das Diagramm aus und klicken Sie dann auf das Symbol "+" neben dem Diagrammtitel. Dadurch wird das Menü "Diagrammwerkzeuge" geöffnet. Wählen Sie die Option "als" speichern und dann das gewünschte Dateiformat. Klicken Sie auf "Speichern", um das Diagramm zu speichern, und die Fehlerbalken werden in der gespeicherten Datei enthalten.
Nur wenige häufig gestellte Fragen
Was ist eine Fehlerleiste in Excel?
Ein Fehlerbalken in Excel ist eine grafische Darstellung der Variabilität von Daten und wird in Graphen verwendet, um den Fehler oder die Unsicherheit in einer gemeldeten Messung anzuzeigen. Es gibt eine allgemeine Vorstellung davon, wie präzise eine Messung ist oder umgekehrt, wie weit der gemeldete Wert der tatsächliche (fehlerfreie) Wert sein kann. Dies ist besonders nützlich, wenn Sie mehrere Datensätze vergleichen oder wenn Sie versuchen zu bestimmen, wie viel Fehler in einem einzigen Datensatz wahrscheinlich sind. Fehlerbalken sind ein sehr nützliches visuelles Instrument zum Verständnis und Interpretieren von Daten.
Was ist der Zweck von Fehlerbalken in Excel?
Der Zweck von Fehlerbalken in Excel besteht darin, eine visuelle Darstellung des Grads der Unsicherheit in einer gemeldeten Messung zu ermöglichen. Mit Fehlerbalken können Sie einen einzelnen Datensatz oder mehrere Datensätze vergleichen, und können Sie helfen, festzustellen, wie viel Fehler in einem einzigen Datensatz wahrscheinlich sind. Fehlerbalken helfen auch dabei, Trends in den Daten zu identifizieren. Sie können verwendet werden, um die Variabilität der Daten zu bewerten und Ausreißer oder Punkte von Punkten zu identifizieren, die möglicherweise vorhanden sein.
Wie berechnet man Fehlerbalken in Excel?
Um Fehlerbalken in Excel zu berechnen, müssen Sie zunächst den Datenbereich auswählen, den Sie analysieren möchten. Klicken Sie dann in der Standard -Symbolleiste auf die Schaltfläche "Assistent des Diagramms". Wählen Sie im Diagramm -Assistent den Diagrammtyp aus, den Sie erstellen möchten, und klicken Sie auf die Schaltfläche Weiter. Klicken Sie auf der nächsten Seite auf die Registerkarte Fehlerleisten und wählen Sie dann die Art der Fehlerbalken aus, die Sie verwenden möchten. Klicken Sie schließlich auf die Schaltfläche FINAM, um das Diagramm zu vervollständigen.
Was sind die verschiedenen Arten von Fehlerbalken in Excel?
In Excel sind drei verschiedene Arten von Fehlerbalken verfügbar: Standardfehler, prozentualer Fehler und Standardabweichung. Standardfehler ist die Standardabweichung der Datenpunkte, die durch die Quadratwurzel der Anzahl der Datenpunkte geteilt sind. Der prozentuale Fehler ist die Standardabweichung der Datenpunkte geteilt durch den Mittelwert. Standardabweichung ist die Quadratwurzel der Varianz der Datenpunkte.
Wie helfen Fehlerbalken bei der Analyse von Daten in Excel?
Fehlerbalken können verwendet werden, um Daten in Excel zu analysieren. Sie ermöglichen es Ihnen, einen einzelnen Datensatz oder mehrere Datensätze zu vergleichen, und können Ihnen helfen, Ausreißer oder Punkte von Punkten zu identifizieren, die möglicherweise vorhanden sein. Fehlerbalken helfen auch dabei, Trends in den Daten zu identifizieren. Durch die Darstellung des Mittelwerts und der Standardabweichung einer Reihe von Datenpunkten können Sie schnell und einfach erkennen, wie die Daten verteilt werden, und ungewöhnliche Trends oder Muster identifizieren.
Wie format man Fehlerbalken in Excel?
Um Fehlerbalken in Excel zu formatieren, wählen Sie zunächst den Datenbereich aus, den Sie analysieren möchten. Klicken Sie dann in der Standard -Symbolleiste auf die Schaltfläche "Assistent des Diagramms". Wählen Sie im Diagramm -Assistent den Diagrammtyp aus, den Sie erstellen möchten, und klicken Sie auf die Schaltfläche Weiter. Klicken Sie auf der nächsten Seite auf die Registerkarte Fehlerleisten. Von hier aus können Sie die Art der Fehlerbalken auswählen, die Sie verwenden möchten, die Farbe der Balken und die Größe der Balken. Klicken Sie schließlich auf die Schaltfläche FINAM, um das Diagramm zu vervollständigen.
So fügen Sie Fehlerbalken im Excel -Scatter -Diagramm hinzu (benutzerdefinierte Fehlerbalken)
Fehlerbalken sind ein wichtiges Instrument zur Analyse und Visualisierung von Daten in Excel. Wenn sie ordnungsgemäß verwendet werden, können sie einen Einblick in die Daten geben und uns helfen, Muster und Trends besser zu verstehen. Mit Hilfe der integrierten Werkzeuge und Formeln von Excel ist die Berechnung von Fehlerbalken einfach und effizient. Mit dem richtigen Verständnis und der richtigen Praxis können Sie zuversichtlich Fehlerbalken verwenden, um Ihre Datenanalyse zu verbessern.




