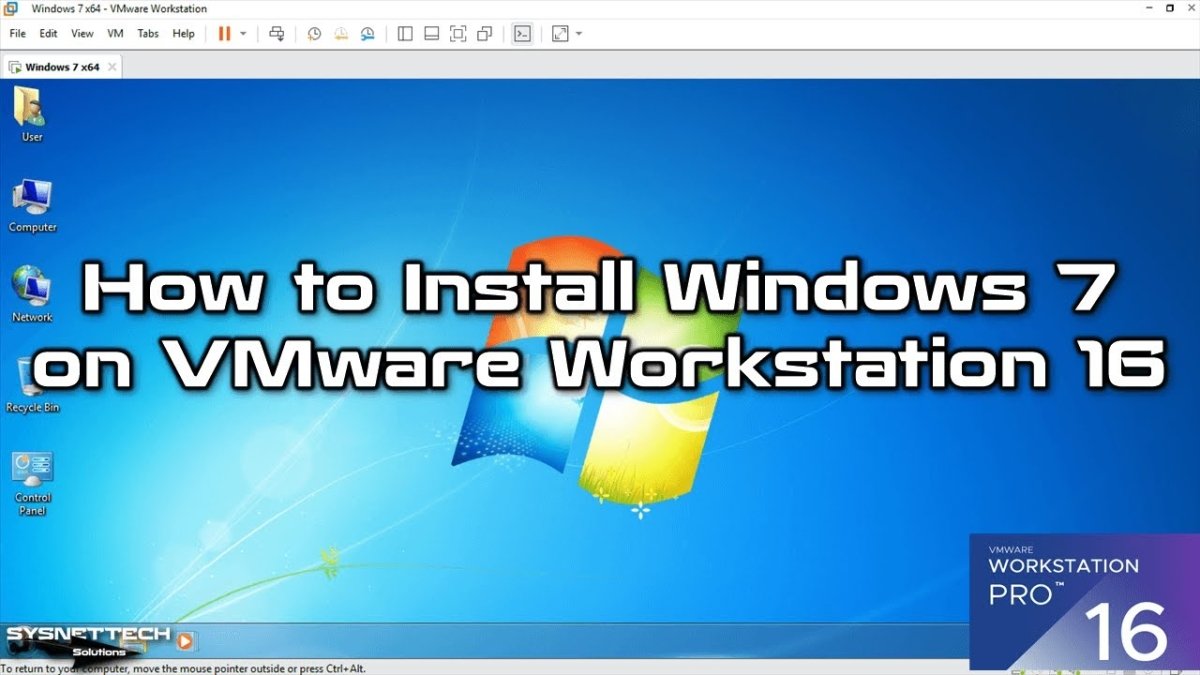
Wie benutze ich VMware in Windows 7?
Möchten Sie die Funktionen der Virtualisierung mit Windows 7 untersuchen? VMware ist eine leistungsstarke Virtualisierungstechnologie, mit der Sie Ihr Windows 7 -Betriebssystem optimal nutzen können. In diesem Artikel zeigen wir Ihnen, wie VMware in Windows 7 verwendet wird, um virtuelle Maschinen zu erstellen und zu verwalten und wie Sie seine vielen Funktionen nutzen. Mit VMware können Sie die Leistung der Virtualisierung auf Ihrem Windows 7 -Gerät erleben und das Beste aus Ihrem Computer herausholen. Lassen Sie uns also anfangen und lernen, wie man VMware unter Windows 7 verwendet!
1. Laden Sie den VMware Workstation Player für Windows von der VMware -Website herunter und installieren Sie sie.
2. Starten Sie das Programm nach der Installation aus dem Startmenü.
3. Erstellen Sie eine neue virtuelle Maschine, indem Sie auf die Schaltfläche „Eine neue virtuelle Maschine erstellen“ klicken.
4. Befolgen Sie die Anweisungen im Assistenten, um Ihr Betriebssystem Ihrer Wahl zu installieren.
5. Wenn Sie fertig sind, klicken Sie auf "Finish" und die neue virtuelle Maschine wird erstellt.
6. Starten Sie die virtuelle Maschine und Sie sind bereit, VMware unter Windows 7 zu verwenden.

Verwenden von VMware in Windows 7: Eine Schritt-für-Schritt-Anleitung
VMware ist ein großartiges Werkzeug, um virtuelle Maschinen zu erstellen und mehrere Betriebssysteme auf einem einzigen Computer auszuführen. Mit VMware können Sie virtuelle Maschinen erstellen, um Software zu testen und zu entwickeln, verschiedene Betriebssysteme zu verwenden und sogar mehrere Betriebssysteme gleichzeitig auszuführen. Die folgende Anleitung bietet Ihnen einen Schritt-für-Schritt-Prozess für die Verwendung von VMware in Windows 7.
Schritt eins: Laden Sie VMware herunter und installieren Sie sie
Der erste Schritt bei der Verwendung von VMware in Windows 7 besteht darin, die VMware -Software herunterzuladen und zu installieren. VMware ist kostenlos auf der offiziellen VMware -Website verfügbar. Wenn Sie die Installationsdatei heruntergeladen haben, klicken Sie auf sie, um den Installationsprozess zu starten. Befolgen Sie die Anweisungen auf dem Bildschirm, um die Installation abzuschließen.
Schritt 2: Konfigurieren Sie die VMware -Einstellungen
Sobald die VMware installiert ist, müssen Sie die Einstellungen konfigurieren, um sicherzustellen, dass die virtuelle Maschine ordnungsgemäß funktioniert. Dies beinhaltet das Festlegen der Speicher- und CPU -Zuordnungen sowie das Festlegen der Netzwerkoptionen. Um auf die Einstellungen zuzugreifen, öffnen Sie die VMware -Workstation, wählen Sie im Menü "Bearbeiten" und wählen Sie dann "Einstellungen".
Schritt drei: Erstellen Sie eine virtuelle Maschine
Der nächste Schritt besteht darin, eine virtuelle Maschine zu erstellen. Öffnen Sie dazu die VMware Workstation, wählen Sie im Menü "Datei" und wählen Sie dann "New Virtual Machine". Befolgen Sie die Anweisungen auf dem Bildschirm, um die virtuelle Maschine zu erstellen.
Schritt vier: Installieren Sie das Betriebssystem
Sobald die virtuelle Maschine erstellt wurde, müssen Sie das Betriebssystem installieren. Setzen Sie dazu die Installationsscheibe in den Computer ein und starten Sie die virtuelle Maschine. Befolgen Sie die Anweisungen auf dem Bildschirm, um das Betriebssystem zu installieren.
Schritt fünf: Starten Sie die virtuelle Maschine
Sobald das Betriebssystem installiert ist, können Sie die virtuelle Maschine starten. Öffnen Sie dazu die VMware Workstation, wählen Sie die virtuelle Maschine aus und wählen Sie dann „Start“. Die virtuelle Maschine beginnt und Sie können damit beginnen.
Schritt sechs: Konfigurieren Sie die virtuelle Maschine
Sobald die virtuelle Maschine ausgeführt wird, müssen Sie die Einstellungen konfigurieren, um sicherzustellen, dass sie ordnungsgemäß ausgeführt wird. Öffnen Sie dazu die VMware Workstation, wählen Sie die virtuelle Maschine aus und wählen Sie dann „Bearbeiten“. Von hier aus können Sie die Einstellungen für die virtuelle Maschine wie die Speicher- und CPU -Zuordnungen sowie die Netzwerkoptionen konfigurieren.
Schritt sieben: Verbindung zum Netzwerk herstellen
Der letzte Schritt besteht darin, die virtuelle Maschine mit dem Netzwerk zu verbinden. Öffnen Sie dazu die VMware -Workstation, wählen Sie die virtuelle Maschine aus und wählen Sie dann „Verbindung zum Netzwerk herstellen“. Befolgen Sie die Anweisungen auf dem Bildschirm, um die virtuelle Maschine mit dem Netzwerk zu verbinden.
Schritt acht: Installieren Sie Software und Anwendungen
Sobald der virtuelle Computer mit dem Netzwerk verbunden ist, können Sie mit der Installation von Software und Anwendungen beginnen. Öffnen Sie dazu die VMware Workstation, wählen Sie die virtuelle Maschine aus und wählen Sie dann „Software installieren“. Befolgen Sie die Anweisungen auf dem Bildschirm, um die Software und Anwendungen zu installieren.
Top 6 häufig gestellte Fragen
Q1. Was ist VMware?
A1. VMware ist eine Virtualisierungssoftware, mit der Benutzer mehrere Betriebssysteme auf einem einzigen Computer ausführen können. Darüber hinaus bietet es eine Plattform, um Anwendungen in einer virtuellen Umgebung auszuführen. VMware erstellt auf einem physischen Computer eine virtuelle Maschine (VM) und installiert dann ein Gastbetriebssystem innerhalb der VM. Auf diese Weise können Benutzer mehrere Betriebssysteme auf demselben Computer ausführen, ohne den Computer neu zu starten oder mehrere physische Maschinen zu kaufen.
Q2. Wie installiere ich VMware in Windows 7?
A2. Um VMware unter Windows 7 zu installieren, müssen Sie zuerst die VMware -Software von ihrer Website herunterladen. Sobald Sie die Software heruntergeladen haben, führen Sie das Installationsprogramm aus und befolgen Sie die Anweisungen auf dem Bildschirm, um die Installation abzuschließen. Starten Sie nach der Installation das Programm und befolgen Sie die Eingabeaufforderungen auf dem Bildschirm, um eine virtuelle Maschine zu erstellen und ein Betriebssystem darin zu installieren. Sobald die Installation abgeschlossen ist, können Sie über die Hauptschnittstelle auf die neu erstellte virtuelle Maschine zugreifen.
Q3. Wie verwende ich VMware in Windows 7?
A3. Sobald Sie VMware installiert und eine virtuelle Maschine erstellt haben, können Sie damit verschiedene Anwendungen in einer virtuellen Umgebung ausführen. Um eine Anwendung zu öffnen, doppelklicken Sie einfach auf das Symbol der Anwendung im Desktop des Virtual Machine. Sie können auch Dateien zwischen Ihrem physischen Computer und der virtuellen Maschine übertragen, indem Sie sie in das Fenster der virtuellen Maschine ziehen und fallen lassen. Darüber hinaus können Sie die Einstellungen des virtuellen Maschinens, z. B. die Netzwerkkonfiguration, steuern, indem Sie auf das Bedienfeld zugreifen.
Q4. Gibt es Einschränkungen beim Ausführen von VMware unter Windows 7?
A4. Ja, es gibt einige Einschränkungen beim Ausführen von VMware unter Windows 7. Zum Beispiel kann der virtuelle Computer möglicherweise nicht auf bestimmte Hardwarekomponenten wie Grafikkarten oder USB -Geräte zugreifen. Darüber hinaus können bestimmte Anwendungen in der virtuellen Umgebung nicht ordnungsgemäß ausgeführt werden. Darüber hinaus kann die Leistung der virtuellen Maschine langsamer sein als die Anwendungen direkt auf dem physischen Computer.
Q5. Welche Vorsichtsmaßnahmen sollte ich bei der Verwendung von VMware in Windows 7 treffen?
A5. Bevor Sie VMware in Windows 7 verwenden, ist es wichtig sicherzustellen, dass Ihr Computer die Systemanforderungen für die Software erfüllt. Darüber hinaus sollten Sie sicherstellen, dass Ihre Anti-Virus-Software aktuell ist und dass die virtuelle Maschine gegen bekannte Schwachstellen gepatcht wird. Darüber hinaus sollten Sie regelmäßig alle wichtigen Dateien, die im virtuellen Computer gespeichert sind, bei Hardware- oder Software -Fehlfunktionen sichern.
Q6. Wie deinstalliere ich VMware von Windows 7?
A6. Um VMware von Windows 7 zu deinstallieren, können Sie das Windows -Dienstprogramm hinzufügen oder entfernen. Öffnen Sie dazu das Bedienfeld, klicken Sie auf "Ein Programm deinstallieren", wählen Sie VMware aus der Programmliste und klicken Sie auf "Deinstallieren". Alternativ können Sie den Windows Registry Editor verwenden, um alle mit der VMware -Software zugeordneten Registrierungseinträge zu löschen. Wenn Dateien auf dem Computer verbleiben, können Sie sie schließlich manuell löschen.
So installieren Sie Windows 7 in VMware Workstation 16
Mit VMware können Sie Windows 7 als virtuelle Maschine verwenden und seine Funktionen genießen, ohne eine lizenzierte Kopie von Windows 7 kaufen zu müssen. Es ist eine großartige Möglichkeit, Geld zu sparen und dennoch die gleichen Funktionen zu erhalten, die Sie aus einer vollwertigen Kopie von Windows erhalten würden 7. Mit VMware können Sie auch mehrere Betriebssysteme in einem Computer ausführen, was es zu einem leistungsstarken Tool für jeden Benutzer macht. Egal, ob Sie ein Anfänger oder ein Profi sind, VMware kann Ihnen helfen, das Beste aus Ihrem Windows 7 -Erlebnis herauszuholen.




