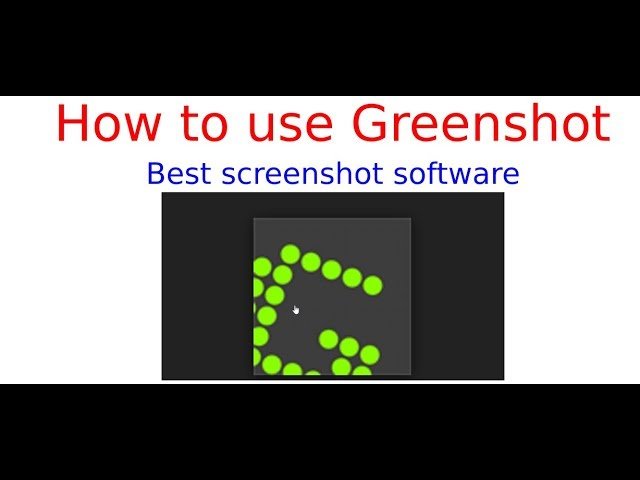
Wie benutze ich Greenshot Windows 10?
Möchten Sie Screenshots schnell und einfach auf Ihrem Windows 10 -Computer machen? Greenshot ist eine kostenlose und Open-Source-Software, mit der Sie mit Leichtigkeit Screenshots erfassen und kommentieren können. In diesem Artikel führen wir Sie durch die Verwendung von Greenshot Windows 10 und allen Funktionen, die sie zu bieten haben. Wenn Sie also bereit sind zu lernen, wie Sie Screenshots schnell und einfach machen, lesen Sie weiter!
- Laden Sie die neueste Version von Greenshot von der offiziellen Website herunter.
- Führen Sie das Installationsprogramm aus und befolgen Sie die Anweisungen auf dem Bildschirm, um ihn zu installieren.
- Starten Sie nach der Installation die Anwendung.
- Drücken Sie die Taste Print Screen (PRNTSCRN) auf Ihrer Tastatur, um einen Screenshot aufzunehmen.
- Der Screenshot wird automatisch auf Ihrem Computer gespeichert.
Sie können die Einstellungen auch anpassen, um Screenshots entsprechend Ihren Vorlieben zu erfassen.

Was ist Greenshot?
Greenshot ist ein kostenloses und Open -Source -Screenshot -Tool für Windows 10. Dadurch können Benutzer schnell und einfach erfassen, bearbeiten und freigeben. Greenshot kann verwendet werden, um Screenshots aus Dokumenten, Fenstern, Webseiten und mehr schnell zu erfassen. Es unterstützt mehrere Ausgangsformate, einschließlich PNG und JPEG, und ermöglicht Benutzern, ihre Screenshots in der Cloud oder auf ihrem Computer zu speichern.
Greenshot ist ein großartiges Tool, um schnell Bilder von Webseiten, Dokumenten und mehr aufzunehmen. Es enthält auch einen grundlegenden Image -Editor zum schnellen Bearbeiten und Annotieren von Screenshots. Greenshot ist kostenlos erhältlich und ist einfach zu bedienen. Damit ist es für alle, Screenshots zu machen, eine ideale Wahl für alle, die eine schnelle und einfache Möglichkeit haben, Screenshots zu machen.
So verwenden Sie Greenshot Windows 10
Die Verwendung von Greenshot ist einfach und unkompliziert. Öffnen Sie zunächst das Greenshot -Programm. Im Hauptfenster können Sie den Art des Screenshots auswählen, den Sie erfassen möchten. Sie können den gesamten Bildschirm, ein einzelnes Fenster oder einen Bereich des Bildschirms erfassen.
Klicken Sie auf die Schaltfläche "Capture". Greenshot erfasst dann das Bild und öffnet das Bearbeitungsfenster. Hier können Sie das Bild bearbeiten und kommentieren sowie auf Ihrem Computer oder der Cloud speichern.
Wenn Sie fertig sind, klicken Sie schließlich auf die Schaltfläche "Speichern", um das Bild zu speichern. Sie können aus verschiedenen Ausgangsformaten, einschließlich PNG und JPEG, auswählen. Sie können auch das Bild auf Ihrem Computer oder in der Cloud speichern, damit Sie es problemlos mit anderen teilen können.
Erweiterte Greenshot -Funktionen
Greenshot enthält mehrere erweiterte Funktionen, mit denen Ihre Screenshots noch besser werden können. Sie können beispielsweise das Tool „Highlight“ verwenden, um auf wichtige Details im Screenshot aufmerksam zu machen. Sie können auch das Tool „Vergrößerung“ verwenden, um einen bestimmten Bereich des Screenshots zu vergrößern.
Greenshot enthält auch ein "Unschärfen" -Tool, mit dem vertrauliche Informationen verwischt werden können. Dies kann nützlich sein, wenn Sie Screenshots mit anderen teilen, da Sie nicht versehentlich vertrauliche Informationen teilen möchten.
Schließlich enthält Greenshot auch ein "Druck" -Tool, mit dem Sie den Screenshot schnell ausdrucken können. Dies kann nützlich sein, wenn Sie den Screenshot schnell als Referenz oder zum Teilen mit anderen ausdrucken müssen.
Greenshot -Erweiterungen
Greenshot enthält verschiedene Erweiterungen, mit denen zusätzliche Funktionen hinzugefügt werden können. Mit der Erweiterung „Drucken zu PDF“ können Sie beispielsweise einen Screenshot als PDF -Datei schnell speichern. Mit der Erweiterung „Auf IMGUR hochladen“ können Sie Screenshots schnell auf die beliebte Image-Sharing-Website hochladen.
Andere Erweiterungen umfassen die Erweiterung „Sharex“, mit der Sie Screenshots schnell mit anderen teilen können, und die Erweiterung „Google Drive“, mit der Sie Screenshots schnell auf Ihrem Google Drive -Konto speichern können.
Abschluss
Greenshot ist ein großartiges Werkzeug, um Screenshots schnell zu erfassen und zu bearbeiten. Es ist einfach zu bedienen und enthält mehrere erweiterte Funktionen, z. B. die Möglichkeit, Details hervorzuheben, Regionen zu vergrößern, sensible Informationen zu verschwimmen und Screenshots zu drucken. Darüber hinaus sind verschiedene Erweiterungen verfügbar, mit denen zusätzliche Funktionen hinzugefügt werden können.
Häufig gestellte Fragen
Was ist Greenshot?
Greenshot ist ein kostenloses und open-Source-Screenshot-Tool für Windows 10. Dadurch können Benutzer Screenshots ihrer Bildschirme aufnehmen und sie in verschiedenen Formaten wie JPG, PNG und PDF speichern. Es bietet auch erweiterte Funktionen wie Anmerkungen, die Möglichkeit, Screenshots in das Web hochzuladen und Screenshots mit anderen zu teilen.
Wie installiere ich Greenshot?
Die Installation von Greenshot unter Windows 10 ist ein einfacher Vorgang. Gehen Sie einfach zur Greenshot -Website und klicken Sie auf die Schaltfläche "Download". Wenn der Download abgeschlossen ist, doppelklicken Sie auf die heruntergeladene Datei, um den Installationsprozess zu starten. Befolgen Sie die Anweisungen auf dem Bildschirm, um die Installation abzuschließen.
Wie benutze ich Greenshot?
Greenshot ist einfach zu bedienen. Sobald das Programm installiert ist, können Sie es starten, indem Sie auf das Greenshot -Symbol in der Windows -Systemschale klicken. Sobald das Programm geöffnet ist, können Sie einen Screenshot aufnehmen, indem Sie die Schaltfläche Bildschirm auf Ihrer Tastatur drücken. Anschließend können Sie den Screenshot mithilfe der Greenshot -Schnittstelle bearbeiten.
Was sind die Merkmale von Greenshot?
Greenshot enthält eine Vielzahl von Funktionen, um Screenshots zu erleichtern und zu bearbeiten. Zu diesen Funktionen gehören die Möglichkeit, Screenshots zu kommentieren, Screenshots im Web hochzuladen und Screenshots mit anderen zu teilen. Darüber hinaus bietet Greenshot Unterstützung für mehrere Bildformate und die Möglichkeit, Screenshots in der Zwischenablage oder in einer Datei zu speichern.
Wie speichere ich einen Screenshot mit Greenshot?
Sobald Sie einen Screenshot mit Greenshot gemacht haben, können Sie ihn in verschiedenen Formaten speichern. Klicken Sie dazu in der Greenshot -Schnittstelle auf die Schaltfläche „Speichern“. Dadurch wird ein Dialogfeld geöffnet, in dem Sie das gewünschte Format und das gewünschte Ziel für den Screenshot auswählen können. Wenn Sie Ihre Auswahl getroffen haben, klicken Sie auf "Speichern", um den Screenshot zu speichern.
Wie lade ich einen Screenshot mit Greenshot hoch?
Mit Greenshot können Benutzer Screenshots in das Web hochladen. Klicken Sie dazu in der Greenshot -Schnittstelle auf die Schaltfläche "Upload". Dadurch wird ein Dialogfeld geöffnet, in dem Sie den gewünschten Bildhosting -Dienst und das Ziel für den Screenshot auswählen können. Sobald Sie Ihre Auswahl getroffen haben, klicken Sie auf "Upload", um den Screenshot hochzuladen.
So verwenden Sie Greenshot für Windows
Greenshot ist ein leistungsstarkes und benutzerfreundliches Programm zum Aufnehmen von Screenshots unter Windows 10. Indem Sie die einfachen Schritte in diesem Handbuch befolgen, können Sie jetzt schnell und einfach Bilder Ihres Bildschirms mit nur wenigen Klicks Ihrer Maus erfassen. Die Vielseitigkeit und intuitive Screencapture -Tools machen Greenshot zu einer hervorragenden Wahl für alle, die ein effizientes und zuverlässiges Screenshot -Tool für sein Windows 10 -Gerät suchen.




