
Wie benutze ich ein USB -Mikrofon auf Xbox One?
Sind Sie ein Xbox One -Spieler, der nach einer Möglichkeit sucht, Ihr Spiel mit einem USB -Mikrofon zu verbessern? Möchten Sie mit Ihren Teamkollegen effektiver kommunizieren oder beim Streaming einfach besser klingen? Wenn ja, sind Sie am richtigen Ort gekommen. In diesem Artikel werden wir diskutieren, wie ein USB -Mikrofon auf Xbox One für ein immersiveres Spielen und Streaming -Erlebnis verwendet wird. Sie erfahren, welche USB-MICs mit der Konsole kompatibel sind, was Sie benötigen, um Ihr Mikrofon zum Laufen zu bringen, und sogar, wie Sie Ihre Mikrofoneinstellungen feinstimmen können. Lesen Sie also weiter, um das Beste aus Ihrem Spielerlebnis herauszuholen.
Schließen Sie Ihr USB -Mikrofon an den USB -Anschluss der Xbox One an. Dies ist auf der linken Seite der Konsole zu finden.
Gehen Sie zum Einstellungsmenü der Xbox One. Navigieren Sie zum Zubehör und wählen Sie dann Audio.
Wählen Sie die Option "Party -Chat -Ausgabe" und wählen Sie "Headset und Lautsprecher".
Gehen Sie nun zur Option "Headset Audio" und wählen Sie "Nur Chat".
Gehen Sie schließlich zur Option „MIC -Überwachung“ und passen Sie das Volumen an Ihre Präferenz an.
Jetzt sollte Ihr USB -Mikrofon mit der Xbox One verbunden sein, und Sie sollten es für Voice -Chat und andere Audiofunktionen verwenden können.
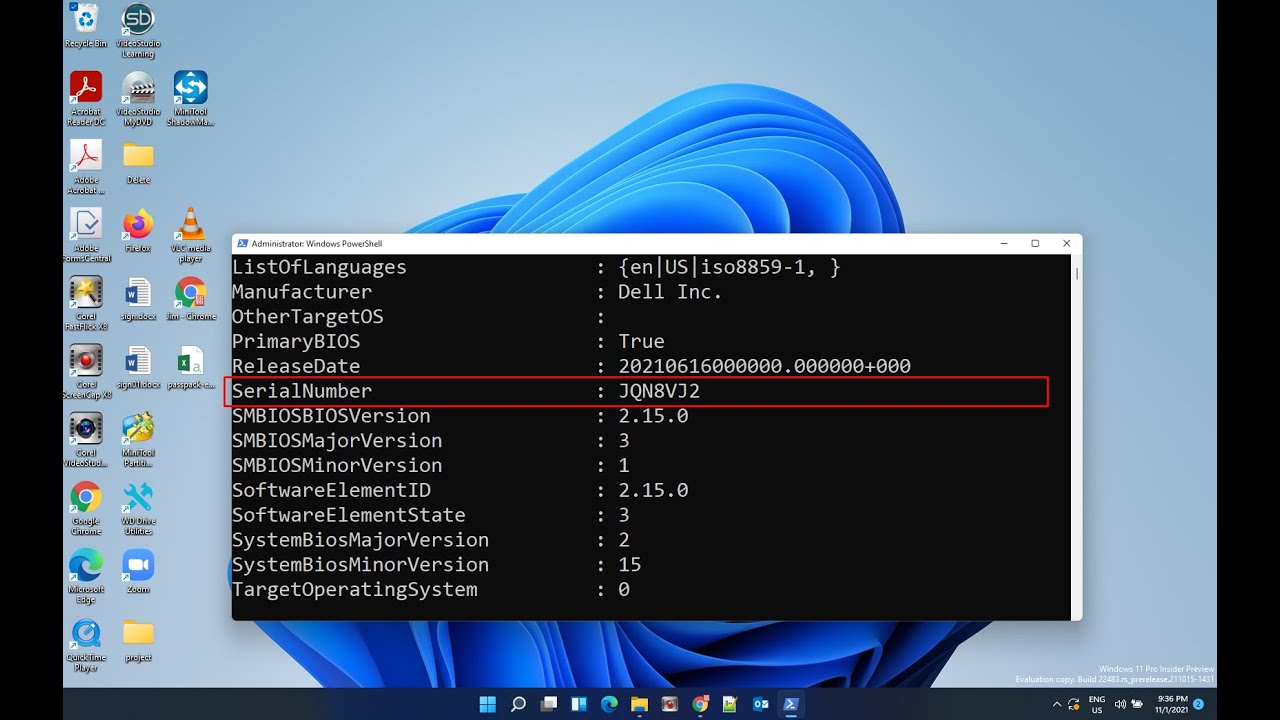
Verwenden eines USB -Mikrofons auf Xbox One
Die Xbox One ist eine beliebte Konsole für Spiele und Streaming, und viele Spieler wenden sich an USB -MICs, um die beste Audioqualität für ihre Streams zu erhalten. Es kann jedoch ein verwirrender Prozess sein, herauszufinden, wie ein USB -Mikrofon auf einer Xbox One eingerichtet wird. Glücklicherweise ist es nicht so kompliziert, wie es scheint. Hier erfahren Sie, wie Sie ein USB -Mikrofon auf Ihrer Xbox One einrichten und verwenden.
Der erste Schritt besteht darin, sicherzustellen, dass Sie über die erforderlichen Ausrüstung verfügen. Sie benötigen ein USB -Mikrofon, eine Xbox One und ein USB -Kabel. Sobald Sie alle erforderlichen Elemente haben, können Sie den Einrichtungsprozess beginnen. Stecken Sie das USB -Mikrofon zunächst in den USB -Anschluss auf der Xbox One. Stecken Sie dann das andere Ende des USB -Kabels in den USB -Anschluss auf Ihrem PC.
Konfigurieren der Einstellungen
Sobald Ihr USB -Mikrofon verbunden ist, müssen Sie Ihre Einstellungen konfigurieren. Gehen Sie in der Xbox One zum Menü Einstellungen und wählen Sie "Anzeige & Sound". Wählen Sie von dort "Audioausgabe" und dann "Headset Audio". Sie möchten die Option für "USB -Mikrofon" auswählen und sicherstellen, dass sie auf "Standard" eingestellt ist.
Testen des USB -Mikrofons
Sobald Ihre Einstellungen konfiguriert sind, möchten Sie Ihr USB -Mikrofon testen, um sicherzustellen, dass es ordnungsgemäß funktioniert. Starten Sie dazu ein Spiel oder eine App, mit der Sie Ihr Mikrofon verwenden können. Sprechen Sie dann ins Mikrofon und stellen Sie sicher, dass Sie sich selbst hören können. Wenn Sie sich selbst hören können, funktioniert Ihr USB -Mikrofon richtig.
Anpassen der Audioeinstellungen
Wenn Sie mit dem Klang Ihres USB -Mikrofes nicht zufrieden sind, können Sie einige Anpassungen vornehmen, um den perfekten Klang zu erhalten. Gehen Sie in der Xbox One zum Menü Einstellungen und wählen Sie "Anzeige & Sound". Wählen Sie dann "Audioausgabe" und dann "Headset Audio". Von hier aus können Sie die Lautstärke, die Mikrofonempfindlichkeit und andere Einstellungen anpassen, um den Sound zu erhalten, den Sie suchen.
Verwenden eines USB -Mikrofons zum Streaming
Wenn Sie Ihr USB -Mikrofon zum Streaming verwenden, müssen Sie einige zusätzliche Anpassungen vornehmen. Zunächst müssen Sie die Einstellungen in Ihrer Streaming -App konfigurieren. Sie möchten sicherstellen, dass die Audioquelle auf "USB -Mikrofon" eingestellt ist und dass die Audioausgabe auf "Standard" gesetzt ist. Sobald diese Einstellungen konfiguriert sind, sollten Sie in der Lage sein, mit Ihrem USB -Mikrofon zu streamen.
Fehlerbehebung beim USB -Mikrofon
Wenn Sie Probleme haben, Ihr USB -Mikrofon zum Laufen zu bringen, können Sie einige Dinge versuchen. Stellen Sie zunächst sicher, dass Ihr USB -Mikrofon ordnungsgemäß verbunden ist und dass die Einstellungen korrekt konfiguriert sind. Wenn das Problem bestehen bleibt, müssen Sie möglicherweise ein anderes USB -Kabel oder ein anderes USB -Mikrofon ausprobieren.
Unter Verwendung eines Mikrofonadapters
Wenn Sie kein USB -Mikrofon haben, können Sie immer noch ein herkömmliches Mikrofon mit einem Adapter verwenden. Sie benötigen einen Adapter, der einen Standard -3,5 -mm -Buchsen in eine USB -Verbindung umwandelt. Sobald Sie den Adapter angeschlossen haben, können Sie das Mikrofon wie ein USB -Mikrofon einrichten und verwenden.
Abschluss
Die Verwendung eines USB -Mikrofons auf Ihrer Xbox One ist ein einfacher Prozess, der die Klangqualität Ihrer Spiel- und Streaming -Sitzungen erheblich verbessern kann. Mit der richtigen Ausrüstung und ein paar einfachen Schritten können Sie in kürzester Zeit mit Ihrem USB -Mikrofon in Betrieb sein.
Häufig gestellte Fragen
Was ist ein USB -Mikrofon?
Ein USB -Mikrofon ist ein Mikrofon, das USB anstelle eines herkömmlichen 3,5 -mm -Audiobuchs verwendet. Diese Art von Mikrofon wird aufgrund ihrer Benutzerfreundlichkeit und Tragbarkeit immer beliebter. USB -Mikrofone sind in der Regel sowohl in kabelgebundenen als auch in drahtlosen Sorten erhältlich und sind relativ erschwinglich. Aufgrund ihrer Popularität sind USB -Mikrofone jetzt mit einer Vielzahl von Geräten kompatibel, einschließlich der Xbox One.
Welche Adapter muss ich ein USB -Mikrofon mit einer Xbox anschließen?
Um ein USB -Mikrofon an eine Xbox One zu verbinden, benötigen Sie einen bestimmten Adapter. Dieser Adapter ist normalerweise ein USB auf 3,5 mm Jack -Konverter. Dieser Adapter ist in der Regel in den meisten USB -MICs enthalten. Wenn Sie jedoch ein älteres Modell verwenden, müssen Sie möglicherweise einen separat kaufen. Sobald der Adapter an das Mikrofon angeschlossen ist, können Sie ihn direkt in den Controller der Xbox One anschließen.
Welche Einstellungen muss ich mich anpassen, um die beste Audioqualität zu erhalten?
Sobald Sie das USB -Mikrofon mit der Xbox One angeschlossen haben, müssen Sie die Einstellungen anpassen, um die beste Audioqualität zu erhalten. Im Menü Xbox -Einstellungen müssen Sie auf die Registerkarte "Kinect & Devices" wechseln und die Option "Audio" auswählen. Auf diese Weise können Sie die Verstärkung und Lautstärke des Mikrofons sowie den Frequenzgang einstellen. Sie können auch die Echo-Stornierung und andere audiobezogene Einstellungen einstellen.
Ist es möglich, gleichzeitig mehr als ein USB -Mikrofon zu verwenden?
Ja, es ist möglich, mehr als ein USB -Mikrofon gleichzeitig auf der Xbox One zu verwenden. Dazu müssen Sie ein zusätzliches USB -Mikrofon und ein Adapter erwerben. Sobald Sie das zusätzliche Mikrofon und den Adapter angeschlossen haben, können Sie zum Xbox -Einstellungsmenü gehen und die Registerkarte „Kinect & Devices“ auswählen. Hier können Sie die Einstellungen für jedes Mikrofon einzeln einstellen.
Sind USB MICS mit Xbox Live kompatibel?
Ja, USB -MICs sind mit Xbox Live kompatibel. Sie müssen jedoch sicherstellen, dass Sie über die neueste Version der Xbox Live -App auf Ihrer Konsole installiert sind. Sobald die App installiert ist, können Sie das USB -Mikrofon verwenden, um mit anderen Spielern auf Xbox Live zu kommunizieren.
Muss ich zusätzliche Software installieren, um ein USB -Mikrofon zu verwenden?
Nein, Sie müssen keine zusätzliche Software installieren, um ein USB -Mikrofon auf der Xbox One zu verwenden. Die Xbox One verfügt bereits über die erforderlichen Treiber, um das USB -Mikrofon zu verwenden. Wenn Sie jedoch ein USB-MIC von Drittanbietern verwenden, müssen Sie möglicherweise zusätzliche Treiber installieren, damit es ordnungsgemäß funktioniert.
So verbinden Sie USB -Mikrofon an Xbox #shorts
Wenn Sie den oben beschriebenen Anweisungen folgen, sollten Sie jetzt in der Lage sein, ein USB -Mikrofon auf Ihrer Xbox One einfach und nahtlos zu verwenden. Mit diesem einfachen Setup können Sie jetzt Ihr Spielerlebnis auf das nächste Level bringen und mit Ihren Freunden und anderen Spielern kommunizieren. Warten Sie also nicht länger, holen Sie sich Ihr USB -Mikrofon und genießen Sie die Vorteile des Spielens mit einem Mikrofon!




